centos 7安装svn服务器教程
在windows上搭建SVN很简单,但是效能却不高,这当然是和linux相比了然而在linux上搭建SVN却非常繁琐,这篇文章就来一步一步教您如何在Centos上搭建SVN
源码目录:/home/user/project
工程名:project
工程目录:/source/svn/project
访问地址:svn://ip/project
一、 安装svn
yum install subversion
二、 svn服务器配置
1 创建svn根目录
mkdir /source/svn
2 添加工程
svnadmin create /source/svn/project
3 导入工程初始文件(可省)
svn import /home/user/project/ file:///source/svn/project -m "init project"
4 配置工程用户
进入工程的配置目录:
cd /source/svn/project/conf
下面一共三个文件:authz passwd svnserveconf
passwd: 里面保存用户信息,基本格式为:user = passwd
authz: 里面保存用户的分组信息,以及每个组的访问权限
svnserveconf: 里面保存服务器的基本配置(下面介绍)
针对该例子的配置如下:
41 passwd里面添加用户
[users]
pm = pm123
42 authz配置用户权限
复制代码
[grouPS]
#添加一个分组(实际当中可以添加多个,每个组可以有多个用户以,隔开)
pm_g = pm
# 该项目的权限配置
[project:/]
# pm_g分组配置读写权限(实际中可以增加只读分组)
@pm_g = rw
43 svnserveconf配置(可默认)
# 匿名用户权限(none:拒绝, write:读写, read:只读权限)
anon-access = none
# 鉴权用户访问
auth-access = write
# 用户信息配置文件(也可以是绝对路径)
password-db = passwd
# 权限配置文件
authz-db = /source/svn/project/conf/authz
三、 启动svn服务器
svnserve -d -r /source/svn
四、 拉取代码
svn co svn://ip/project
——第一次真正地写博客。
1 需要的安装包
其中SVN服务器、客户端的软件可默认安装。
2 SVN服务器常用操作
21 新建仓库
211 右键“Repositories”->新建->repositories,起一个仓库的名字,下一步
212 选择“空白的仓库”
213 SVN使用权限设置
一般使用“所有SVN使用者”即可,点击“create”完成仓库创建
214 创建成功后弹出“仓库信息提示”
其中有仓库的名字,重要的是仓库的链接——Repository URL: https://PC-201708232158/svn/FirstVersion。
22 新建用户
221 右键“Repositories”->新建->User
222 输入用户名,重复设置两次密码,点击“OK”即可完成创建。当客户端要连接SVN服务器的时候,需要用户名、密码的验证。
3 SVN客户端常用操作
31 设置客户端汉化版
311 开始菜单中选择“TortoiseSVN”->选择“Settings”
312 在“语言”选项中,选择“中文”,点击“确定”即可。
32 客户端连接服务器
321 开始菜单中选择“TortoiseSVN”->选择“Settings”,在弹出框中输入想要连接的仓库的url,点击“确定”
322 输入用户名、密码,点击“确定”
323 进入SVN客户端界面
324 右键FirstVersion,创建仓库文件夹
325 选中新建的文件夹,将需要放入SVN服务器的文件拖入右侧区域
4 将SVN服务器文件存到本地
41 客户端直接拖拽文件到本地
42 在本地创建一个文件夹
421 在空白处,右键选择“SVN检出”
选择版本库URL,选中要从服务器中获取的文件或文件夹
检出至目录自动选中新建的文件夹
422 点击“确定”
SVN服务器、客户端的常见操作先介绍到这里,后续将会分享其他常用的IT知识,精彩即将呈现,晚安,小伙伴们。
使用 VisualSVN Server来实现主要的 SVN功能则要比使用原始的 SVN和Apache相配合来实现源代码的 SVN管理简单的多,下面是详细的说明。
VisualSVN Server的下载地址如下,是免费的,随意不必有顾虑
http://wwwvisualsvncom/server/download/
SVN 的下载地址如下
http://tortoisesvnnet/downloadshtml
1、使用SVN,首先要安装TortoiseSVN,就是上面的SVN下载地址。
2、 安装VIsualSVN。
=======================================
VisualSVN Server 的安装目前最新版本是400
一 、Visual SVN的安装非常的简单
1、几乎是下一步。
2、选择 visualVSN服务器和管理控制台 或只有管理控制权限
3、选择程序安装的路径、Subversion Repository(库)的路径和所使用的协议和端口。
可以选择HTTP和HTTPS两种协议,如需使用svn协议也非常的方便,在14版本后,Subversion加入了Service运行的功能。端口号可以任意定义。对于HTTPS的端口号默认可以选择443和8443,对于HTTP默认可以选择80、8080和81。
下面的用于验证的身份,一个是windows验证,一个是Subversion身份验证,这里默认是Subversion身份验证。
4、接着就是复制文件的过程。
5、安装完成后会询问是否需要运行VisualSVN Server Manager(一个非常有用的管理工具)
6、打开“ VisualSVN Server Manager ”,如下:
二 、下面是 VisualSVN Server的配置和使用方法服务器端
1、下面添加一个代码库Repository,如下图:
2、点击Repository右键
3、按上图所示,创建新的代码库,在下图所示的文本框中输入代码库名称:
注意:上图中的CheckBox如果选中,则在代码库StartKit下面会创建trunk、branches、tags三个子目录;不选中,则只创建空的代码库StartKit。
点击OK按钮,代码库就创建成功了。
创建完代码库后,没有任何内容在里面
4、下面,开始安全性设置,在左侧的Users上点击右键:
输入上面的信息,点击OK,就创建一个用户了。按照上面的过程,分别添加用户其他用户就可以了。
下面开始添加这些用户到刚才创建的项目里。
点击刚才创建的库,Lenovo,右击选择属性(Properties)
5、点击上图中的"Add"按钮,在下图中选择刚才添加的用户,
注意这里的权限设置,要选择好。
点击"确定"按钮,上面的用户就具有了访问StartKit代码库的不同权限。
=======================================
三、签入源代码到SVN服务器
1、假如使用Visual Studio在文件夹lenovo中创建了一个项目,要把这个项目的源代码签入到SVN Server上的代码库中里,首先右键点击lenovo文件夹,这时候的右键菜单如下图所示:选择copy URL toCLipboard,就是复制统一资源定位符(URL)到剪贴板中
2、然后再电脑的空白处单击右键,选择小海龟的图标/ 导出
3、之后弹出对话框,将刚出的地址粘贴到第一个地址栏中
提交后要更新,不然服务器是不显示文件,
更新是选择 SVN更新和提交类似这里就不在重复了。
至此 SVN服务器以搭建完毕。
步骤如下:
一,安装服务器端svn和客户端svn
1, 首先安装服务器端软件“svn-145-setupexe”(附件可以下载),这个安装就很简单,下一步,下一步就行了。
(这里安装到目录:D:\Program Files\Subversion)
2, 其次安装客户端软件“TortoiseSVN-14510425-win32-svn-145 ”
这个安装也很简单,下一步就行了。客户端软件安装好以后,它会要求你重新启动电脑。重启一下。
二,建立svn版本控制的服务目录
1, 这里就是把“D:\svn_service_root” 这个目录指定为SVN版本控制的服务目录,其实这个目录应该称作仓库所在的目录,假如有三个仓库:repository_1,repository_2,repository_3 他们的位置应该是:
d:\svn_service_root\repository_1,
d:\svn_service_root\repository_2,
d:\svn_service_root\repository_3。
2,建立了一个仓库:有2中办法如下
21)命令行模式进入”C:\Program Files\Subversion\bin\“
再打入命令:svnadmin create d:\svn_service_root\repository_1,这样第一个仓库就建立好了。以后项目就可以 导入到这个仓库中。(其他仓库的建立类似)此时进入目录:桌面--我的电脑--本地磁盘E:
--svn_service_root-- repository_1 。会看到文件夹 conf,dav,db 等等
22)打开目录:我的电脑--本地磁盘E:--svn_service_root。在这个目录下新建文件夹,取名“repository_1”,右击刚才新建的文件夹-->TortoiseSVNàCreate Repository Here效果同第一种方法一样。
3,打开svn的服务在命令行上转到subversion目录下输入(就是刚才安装svn服务器的目录): svnserve -d -r D:\svn_service_root
该命令解释:
注:
-d参数效果同于--daemon
-r参数效果同于--root
svnserve 将会在端口 3690 等待请求,
--daemon(两个短横线)选项告诉 svnserve 以守护进程方式运行,这样在手动终止之前不会退出。不要关闭命令行窗口,关闭窗口会把 svnserve 停止。
可直接创建bat文件来处理当做系统服务 如下内容
sc create svnserve binpath= "C:\Program Files\CollabNet\Subversion
Server\svnserveexe --service -r e:\svn" depend= Tcpip start= auto
sc start svnserve
pause
--root选项设置根位置来限制服务器的访问目录,从而增加安全性和节约输入svnserve URL的时间
如果不加root参数,服务url为:svn://localhost/svn/repos
而如果加上root参数,服务url为:svn://localhost/repos
此处的启动配置会影响服务url,如果输入url错误,会导致访问的时候出现异常 。
为了验证svnserve正常工作,使用TortoiseSVN -> Repo-browser 来查看版本库。在弹出的 URL 对话框中输入:
svn://localhost/repos
成功访问后可看到空的文件目录。
这一步是建立开启客户端访问服务器端仓库目录下指定的文件
执行完这步,需要测试以下:
右键à TortoiseSVN -> Repo-browser 来查看版本库。在弹出的 URL 对话框中输入:svn://localhost/repository_1
访问成功后,会看到一个空的文件目录。(因为现在你还没有放任何东西在里面)
4,配置用户和权限
用文本编辑器打开d:\svn_service_root\repository_1\conf目录,修改 svnserveconf:
将:
# password-db = passwd
改为:
password-db = passwd
即去掉前面的 # 注释符,注意前面不能有空格。
然后修改同目录的passwd文件,增加一个帐号:
将:
[users]
# harry = harryssecret
# sally = sallyssecret
增加帐号:
[users]
#harry = harryssecret
#sally = sallyssecret
admin= admin
如此就可以用客户端Tortoise进行操作了。

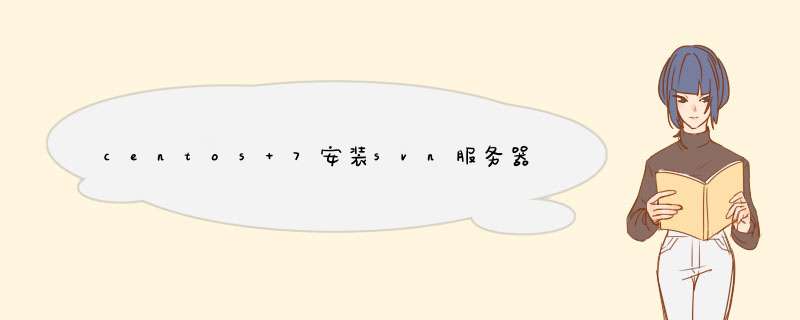





0条评论