VM虚拟机如何连接网络(具体情况内详)
虚拟机安装server2012 进行网络连接设置,可以让主机可以和虚拟机在同一个局域网中进行连接。
1、第一步先打开你虚拟机的设置,在里面修改网络连接方式。
2、点击网络适配器,选择“桥接模式”直接连接物理网络。
3、点开“编辑”然后点击下面的虚拟网络编辑器。
4、如果是之前进行过网络修改设置,但是没有成功的。就先需要进行还原默认设置,选择第一项“桥接”,连接选择自动。
5、然后关闭服务器的防火墙,本地测试是不需要开防火墙。
6、进行网络连通测试通过“ipconfig”命令看虚拟机IP是否和主机在同一IP段中,通过“ping”测试网络。
提示:主机也需要ping一下虚拟机,保证双方都能ping通。
hyper-v是大多数公司用来管理虚拟机的客户端软件,它可以将所有的已存在的虚拟机导入到自己的界面上,进行实时的管理操作,方便用户集中管理虚拟机群,既省时又省力,本文将讲解Hyper-v连接虚拟机服务器的过程,希望可以帮助到大家。
方法/步骤
从开始-->管理工具菜单中找到hyper_v管理器,从这里启动hyper-v
hyper-v虚拟机客户端界面已被打开,从图中可以看出现在界面上没有连接到任何虚拟机服务器(界面上没有虚拟机)
鼠标单击选择Hyper-v管理器,然后单击鼠标右键弹出菜单,选择连接到服务器
选择连接服务器后会新开一个小窗口,小窗口中用于选择hyper-v服务器所在的计算机,如果在本地就选择本地计算机,这里我选择另一台计算机(因为服务器不在本地计算机上),然后单击浏览按钮
接着又弹出一个小窗口,让你选择虚拟机服务器所在计算机的ip地址,然后单击检查名称按钮
紧接着又会弹出一个窗口,这里会让你输入要连接的计算机名称和密码,用这个验证你的权限信息,输入完毕后单击确定按钮
然后返回到上一个界面(检查名称的界面),注意观察这里,刚刚输入的计算机IP地址变为了一个链接,这表明检查后的名称是正确的。单击确定按钮。
然后返回到第一个小窗口界面,将刚刚在里面的小窗口中已验证通过的IP地址加入到框中,单击确定按钮。
返回到hyper-v管理的主页面,这时可以看出hyper-v正在连接到虚拟机服务器
hyper-v客户端已经连接到虚拟机服务器,界面上已将虚拟机服务器中的所有虚拟机加载到界面上。
VMware网络连接有如下的几种情况和连接方式:
VMware提供了三种工作模式,它们是bridged(桥接模式)、NAT(网络地址转换模式)和host-only(主机模式),如下图。要想在网络管理和维护中合理应用它们,你就应该先了解一下这三种工作模式。
2、bridged(桥接模式)
在这种模式下,使用VMnet0虚拟交换机,虚拟操作系统就像是局域网中的一台独立的主机,与宿主计算机一样,它可以访问网内任何一台机器。在桥接模式下,可以手工配置它的TCP/IP配置信息(IP、子网掩码等,而且还要和宿主机器处于同一网段),以实现通过局域网的网关或路由器访问互联网;还可以将IP地址和DNS设置成“自动获取”。
如果你想利用VMWare在局域网内新建一个服务器,为局域网用户提供Web或网络服务,就应该选择桥接模式。
在桥接模式中,使用VMnet0虚拟交换机,此时虚拟机相当与网络上的一台独立计算机与主机一样,拥有一个独立的IP地址。
A1、A2、A、B四个操作系统可以相互访问
A1、A2的IP为“外网”IP,可以手动设置,也可以自动获取
3、NAT(网络地址转换模式)
使用NAT模式,就是让虚拟机借助NAT(网络地址转换)功能,通过宿主机器所在的网络来访问公网。也就是说,使用NAT模式可以实现在虚拟系统里访问互联网。NAT模式下的虚拟机的TCP/IP配置信息是由VMnet8虚拟网络的DHCP服务器提供的,因此IP和DNS一般设置为“自动获取”,因此虚拟系统也就无法和本局域网中的其他真实主机进行通讯。
采用NAT模式最大的优势是虚拟系统接入互联网非常简单,你不需要进行任何其他的配置,只需要宿主机器能访问互联网即可。如果你想利用VMWare安装一个新的虚拟系统,在虚拟系统中不用进行任何手工配置就能直接访问互联网,建议你采用NAT模式。
Nat模式中使用Vmnet8虚拟交换机,此时虚拟机可以通过主机“单向访问”网络上的其他主机,其他主机不能访问虚拟机。在NAT模式中:
A1、A2可以访问B
B不可以访问A1、A2
A1、A2、A相互访问
A1、A2的IP为局域网IP,可以手动配置,也可以自动获取
4、host-only(主机模式)
在host-only模式中,虚拟机只能与虚拟机、主机互访,但虚拟机和外部的网络是被隔离开的,也就是不能上Internet。在host-only模式下,虚拟系统的TCP/IP配置信息(如IP地址、网关地址、DNS服务器等),都是由VMnet1虚拟网络的DHCP服务器来动态分配的。使用host-only方式:
A、A1、A2可以互访
A1、A2不能访问B
B不能访问A1、A2
A1、A2为局域网IP,可以手动配置,也可以设置成自动获取模式
三种模式中,虚拟机的IP都可以设置成自动获取,一旦自动获取后不会改变(除非手动配置),也就是下次重启后的IP与上次相同。
5、replicate physical network connection state 选项解释
Select if the virtual machine uses a bridged network connection and
if you use the virtual machine on a laptop or other mobile device As
you move from one wired or wireless network to another, the IP address
is automatically renewed
单机多网卡 或者 笔记本和移动设备使用虚拟机时,当在有线网络和无线网络切换时,勾选了Replicate physical network connection state,虚拟机网卡的ip地址会自动更新,不需要重新设置。
使用远程桌面(手机上有很多远程桌面APP)
安装vnc等软件实现
在服务器上 安装 VMware-viewagent-direct-connection,手机通过horizon client连接
第一步:设置虚拟机的网络适配器为桥接模式
第二步:在主机里单击开始→运行,在出现的对话框中输入cmd,并摁回车
第三步:在出现的窗口中输入“ipconfig”查看主机ip,找到出现的无线局域网适配器,查看并记住ipv4地址“1921681103”,这就是电脑连接到路由器后路由器给电脑分配的ip地址
第四步:在虚拟机中,单击开始→控制面板→网络连接→本地连接,点击属性,并在出现的窗口中双击“internet协议”。
第五步:在出现的tcp/ip属性页面里,设置tp地址为1921681X,这里的X可以是除了103以外0-255任意值,当然前提是路由器只有你一个人连着,如果有很多人连着路由器,那你就多换几个不同的数字多试试,鼠标点击子网掩码它会自动生成,再填下面的默认网关,要填成和本地主机网关一样,默认网关在前面第三步已经查询出来了。接下来就是填首选dns服务器,要填成和虚拟机的IP地址一样,点击确定
第六步:其实下面这几步不用说啥了,因为本文章重点是怎么从外网访问虚拟机的web服务器,也就是说你web服务器架设好了,唯一注意的就是网站属性的IP地址要设置为虚拟机的IP地址也就是1921681140
第七步:点击主机的开始→控制面板→网络和internet→网络和共享中心→更改适配器设置,找到电脑现在连接的无线网,如图,双击,选择属性,选择ipv4属性,选择“使用下面的DNS服务器地址”填入虚拟机的IP地址。点击确定
这时候在外网的浏览器中输入虚拟机的IP地址,就可以访问虚拟机的web服务器了
VMware vSphere Storage Appliance (VSA)是VMware基于软件的共享存储解决方案,使得用户即使没有共享存储硬件,也能获得共享存储带来的诸多便利及其好处,下面就主要同大家一起来看看VMware vCenter Server Appliance安装部署方法分。
说明
vCenter Server Appliance 的默认用户名为 root,密码为 vmware。
vCenter Server Appliance 不支持 Microsoft SQL Server 和 IBM DB2。
vCenter Server Appliance 不支持链接模式配置。
vCenter Server Appliance 不支持 IPv6。
安装vCenter Server Appliance的先决条件
确认已安装 vSphere Client。
仅可在运行 ESX 版本 4x 或 ESXi 版本 4x 或更高的主机上部署 vCenter Server Appliance。
vCenter Server Appliance 需要至少 7 GB 磁盘空间,且最大限制大小为 80 GB。
安装步骤
1、下载vCSA
作为整个vCloud套件的一部分,vCSA作为可以免费评估60天的下载件来提供,可以通过2GB大小的单个OVA文件下载vCSA,也可以通过多个组件(OVF、系统VMDK和数据VMDK)来下载vCSA,这里下载了单个OVA文件。
2 部署vCSA
想部署vCSA 51,至少需要在Windows工作站上部署ESXi 51主机和vSphere客户程序(Windows版本),目前解决方法就是,用vSphere客户程序中的File(文件)| Deploy OVF Template(部署OVF模板),然后指向OVA文件来完成这一点。
至于vCSA部署,指定了它将进入到哪个虚拟数据中心、集群中的哪个主机、哪些静态网络设置(如果希望,可以使用动态网络设置用于测试)等,最后在部署后决定开启虚拟机。
3进入vCSA虚拟机控制台
仅仅过了几分钟后,vCSA窗口显示,部署“已成功完成”。如果是配置vCSA方面的行家里手,就知道可以直接进入到vCSA Web界面,使用合适的IP或名称和端口号进行配置,不过,刚接触vCSA的那些人以及像我这样需要提醒的那些人只要打开vCSA虚拟机控制台,就可以获得一些重要信息,可以进而获得IP地址和合适的URL(带端口号),以便访问vCSA的Web界面。
这里,会发现该ULR以及通过Web界面配置vCSA所需要执行的步骤,它们包括接受最终用户许可协议(EULA)、初始化数据库以及开启服务,不会有登录到Web界面(或vCSA控制台)所用的默认用户名和密码,那些是root和vmware。
4 连接和配置vCSA
借助Web浏览器,可以进入到提供给URL,这看起来像是http s: // 100162:5480(其中的IP地址或DNS名称是你自己的)之类的URL。
现在,使用默认用户名和密码来登录,接受EULA,选择配置类型(我选择了一种新的默认配置),并点击Start(开始),即可配置默认的嵌入式数据库。
完毕后。
5 将ESXi主机添加到vCSA
由于vCSA已配置好,可以用同一个URL,但是使用像https: // 100162:9943这样的端口,将Web浏览器指向vCSA,(如果指向vCSA服务器的IP地址或名称,也可以访问vCSA。)用默认用户名和密码(需要更改它们)来登录,现在已准备好可以管理主机和虚拟机了。可能要做的第一件事就是进入到vCenter Hosts and Clusters清单树,选择Add Create a New Virtual Datacenter(添加创建新的虚拟数据中心),接下来,需要Add a New Host(添加新主机)。
一: 虚拟机需要配置成桥接方式
以静态IP为例,因为实验室的局限性。。。比如你的主机ip为172202770,子网掩码为2552552550,网关为172202760 DNS为10101010 对应的虚拟机设置的ip为1722027xx,要保证在一个段内就行,其他的子网掩码,网关,DNS都设置成一样的
二:1主机需要装ftp服务,以XP为例,安装XP自带的ftp服务,在装XP系统的时候不会自动安装,需要自己装,方法为
开始- > 控制面板- >添加或删除文件- >添加/删除Windows主件(A),出来个对话框,双击Internet 信息服务(IIS),选中文件传输协议(FTP)服务,点击确定,开始安装,安装的时候会提示你要一些文件,我会把需要的文件以连接方式在最后粘贴出来,安装的时候需要什么文件,在对话框下点击浏览,找到你下载下来的文件夹,里面都有。
安装好以后重启电脑。
2然后 右击我的电脑- >管理- > 服务和应用程序 - > Internet信息服务- > FTP站点- >右击 默认FTP站点- > 属性,出来一个对话框
在对话框的 FTP站点 里面 设置连接的IP地址
安全账户下 允许匿名连接 不要打勾
主目录下 选择 登录以后的路径和设置权限
3还是 右击我的电脑- >管理- >本地用户和组- > 用户,会发现多了一个用户 描述为匿名访问Internet信息服务,右击内个用户,可以设置ftp登录密码,点重命名,可以设置ftp登录时的用户名
三:在虚拟机里面装ftp,介绍几个命令
which vsftpd :查看是否安装ftp 显示出来路径说明已经安装,什么都没有,则没有安装
service vsftpd start :开启ftp
service vsftpd status :查看ftp的状态
如果没有安装ftp,可以使用命令 sudo apt-get install vsftpd 安装
安装好以后 修改ftp配置文件 /etc/vsftpdconf,将下面两行前面的“#”去掉 sudo vi /etc/vsftpdconf
#local_enable=YES //是否允许本地用户登录
#write_enable=YES //是否允许上传文件
保存
从新开启ftp服务
四:将XP和虚拟机里的系统的防火墙关闭
五:完成上面的,就可以ftp ip地址了

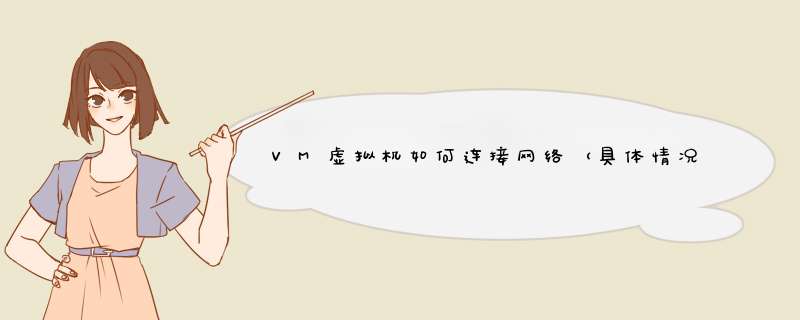





0条评论