无法解析服务器的DNS地址怎么办
问题描述:通过网页无法下载文件原因分析:1 下载资源问题;2 DNS设置问题;3 Internet设置问题。简易步骤:方案二:打开网上邻居属性—打开本地连接属性—双击internet协议(tcp/ip)—选择使用下面的dns服务器地址—输入8888-确定。方案三:打开IE浏览器—工具—internet选项—安全—安全中的自定义级别—设置文件下载启用—文件下载自动提示禁用—设置字体下载启用—确定—再次打开internet选项-高级—勾选列表中检查下载程序的签名和允许运行或安装软件,即使签名无效 —确定。解决方案:方案一:检查或者更换下载资源方案二:通过网页无法下载文件,或者某些网站无法正常登陆等都有可能和网络DNS解析有关。可以尝试手动更改DNS地址尝试解决。1 右键网上邻居,选择属性,找到本地连接(如图1)图12 右键本地连接,选择属性,双击internet协议(tcp/ip)(如图2)图23 选择使用下面的dns服务器地址,然后手动输入8888,然后点击确定即可。(如图3)图3方案三:如果通过网页下载时有该提示则说明是浏览器安全设置的问题。(如图4)图41 打开IE浏览器选工具—Internet选项(如图5)图52 打开安全中的自定义级别(如图6)图63 将下拉列表中将文件下载设为启用,文件下载自动提示设为禁用,字体下载设为启用,设置后按确定即可。(如图7)图74 打开IE浏览器选工具的Internet选项(如图8)图85 选择高级在设置的下列表中去掉检查下载程序的签名的勾选,并勾选允许运行或安装软件,即使签名无效,然后按应用确定。(如图9)图9
1、点开始菜单,然后点一下运行,输入cmd命令,然后点一下确定;
2、、打开Dos命令运行窗口;
3、输入ipconfig/flushdns命令,然后按回车;
4、出现SuccessfullyflushedtheDNSResolverCache;
5、再次打开浏览器,发现能正常打开网页进行浏览了,遇到的问题成功解决。
建议
1、把能上网的电脑连上,看一网络连接中的IP、DNS是自动还是指定,如果是指定记下来。
2、再把自己的电脑连上,检查一下自己的电脑的网络连接中的IP、DNS,与能上网的电脑设置成一样再试一下。
3、简单看一下本地连接和无线连接(双击在屏幕右下方的图标),看一下连接状态是否连接,数据包是不是只有发没有收,再看一下IP、网关、DNS4、尽管一般电脑上的DNS都是自动获取的,但偶尔也会遇到某个网站无法访问,但其他用户都正常,对于这种情况,很可能是我们电脑的DNS缓存出错导致,解决办法也很简单,只要清空-下DNS缓存即可。
现在大部分电脑都是win10系统,有些用户浏览网页时遇到了无法解析服务器DNS问题,想知道如何解决,接下来小编就给大家介绍一下具体的操作步骤。
具体如下:
1 首先第一步根据下图箭头所指,鼠标右键单击任务栏网络图标。
2 第二步在弹出的菜单栏中,根据下图箭头所指,点击打开网络和 Internet设置选项。
3 第三步在弹出的窗口中,根据下图箭头所指,点击更改适配器选项。
4 第四步进入网络连接页面后,鼠标右键单击WLAN图标,在弹出的菜单栏中根据下图箭头所指,点击属性选项。
5 第五步打开属性窗口后,根据下图箭头所指,依次点击Internet 协议版本4-属性选项。
6 最后在弹出的窗口中,根据下图箭头所指,先勾选使用下面的DNS 服务器地址,接着分别将首选DNS服务器、备用DNS服务器设置为114114114114、8888,然后点击确定选项即可。
点击电脑开始按钮后选择运行,输入cmd命令并确定,在窗口里输入ipconfig/flushdns回车,如果看到已成功刷新DNS解析缓存就可以了。
01无法解析服务器的DNS地址应该是电脑设置有问题了。首先我们先来清空DNS缓存,打开开始,点击运行,在运行内输入cmd。
02输入cmd点击确认,弹出窗口之后,在窗口里输入ipconfig/flushdns。
03输入后回车,出现已成功刷新DNS解析缓存就表示DNS缓存已经成功清空。
04接下来就是设置DNS了,打开控制面板,找到网络和Internet网络连接,选择本地连接,点击右键进入属性。
05进入后选择Internet协议版本4双击进入。
06进入后选择自动获得IP地址(0)和自动获取DNS服务器地址(D),然后点击确认就完成设置了,之后就可以正常连接网络上网了。

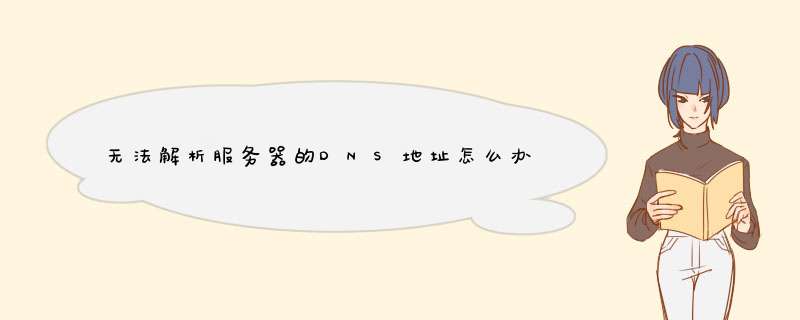





0条评论