如何在windows 2003中配置打印机和打印服务器设置
配置打印机设置是在该打印机的打印机属性中进行,配置打印服务器设置是在打印服务器属性中进行。您必须以管理员或管理员组的成员身份登录,才能执行这些步骤。
如何配置打印机设置
请注意,对于不同的打印机,您可以配置的选项可能也不同。本节说明了如何配置在大多数打印机中都可用的一般设置。
右键单击要配置的打印机,然后单击属性。
使用下列任意方法(如何合适的话)都可配置您想要的选项:
配置分隔页:
单击高级选项卡,然后单击分隔页。
要添加分隔页,请在分隔页框中键入您要用作分隔页的文件的路径,然后单击确定。或者单击浏览,找到您要使用的文件,单击打开,然后单击确定。
要删除分隔页,请删除分隔页框中的条目,然后单击确定。
配置打印处理器
单击高级选项卡,然后单击打印处理器。
在默认数据类型框中,单击您要使用的数据类型,然后单击确定。
添加用于Windows其他版本的打印机驱动程序:
单击共享选项卡,然后单击其他驱动程序。
单击要添加的驱动程序旁边的复选框,将其选中,然后单击确定。
修改用户访问权限:
单击安全性选项卡,然后执行下列xx作之一:
要更改现有用户或组的权限,请在组或用户名称列表中单击您要修改其权限的组或用户。
要为新用户或组配置权限,请单击添加。在选择用户或组对话框中,键入您要为其设置权限的用户或组的名称,然后单击确定。
在用户或组的权限列表中,单击您要允许的权限旁边的允许复选框,将其选中,或者单击要拒绝的权限旁边的拒绝复选框,将其选中。或者,要从组或用户名称列表删除用户或组,请单击删除。
单击确定。
如何配置打印机服务器设置
单击开始,然后单击打印机和传真机。
在文件菜单上,单击服务器属性。
使用下列任意方法(根据需要)都可配置您想要的选项:
配置打印机的端口设置:
单击端口选项卡。
要配置端口,请在这台服务器上的端口框中单击您要配置的端口,然后单击配置端口。在传输重试框中键入秒数(如果打印机失去响应达到此秒数,您就会得到通知),然后单击确定。
要添加新端口,请单击添加端口,然后在可用端口类型框中单击您要添加的端口类型,然后单击新端口。在输入端口名称框中键入您要指定给新端口的名称,然后单击确定。
要删除端口,请在这台服务器上的端口框中单击您要删除的端口,单击删除端口,然后单击是,确认删除。
添加、删除或重新安装当前打印机驱动程序:
单击驱动程序选项卡。
在安装的打印机驱动程序框中单击您要修改的驱动程序,然后单击添加、删除,或重新安装(根据需要)。
按照屏幕上显示的说明添加、删除或重新安装该打印机驱动程序。
打开或关闭打印机通知:
单击高级选项卡,然后单击远程文档打印完成时发出通知复选框,将其选中或清除。
单击高级选项卡。单击您要的记录后台打印选项(或多个选项)旁边的复选框,将其选中或清除。
单击确定。
设置步骤:第一步,创建邮件域。点击“开始→管理工具→POP3服务”,弹出POP3服务控制台窗口。选中左栏中的POP3服务后,点击右栏中的“新域”,弹出“添加域”对话框,接着在“域名”栏中输入邮件服务器的域名,也就是邮件地址“@”后面的部分。第二步,创建用户邮箱。选中刚才新建的,在右栏中点击“添加邮箱”,弹出添加邮箱对话框,在“邮箱名”栏中输入邮件用户名,然后设置用户密码,最后点击“确定”按钮,完成邮箱的创建。第三步,完成POP3服务器的配置后,就可开始配置SMTP服务器了。点击“开始→程序→管理工具→Internet信息服务(IIS)管理器”,在“IIS管理器”窗口中右键点击“默认SMTP虚拟服务器”选项,在弹出的菜单中选中“属性”,进入“默认SM TP虚拟服务器”窗口,切换到“常规”标签页,在“IP地址”下拉列表框中选中邮件服务器的IP地址即可。点击“确定”按钮,此时SMTP服务器默认的是匿名访问,打开切换到“访问”标签页,点击“身份验证”按钮,在对话框中去掉“匿名访问“选项,选中”基本身份验证(Basic authentication)“。这样一个简单的邮件服务器就架设完成了。
POP3,全名为“Post Office Protocol - Version 3”,即“邮局协议版本3”。是TCP/IP协议族中的一员,由RFC1939定义。本协议主要用于支持使用客户端远程管理在服务器上的电子邮件。提供了SSL加密的POP3协议被称为POP3S。
POP协议支持“离线”邮件处理。其具体过程是:邮件发送到服务器上,电子邮件客户端调用邮件客户机程序以连接服务器,并下载所有未阅读的电子邮件。这种离线访问模式是一种存储转发服务,将邮件从邮件服务器端送到个人终端机器上,一般是PC机或MAC。一旦邮件发送到PC机或MAC上,邮件服务器上的邮件将会被删除。但目前的POP3邮件服务器大都可以“只下载邮件,服务器端并不删除”,也就是改进的POP3协议。
打印服务器提供简单而高效的网络打印解决方案。一端连接打印机,一端连接网络(交换机),打印服务器在网络中的任何位置,都能够很容易地为局域网内所有用户提供打印。连接局域网内的电脑无数量限制,极大地提高了打印机利用率,可以这样认为,打印服务器为每一个连接局域网内的电脑提供了一台打印机,实现了打印机共享功能 。
你好,你的打印机服务器识别不到打印机。可能是线路连接有问题,您检查一下线路。是线路没问题的话,那就是打印机服务器的驱动有问题。您可以下载一个驱动人生或者鲁大师。打开软件在里面检查,更新一下驱动安装就可以了。
在有些情况下,明明已经找到了别人共享的打印机,可就是没办法连接成功,下面就为大家介绍win10电脑无法连接共享的打印机的解决方法。
1、首先在“开始”菜单中打开“设置”应用。
2、然后在打开的设置窗口中,打开“网络和Internet”按钮。
3、打开右侧页面的“共享选项”按钮。
4、在弹出的窗口中进入到本机连接的网络是“专用”或者“公用”,同时开启“网络发现”和“文件和打印机共享”。
5、选中“无密码保护的共享”,点击“保存更改”。
6、这样再次连接共享的设备的时候就不需要密码了。
一、本地打印服务器的安装和设置:
1、将打印机连接至主机(打印机服务器),打开打印机电源,通过主机的“控制面板”进入到“打印机和传真”文件夹,在空白处单击鼠标右键,选择“添加打印机”命令,打开添加打印机向导窗口。选择“连接到此计算机的本地打印机”,并勾选“自动检测并安装即插即用的打印机”复选框。
2、此时主机将进行新打印机检测,会发现已经连接好的打印机,根据提示安装打印机的驱动程序,安装好后,在“打印机和传真”文件夹内便会出现该打印机的图标。
3、在新安装的打印机图标上单击鼠标右键,选择“共享”命令,打开打印机的属性对话框,切换至“共享”选项卡,选择“共享这台打印机”,并在“共享名”输入框中填入需要共享的名称,单击“确定”按钮即可完成共享的设定。
二、配置网络协议:
为了让打印机的共享能够顺畅,我们必须在主机和客户机上都安装“文件和打印机的共享协议”。
右键桌面上的“网上邻居”,选择“属性”命令,进入到“网络连接”文件夹,在“本地连接”图标上点击鼠标右键,选择“属性”命令,如果在“常规”选项卡的“此连接使用下列项目”列表中没有找到“Microsoft网络的文件和打印机共享”,则需要单击“安装”按钮,在弹出的对话框中选择“服务”,然后点击“添加”,在“选择网络服务”窗口中选择“文件和打印机共享”,最后单击“确定”按钮即可完成。
三、客户机的安装与配置:
现在,主机(打印机服务器)上的工作我们已经全部完成,下面就要对需要共享打印机的客户机进行配置了。我们假设客户机也是Windows XP操作系统。在网络中每台想使用共享打印机的电脑都必须安装打印驱动程序。
1、单击“开始→设置→打印机和传真”,启动“添加打印机向导”,选择“网络打印机”选项。
2、在“指定打印机”页面中提供了几种添加网络打印机的方式。如果你不知道网络打印机的具体路径,则可以选择“浏览打印机”选择来查找局域网同一工作组内共享的打印机,已经安装了打印机的电脑,再选择打印机后点击“确定”按钮;如果已经知道了打印机的网络路径,则可以使用访问网络资源的“通用命名规范”格式输入共享打印机的网络路径再进行下一步。
3、这时系统将要你再次输入打印机名,输完后,单击“下一步”按钮,接着按“完成”按钮,如果主机设置了共享密码,这里就要求输入密码。最后我们可以看到在客户机的“打印机和传真”文件夹内已经出现了共享打印机的图标,到这儿我们的网络打印机就已经安装完成了。
打印机打印机(Printer) 是计算机的输出设备之一,用于将计算机处理结果打印在相关介质上。
衡量打印机好坏的指标有三项:打印分辨率,打印速度和噪声。
打印机的种类很多,按打印元件对纸是否有击打动作,分击打式打印机与非击打式打印机。
按打印字符结构,分全形字打印机和点阵字符打印机。
按一行字在纸上形成的方式,分串式打印机与行式打印机。
按所采用的技术,分柱形、球形、喷墨式、热敏式、激光式、静电式、磁式、发光二极管式等打印机。
解决方法有以下几种:
1、检查防火墙,安全度最低或直接关掉;
2、检查网络访问;
3、重新安装驱动程序,先卸载掉打印驱动,再重新搜索打印机,重新安装即可;
4、检查打印机连接电脑是否有安装其他打印辅助软件;
5、电脑的账户信息,如果账户设有密码也会影响打印机的共享;
6、直接通过网上邻居打开连接打印机的电脑,如果能看到对方的打印机则直接右键点击连接按钮,按提示操作即可。

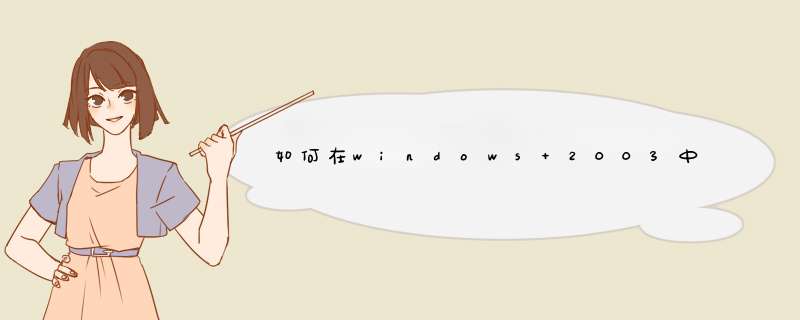





0条评论