服务器管理工具有哪些
摘要:服务器管理软件是一套控制服务器工作运行、处理硬件、操作系统及应用软件等不同层级的软件管理及升级和系统的资源管理、性能维护和监控配置的程序。所有这些工具与管理软件平滑集成,提供兼容的服务以及单点管理功能,同时发挥管理软件的监控、日程安排、告警、事件管理和群组管理功能。下面就来详细了解服务器管理工具有哪些吧!怎么打开服务器管理器打开服务管理器的方法有几种,具体如下:
方法一:从运行窗口打开
1、快捷键“Win+R”,弹出运行窗口,
2、在运行窗口的打开输入框里面输入“servicesmsc”,
3、点击下方“确定”按钮,或者按回车键,就会打开服务管理器。
方法二:从计算机管理器进入
1、快捷键按“Win+X”,弹出系统快捷菜单,点击“计算机管理”,
2、或者直接在计算机的此电脑右键,弹出菜单中点击“管理”,
3、以上两步任选一部,最终打开的都是计算机管理,打开其里面的“服务和应用程序”,在服务和应用程序里面点击“服务”,即打开服务管理器。
方法三:双击文件打开
我的电脑(计算机)->在C:WindowsSystem32文件夹下->找到servicesmsc文件->双击打开即可。
服务器端口如何管理一、通过windows防火墙设置1、在电脑桌面依次点击开始—控制面板。
2、在控制面板右上角找到查看方式,点击下拉箭头,选中大图标,然后在找到并点击windows防火墙。
3、在打开的windows防火墙窗口左侧找到并点击高级设置。
4、在高级安全windows防火墙窗口左侧选中入站规则,然后在最右侧窗口中找到并点击新建规则。
5、在新建入站规则向导下方选中端口,然后点击下一步。
6、在这里请根据需要开放的端口所属协议选中TCP或者UDP,然后选中特定本地端口,在其后输入需要开放的端口号,最后点击下一步。
7、由于这里我们是允许这个端口使用,所以选中允许连接,如果是拒绝这个端口使用,就选中阻止连接,然后点击下一步。
8、这里有三种应用规则,如果是内网外网域都允许使用该端口,那么就全选,然后点击下一步。
9、名称随便填写,最好是填写应用该端口的服务或者应用,下面描述请根据具体的应用环境填写,点击完成即可。通过这个操作就可以在服务器中对各个端口进行开放和阻止的管理。
二、通过服务器端口管理软件管理百度大势至服务器文件备份系统,在大势至官网下载,下载完成后解压,在解压的文件中找到大势至服务器文件备份系统exe,双击开始安装。
待安装完成后依次点击开始—所有程序—大势至服务器文件备份系统—大势至服务器文件备份系统快捷方式,在弹出的登录窗口中根据提示输入初始账号和密码,点击确定登入。
在主界面上方找到并点击安全配置选项卡。
在打开的安全配置窗口下方找到系统安全管理,点击其下的系统端口管理。
规则名称随便填写,访问端口填写允许访问的端口,访问协议选中需要允许的端口所属协议(如果想同时允许UDP和TCP的端口,则需要相同的方式设置2次),然后点击添加例外即可。
怎么管理远程服务器如果是自己购买服务器的企业一般都会选择将服务器托管在机房,然而服务器平时都需要进行管理与维护,如果我们都是跑到机房进行管理与维护那就太麻烦了,这时候我们可以选择远程管理服务器,而实现远程桌面控制的软件和方法有很多可以使用pcanywhere等软件来实现也可以使用win2003自带的“远程桌面”来实现。下面我们看看具体方法:
远程桌面使用方法远程桌面控制是一种远程控制管理软件可以在客户端利用其来遥控和管理远程的电脑而且简单方便。
1在控制面板中打开“系统”或者右键点“我的电脑”选择“属性”。
2在“远程”选项卡上选中“允许用户远程连接到这台计算机”复选框即可。
3确保您有适当的权限远程地连接您的计算机并单击"确定"。在您的计算机上您必须是管理员或者RemoteDesktopUsers组的成员。(注意:必须作为管理员或Administrators组的成员登录才能启用远程桌面功能)
4本机主控设置:开始-程序-附件-通讯-远程桌面连接输入您服务器的IP地址即可连接上您的服务器。
pcanywhere使用方法pcanywhere在实际使用上是非常简单和方便只要下载了此工具软件双击安装并以下一步下一步就可以完成整个安装过程;安装完成后提供两选择一个是主控端用来控制别的主机二是被控端用来提供给别人控制你的电脑;
1、选择主控端在配置里加入对方电脑的域名或者IP地址然后打开些主控端就会自动地方寻找此主机并让你控制此电脑;
2、选择被控端此电脑将会以服务端方式等待对方主机对本电脑的控制。
服务器管理工具有哪些1、Arp防火墙
ArpFirewall-现在托管服务器必须安装的个软件是Arp防火墙,没办法啊,中国这网络环境,不安装Arp防火墙等着被人挂木马了。现在免费的Arp防火墙主要有两款,一个是奇虎的360Arp防火墙,一个是金山Arp防火墙。
2、远程桌面连接
RemoteDesktop-远程桌面连接(以前称为“终端服务客户端”)主要是用于对远程托管的服务器进行远程管理,使用非常方便,如同操作本地电脑一样方便。远程服务器端必须要先安装“远程桌面连接”的服务器端程序,然后客户端可以通过远程桌面来管理服务器了。
3、FTP服务和客户端
FileZilla-将客户端的文件上传到服务器上,最常用的软件是FTP了,微软的IIS自带了一个简单的FTP服务器管理软件,如果觉得不好用,服务器上也可以安装免费的FileZilla服务器管理软件,客户端可以使用免费的FileZillaClient,支持多线程上传文件。
4、硬件检测
CPU-Z-CPU-Z是一款免费的系统检测工具,可以检测CPU、主板、内存、系统等各种硬件设备的信息。它支持的CPU种类相当全面,软件的启动速度及检测速度都很快。另外,它还能检测主板和内存的相关信息,其中有我们常用的内存双通道检测功能。远程管理服务器的时候,使用这个软件可以对服务器的硬件信息一清二楚。
5、流量监控
DUMeter-DUMeter是一个简单易用的网络流量监视工具,图形化的界面显示非常直观,可以实时监测服务器的上传和下载的网速,同时还有流量统计功能。可以分析出日流量、周流量、月流量等累计统计数据。不过遗憾的是这个软件不是免费的。
6、端口监控
TcpView-TcpViews是一款免费的端口和线程监控工具,可以列出当前所有TCP和UDP端口的进程清单,包括本地和远程地址的TCP连接,其实和系统命令netstat类似,不过是GUI界面的,使用方便,占用资源少,默认字体在中文环境下很小,需要手动修改。在服务器上运行的话,默认刷新时间不要用默认的1秒。
7、进程监控
ProcessExplorer-ProcessExplorer是一款免费的进程监视工具,功能比Windows自带的任务管理器要强大的多,不仅可以监视、暂停、终止进程,还可以查看进程调用的DLL文件,是预防病毒、查杀木马的好帮手。
8、日志分析
WebLogExpert-虽然GoogleAnalytics是一款强大的免费的网站分析服务,但必须加入统计代码才能使用,WebLogExpert则可以直接分析网站的访问日志文件,通过日志文件分析出网站的站点访问者、活动统计、文件访问量、搜索引擎、浏览器、操作系统和错误页面等等众多的统计信息,是网络监测的好助手。这个软件本身不免费,不过其另一个版本WebLogExpertLite是免费的。
9、日志搜索
WinHex-WinHex是一款速度很快的文件编辑器。打开数百兆的大型文件速度飞快,使用WinHex可以轻松打开服务器上的大型日志文件,并对其进行关键字搜索,效果非常好,是我见到的速度的文本编辑搜索软件,总体来说是一款非常不错的16进制编辑器。
10、代码编辑
Notepad++-Notepad++是一个免费开源的源程序代码、HTML网页代码编辑工具,支持多达数十种常见源代码或脚本的语法,包括C,C++,Java,C#,XML,HTML,PHP,Javascript,RCresourcefile,makefile,ASCII,doxygen,inifile,batchfile,ASP,VB/VBS,SQL,Objective-C,CSS,Pascal,Perl,Python,Lua等,功能非常强大。在服务器上安装后可以直接修改网站上的源程序代码。
安装 Windows 7 远程服务器管理工具:
1 在运行 Windows 7 的计算机上,从 Microsoft 下载中心下载 Windows 7
远程服务器管理工具程序包。
2 打开该程序包下载到的文件夹,双击程序包将其解压缩,然后启动 Windows 7 远程服务器管理工具安装向导。
3 完成向导要求的所有步骤,在安装完成时单击"完成"即可退出向导。
4 依次单击"开始"、"控制面板"和"程序"。
5 在"程序和功能"区域,单击"打开或关闭 Windows 功能"。
6 如果"用户帐户控制"提示您可以打开"Windows
功能"对话框,则单击"继续"。
7 在"Windows 功能"对话框中,展开"远程服务器管理工具"。
8 选择要安装的远程管理工具。
9 单击"确定"。
10 配置"开始"菜单以显示"管理工具"快捷方式(如果菜单上未显示此快捷方式)。
1)右键单击"开始",然后单击"属性"。
2)在"'开始'菜单"选项卡上,单击"自定义"。
3)在"自定义'开始'菜单"对话框中,向下滚动至"系统管理工具",然后选择"在'所有程序'菜单和'开始'菜单上显示"。
4)单击"确定"。
5)由 Windows 7 远程服务器管理工具安装的管理单元的快捷方式现已添加到"开始"菜单中的"管理工具"列表中。
一、使用工具:VMware Workstation 80,电脑一台
二、方法步骤:
1、通过服务器管理器安装添加角色
2、下一步
3、勾选“文件服务器”
4、下一步
5、勾选“文件服务器”和“windows Search服务”
6、可以勾选如图
7、确认安装
8、安装
9、在“服务器管理器”中,展开“角色”-----“文件服务”-----“共享和存储管理”。在管理工具里面也可以找到。
10、点击右侧的“设置共享”
11、浏览需要共享的文件夹
12、我们选择C盘的share文件夹
13、下一步,我们来更改
14、给予user组可读
15、下一步,勾选“SMB”,确定共享名。下一步。16、点击高级,可以配置一些高级选项。在用户限制标签,可以限制同时连接这个共享的用户数
17、在“缓存”标签,可以设置这个共享文件夹是否可以在客户端缓存。
18、根据自己需要设置好之后,下一步。
19、由于我们还没有配置DFS,我们暂时不要将它发布到DFS命名空间
20、确定我们的配置,点击“创建”
21、成功之后,关闭窗口。我们在共享和存储管理中,可以看到我们新建的share共享了。
22、选中share共享文件夹,我们在右侧启用或者停止共享。
23、我们也可以在这个共享文件夹上,点击右键,选择“属性”
24、在这里我们依然可以对这个共享的属性进行调整。
25、还可以调整共享权限和NTFS权限。
26、我们往C:\share里面放入一些文件。
27、我们找到一台同网段的客户端电脑,通过来访问文件服务器。我们发现已经可以正常访问了。
28、双击进入share目录,可以看到我们刚才放入的文件。
29、我们尝试一下删除
30、结束。
三、注意事项:安装文件服务器角色,通过“共享和存储管理”功能,配置一个share共享文件夹,对所有用户共享,但是只有只读的权限,不能改写。
方法一:在电脑桌面,右键点击我的电脑,选择管理(G)。
在“计算机管理器”对话框,依次点击服务和应用程序--->服务,页面右侧打开即服务管理器列表。
方法二:打开左下角Cortana搜索框,输入“服务”,自动搜索
在搜索结果中点击“查看本地服务”和“服务”即可打开服务管理器。
首先,打开“服务器管理器”,点击“添加功能和角色”。
2
进入“添加角色和功能向导”,检查到静态IP地址(为192168100100)已配置完成,管理员帐户使用的是强密码和最新的安全更新在实验中可以忽略,点击“下一步”。
3
我们在本地运行的物理计算机上安装,故安装类型选择第一项“基于角色或基于功能的安装”。
4
服务器选择服务器池中的本地服务器“dc”。
5
服务器角色中确保已安装了“DNS服务器”,如果没有安装将“DNS服务器”勾选上。然后勾选上“Active Directory域服务”,同时也在该服务器上安装域服务管理工具。
6
在Windows Server 2012 R2上Active Directory域服务的安装不需要添加额外的功能,直接点击“下一步”。
确认选择无误,点击“安装”按钮开始安装。
“Active Directory域服务”安装完成之后,点击“将此服务器提升为域控制器”。如果不慎点了“结束”按钮关闭了向导,也可以在“服务器管理器”中找到,如图所示。
进入“Active Directory域服务配置向导”,部署操作选择“添加新林”并输入根域名,必须使用允许的 DNS 域命名约定。
创建新林,“域控制器选项”页将显示以下选项。
默认情况下,林和域功能级别设置为 Windows Server 2012。
在
Windows Server 2012 域功能级别提供了一个新的功能:“支持动态访问控制和 Kerberos 保护”的 KDC
管理模板策略具有两个需要 Windows Server 2012 域功能级别的设置(“始终提供声明”和“未保护身份验证请求失败”)。
Windows
Server 2012 林功能级别不提供任何新功能,但可确保在林中创建的任何新域都自动在 Windows Server 2012
域功能级别运行。除了支持动态访问控制和 Kerberos 保护之外,Windows Server 2012
域功能级别不提供任何其他新功能,但可确保域中的任何域控制器都能运行 Windows Server 2012。
超过功能级别时,运行
Windows Server 2012 的域控制器将提供运行早期版本的 Windows Server 的域控制器不提供的附加功能。例如,运行
Windows Server 2012 的域控制器可用于虚拟域控制器克隆,而运行早期版本的 Windows Server 的域控制器则不能。
创建新林时,默认情况下选择 DNS 服务器。林中的第一个域控制器必须是全局目录 (GC) 服务器,且不能是只读域控制器 (RODC)。
需要目录服务还原模式 (DSRM) 密码才能登录未运行 AD DS 的域控制器。指定的密码必须遵循应用于服务器的密码策略,且默认情况下无需强密码;仅需非空密码。总是选择复杂强密码或首选密码。
安装
DNS 服务器时,应该在父域名系统 (DNS) 区域中创建指向 DNS
服务器且具有区域权限的委派记录。委派记录将传输名称解析机构和提供对授权管理新区域的新服务器对其他 DNS
服务器和客户端的正确引用。由于本机父域指向的是自己,无法进行DNS服务器的委派,不用创建 DNS 委派。
确保为域分配了NetBIOS名称。
“路径”页可以用于覆盖 AD DS 数据库、数据库事务日志和 SYSVOL 共享的默认文件夹位置。默认位置始终位于 %systemroot% 中,保持默认即可。
“审查” 选项页可以用于验证设置并确保在开始安装前满足要求。这不是停止使用服务器管理器安装的最后一次机会。此页只是让你先查看和确认设置,然后再继续配置。
此页面上显示的一些警告包括:
运行 Windows Server 2008 或更高版本的域控制器具有一个用于“允许执行兼容 Windows NT 4 加密算法”的默认设置,在建立安全通道会话时它可以防止加密算法减弱。
无法创建或更新 DNS 委派。
点击“安装”按钮开始安装。
安装完毕之后系统会自动重启,重启之后将以域管理员的身份登录,到此,域控制器配置完毕。
出现此原因,是因为添加远程服务的时候出现了问题,具体的解决方法如下:
1、打开“服务器管理器”,切换到“仪表板”界面。选择“添加角色和功能尔”。
2、选择“基于角色或基于功能安装”,下一步。
3、选择“从服务器池中选择此服务器”,下一步。
4、勾选“远程服务器”,下一步。
5、默认选项继续。
6、选择角色服务:“远程桌面会话主机”和“远程桌面授权”, 下一步。
7、等待相关服务器功能添加。添加完成后,重启服务器即可。


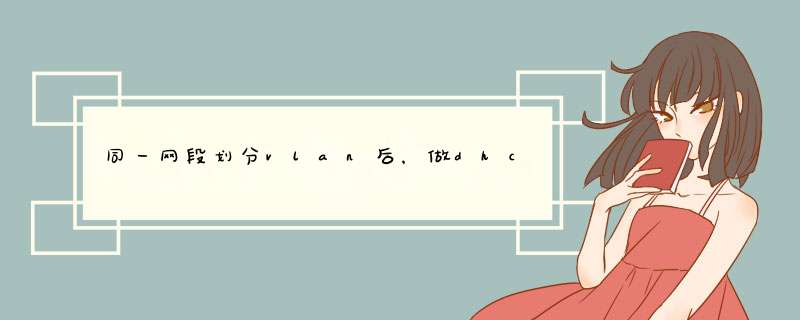




0条评论