如何安装与设置VMWARE ESXI系统

在服务器上放入VMWARE ESXI系统安装盘,启动服务器,执行以下步骤:
1将 BIOS 设置为从 CD-ROM 设备或 USB 闪存驱动器引导
2在出现的第一个安装引导界面中,点击Enter,确定继续安装
3选择VMWARE系统安装的磁盘,点击Enter
4选择主机的键盘类型。安装后可在直接控制台中更改键盘类型
5输入主机的根密码,密码不能留空并且要特殊字符和数字、字母结合的密码,但为了确保第一次引导系统时的安全性,请输入不小于7位数的密码。安装后可在直接控制台中更改密码
6按F11键开始安装
7安装完成后,取出安装 CD、DVD 或 USB 闪存驱动器。按Enter键重新启动
8在VMware ESXi 55中,按F2键,输入管理员密码(在安装VMware ESXi 55时设置的密码),输入之后按Enter键,讲进入系统设置对话框。
9进入system customization对话框,在对话框中能够完成口令修改、配置管理网络、测试管理网络、恢复网络设置和配置键盘等工作
10如果需要修改VMware ESXi55的管理员密码,可以将光标移动到configure Password处按Enter键,在弹出的configure Password对话框中,先输入原来的密码,然后在分2次输入新
11在configure Management network选项中,可以选择管理接口网卡、控制台管理地址、设置VMware ESXi主机名称等。首先将光标移动到configure Management network,然后按enter键,进入configure Management network对话框。
12在network Adapters选项中按Enter键,打开network Adapters对话框,在此选择主机默认的管理网卡,当主机有多块物理网络时,可以从中选择,并在status列表中显示出每个网卡的状态
13在VLAN(optional)选项中,可以为管理网络设置一个VLAN ID,一般情况下不要对此进行设置与修改
14在IP Configuration选项中,设置VMware ESXi管理地址。默认情况下,VMwareESXi的默认选择是Use dynamic IP address and network configuration,就是使用DHCP来分配网络,使用DHCP来分配管理IP,试用于大型的数据中心的ESXi部署,在实际使用中,应该为VMware ESXi设置一个静态的IP地址,所以这里选择Set static IP address and network configuration,并设置一个静态的IP地址,这里设置为1921681101,并为其设置相应的subnet mask和default gateway
15在IP Configuration选项中,可以为我们的ESXi服务器设置一个IPv6的地址,默认情况下是开启IPv6服务的,是通过use ICMP stateless configuration(AUTOCONF),如果要设置静态的IPv6,则需要选择Do net automatic configuration,并设置static address和Default gateway
16在DNS Configuration设置页面中,设置DNS的地址与VMware ESXi 主机名称。
17在设置或者修改完网络参数后,按ESC键返回上一设置菜单时Configure Management Network: Confirm,会弹出对话框,提示是否更改并重启管理网络,按Y确认并重新启动管理网络,如果不立即重启管理网络,可以在上一菜单中选择手动重启网络。
18如果想测试当前的VMware ESXi的网络是否正确,是否能连接到企业网络,可以选择Test Management Network,在弹出的Test Management Network对话框中,测试到网关地址或指定的其它地址的Ping测试,在使用Ping命令并且有回应时,会在相应的地址后面显示OK提示
19当我们在平时运维过程中,遇到网络设置错误或者是配置主机文件错误时,这时候就需要恢复一下网络的设置,在VMware ESXi的设置页面中,有一项叫做Network Restore Options就是网络的恢复,在网络恢复的界面中,可以恢复网络的设置、恢复标准交换机设置和恢复分布式交换机vDS
20在恢复网络的对话框中,选择F11,则会恢复网络,此时,如果VMware ESXi上有虚拟机,则虚拟机会无法进行通信,如果使用的是VMware vSphere Client连接到VMware ESXi,则会造成中断,且管理网络会变成自动获取IP地址(DHCP)
21如果在安装过程中没有选择正确的键盘模式,可以在设置页面中的Configure Keyboard选项里,重新选择和设置键盘
22如果要启动VMware ESXi中的ESXi Shell与SSH,则在Troub leshooting Options选项中进行设置,除了使用控制台和VMware vSphere Client来管理VMware ESXi以外,还可以通过网络使用SSH的客户端连接到VMware ESXi并进行管理。默认情况下,VMware ESXi的SSH功能并没有启动,除此之外,还可以设置ESXi Shell的超时时间等
23Reset System Configuration选项可以将VMware ESXi恢复到默认状态
1、新建虚拟机
2、自定义
3、稍后安装操作系统
4、选vmware ESX
5、选虚拟文件存放位置和处理器内存网络 硬盘大小
6、点新建的虚拟机,选cd 选使用ISO 找到你要安装的ESXI版本的镜像
7、开启虚拟机,一步一步安装就好了
下载esxi镜像,写入到U盘从U盘启动安装,你看看这个文档http://www5sharingcom/android/news/anzhuanggonglue/9html比较详细的介绍了esxi55的安装步骤
程序安装有问题,从新安装
ESXi专为运行虚拟机、最大限度降低配置要求和简化部署而设计。只需几分钟时间,客户便可完成从安装到运行虚拟机的全过程,特别是在下载并安装预配置虚拟设备的时候。
在VMware Virtual Appliance Marketplace 上有800多款为VMware hypervisor 创建的虚拟设备,如今,ESXi已经实现了与Virtual Appliance Marketplace的直接整合,使用户能够即刻下载并运行虚拟设备。这为即插即用型软件的交付与安装提供了一种全新和极其简化的方式。
硬件需求
1、ESXi 60以上版本最少需4GB的内存才能安装启动,ESXi 5x安装完成后在2GB内存下就能启动。
2、部分网卡需要集成驱动才能安装
3、部分CPU支持不好,具体的请看官网支持列表
安装过程
1、下载ESXi65和VSphere Client60客户端(VMware-viclient-all-600-5112508exe)
这边使用的是VMware-VMvisor-Installer-201701001-4887370x86_64iso,这个版本可以使用客户端,如果习惯Web Client可以使用ESXi67。
2、做成U盘或者刻录光盘,启动界面。如果要安装ESXi选择“ESXi-650-20170104001-standard Installer”。“Boot from local disk”是本地硬盘启动的意思


3、安装程序正在检测服务器硬件信息,如果不满足系统安装条件会跳出错误提示。

4、检测完成之后会出现下面界面,直接按回车,继续

5、按F11,同意协议并继续

6、扫描硬盘,如果硬盘有问题会直接报错

7、选择硬盘,可以按回车,继续

8、默认选择“US Default”,直接回车,继续(不用查看了,没有中文的选项)

9、设置密码,按回车继续。ESXi65要求8位以上字母数字就可以了。但是ESXi67要求10位字母数字符号才可以(密码强度可以在安装后高级选项设置)。

10、警告提示,大部分电脑没有提示(需要在Bios开启cpu的虚拟化),可以按回车继续。

11、检查是否安装过ESXi,自动跳过

12、确认是否安装ESXi,按F11继续

13、正在安装ESXi

14、已安装完ESXi,提示重启。拔掉U盘或者光盘,按回车重启。

15、重启后的界面,也就是ESXi的后台,F2是进入后台设置,F12是关机重启

16、按F2,弹出输入账号密码对话框,输入账号密码,按回车确定,回到15步骤界面,再按F2进入设置界面

17、设置界面,按↑↓方向键切换到Configure Management Network选项,回车




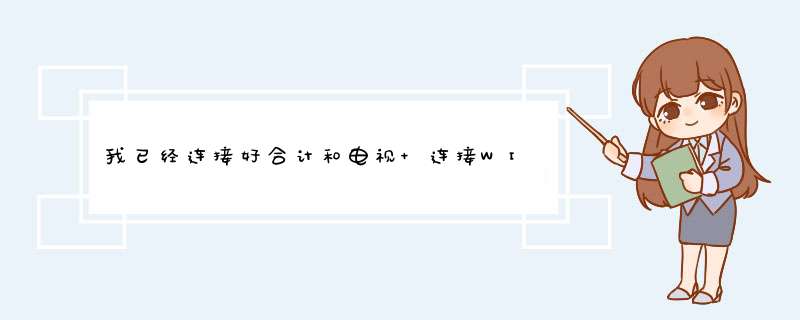


0条评论