macbook air怎么远程连接
解决方法
Mac OS系统远程连接Linux服务器,需要配置Linux系统的远程管理,最常用的软件就是VNC,一款远程桌面管理软件,下面是安装和使用方法:
被控端(以CentOS 54版本的Linux系统为例)
1、下载VNC Server
VNC Server下载地址:Centos光盘的镜像中自带
2、 安装vnc-server软件包
rpm -ivh vnc-server-412-14el5_31i386rpm
3、 设置用户密码
vncpasswd
#这是远程登录时需要的密码
#设置用户密码之后会在/root/目录下新建一个 vnc的隐藏目录
4、 编辑服务配置文件,去掉下面两行前面的注释,并修改端口为7,远程登录用户为root,远程桌面的屏幕分辨率为1024x768,总是共享
vi /etc/sysconfig/vncservers
VNCSERVERS="7:root"
VNCSERVERARGS[7]="-geometry 1024x768 -alwaysshared"
5、 创建xstartup脚本
service vncserver start
service vncserver stop
ls /root/vnc/
CentOS:7pid xstartup CentOS:7log passwd
6、 编辑xstartup文件
#只需要把以下红色字部份的注释去掉即可
vi /root/vnc/xstartup
#!/bin/sh
unset SESSION_MANAGER
exec /etc/X11/xinit/xinitrc
xterm -geometry 80x24+10+10 -ls -title "$VNCDESKTOP Desktop" &
service vncserver start
7、 启动VNC服务
# service vncserver restart
主控端(Mac OS远程桌面连接Linux)
1、在Mac OS中安装vnc-viewer,选择VNC客户端即可。
2、远程登录测试:使用ip:port的方式登录,密码是vncpasswd设置的密码。
1终端命令
1打开Mac的命令终端,检查是不是用root登陆,如果不是的话,就输入命令:sudo -i切换到root
2输入ssh root@127001 它会提示你输入密码,输入正确的密码之后,你就发现已经登陆成功了
前提:要有你需要连接的服务器的ip,端口号,服务器上的账户和密码
1、首先打开终端,然后输入sudo su - 回车进入根目录
2、然后输入:ssh -p 端口号 服务器用户名@ip (例如ssh -p 22 userkunyu@119293763)回车,到这会让你输入yes或者no来确认是否连接,输入yes回车
3、然后输入在服务器上的用户密码回车
4、到此进入的是你在服务器上的账户的目录,即为连接成功
最后输入sudo su -进入服务器的根目录,进行操作
连接设置别名
使用vi命令编辑一下~/ssh/config这个文件(如果目录下没有这个文件,可以新建一个),接着按下面格式添加内容:
另外,如果想查看当前有哪些配置了别名的服务器,可以使用命令cat ~/ssh/config | grep “Host”来查看
mac远程登录xshell7如下:
1、打开xshell7,点击文件,新建。
2、连接主机的IP地址:是远程连接的IP地址端口号:也是远程连接的端口号。
3、用户身份验证(远程登陆的用户身份)用户:远程服务器上有的用户,用来登录远程服务器的注意:前提是远程的服务器是开启服务的。
方法如下:
1、单击“开始”菜单,找到“计算机”右击,选择菜单中的“属性”;
2、在左侧列表中单击“远程设置”进入远程设置;
3、依据上步骤,勾选,后单击“确定”即可完成Windows电脑端的所有设置,之后进入Mac 运行“Microsoft Remote Desktop”软件;
4、需要启动“Microsoft Remote Desktop”应用;
5、在打开的“Microsoft Remote Desktop”窗口中,单击“New”图标按钮,来创建一个远程主机;
6、根据上得文字描述,输入需要连接的用户名密码,和ip地址;关闭窗口就可以;
7、新建远程计算机后,在列表内就会出现了,双击就可以连接;
8、当双击列表开始连接后,正常就会看到这个提示框了,单击“Continue”;
9、连接至Windows系统。
远程作用:
1、当某台计算机开启了远程桌面连接功能后我们就可以在网络的另一端控制这台计算机了,通过远程桌面功能我们可以实时的操作这台计算机;
2、在上面安装软件,运行程序,所有的一切都好像是直接在该计算机上操作一样。这就是远程桌面的最大功能,通过该功能网络管理员可以在家中安全的控制单位的服务器,而且由于该功能是系统内置的所以比其他第三方远程控制工具使用更方便更灵活。
1ping下IP查看网络是否通,有可能是关机了
2远程连接尝试是否可以连接
3如果失败,登录Mac机查看远程连接的设置是否允许(共享-屏幕共享,远程连接共享)
第一步、首先你需要下载Remote Desktop Connection for mac到本地安装。安装好之后Remote Desktop Connection for mac会出现如下界面,这个时候,你需要被控制电脑的IP地址。 第二步、接 1、在桌面“我的电脑”图标上点击右键,选择“属性”。
2、在打开的“系统属性”窗口里点击“远程设置”,弹出对话框如下图。
3、在“远程设置”对话框中选择:“远程协助”勾选“允许远程协助连接这台计算机”;
4、“远程桌面”勾选“允许运行任意版本远程桌面的计算机连接”或者“仅允许运行使用网络级别用户”。
5、点击“应用”,“确定”。
第三步、然后,你需要给你的电脑设置一个管理员账号和密码,这个是一定要的。具体设置方法在,控制面板的——用户账户选项当中。
第四步,你需要知道Windows电脑的IP地址。这个时候我们有两种方法知道你的IP地址。
方法一,击windows系统电脑左下角“开始”,找到“运行”,输入“cmd”,敲回车。然后在弹出的黑色屏幕窗口中再输入“ipconfig”,敲回车。在下面输出的内容就可以找到ipv4地址信息。如:19216815。
方法二,双击图标“网络”,或者点击右下角的网络连接图标都可以打开网络共享中心。打开本地连接,然后查看详细信息里面会有IPV4的地址,就是我们所需要的IP地址,例如小编的地址是:19216815。
第五步、这个时候我们需要再回到Mac上,点击打开“远程桌面连接”,在弹出的窗口中输入刚才的IP地址 1921681255,然后点“连接”。需要注意的是,远程连接的时候,windows系统电脑需要保持开机状态,关机、待机或锁屏状态都无法进行远程连接。这时候应该会看到类似下图的界面,需要输入windows系统电脑的用户账号名与密码。这个时候就表示连接成功了。
第六步、输入正确的用户名、密码就可以远程控制windows系统电脑了,初始有一点点卡,稍等10秒左右,反应速度就和直接在windows电脑上操作一样了。
初始的界面大小可能不合适,可以在MAC RDC的“首选项”里调整为合适的分辨率,会在下次远程连接时生效。
podman是一个可以替代docker的容器技术。特色功能之一,就是可以在Mac或者Windows上面,通过ssh协议,远程连接到linux 上面,操作远程的podman。你用起来,就跟本地的podman一样的。比你在mac或者windows下面,跑虚拟机,要好很多。
但是配置起来,需要一点点耐心。
你先要准备好ssh的key,避免不必要的麻烦,我们直接得用 ssh key id_ed25519
首先远程linux服务器,你得先装podman, 我们以opensuse tumbleweed为例,你需要执行这样的命令安装,并配置podman
sshd也是必须要启用的,不然你无法以sshd协议链接linux 服务器。
systemctl enable sshd
记住,你得生成,或者自己准备ssh的 key, 以id_ed25519格式为佳。
保证可以通过ssh -v root@目标机器ip登录远程服务器
然后接下来你执行命令,在mac或者windows下面,利用podman的远程链接功能,链接到远程podman服务器。
podman --log-level=debug system connection add wsk -d --identity /Users/nomore/ssh/id_ed25519 ssh://root@172301112
查看连接信息
$ podman system connection ls
Name URI Identity Default
wsk ssh://root@172301112:22/run/podman/podmansock /Users/nomore/ssh/id_ed25519 true
然后看下版本信息
接下来我们运行一个容器试试
如果我们在远程linux服务器上执行命令,应该可以看得到刚刚我们运行的容器实例
当你完成这个简单的实例之后,你会发现,你已经初步掌握了podman 如何链接远程linux服务器。
这样你可以在本地开发代码,开发完了,可以利用远程linux,构建容器镜像
比如我的电脑是mac,我先clone一个很小的仓库,,尝试构建镜像
我们分别在mac和远程linux看看我们的镜像是否构建成功了
到这里,容器的运行,镜像构建,这些基本操作,你都已经掌握了。

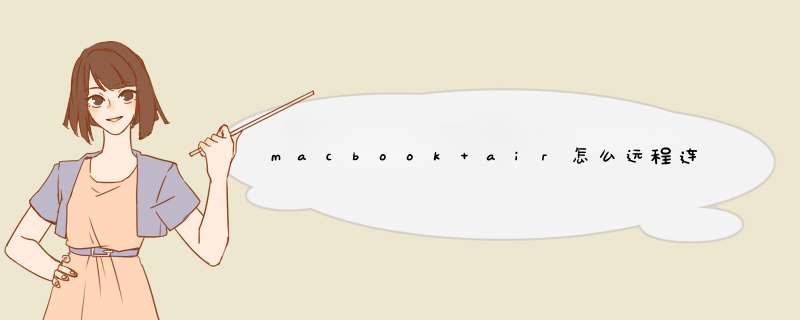





0条评论