服务器做了raid 5之后硬盘怎么分区呢?
一,创建逻辑磁盘
1、按照屏幕下方的虚拟磁盘管理器提示,在VD Mgmt菜单(可以通过CTRL+P/CTRL+N切换菜单),按F2展开虚拟磁盘创建菜单
2、在虚拟磁盘创建窗口,按回车键选择”Create New VD”创建新虚拟磁盘
3、在RAID Level选项按回车,可以出现能够支持的RAID级别,RAID卡能够支持的级别有RAID0/1/5/10/50,根据具体配置的硬盘数量不同,这个位置可能出现的选项也会有所区别。
选择不同的级别,选项会有所差别。选择好需要配置的RAID级别(我们这里以RAID5为例),按回车确认。
4、确认RAID级别以后,按向下方向键,将光标移至Physical Disks列表中,上下移动至需要选择的硬盘位置,按空格键来选择(移除)列表中的硬盘,当选择的硬盘数量达到这个RAID级别所需的要求时,Basic Settings的VD Size中可以显示这个RAID的默认容量信息。有X标志为选中的硬盘。
选择完硬盘后按Tab键,可以将光标移至VD Size栏,VD Size可以手动设定大小,也就是说可以不用将所有的容量配置在一个虚拟磁盘中。如果这个虚拟磁盘没有使用我们所配置的RAID5阵列所有的容量,剩余的空间可以配置为另外的一个虚拟磁盘,但是配置下一个虚拟磁盘时必须返回VD Mgmt创建(可以参考第13步,会有详细说明)。VD Name根据需要设置,也可为空。
注:各RAID级别最少需要的硬盘数量,RAID0=1 RAID1=2 RAID5=3 RAID10=4 RAID50=6
5、修改高级设置,选择完VD Size后,可以按向下方向键,或者Tab键,将光标移至Advanced Settings处,按空格键开启(禁用)高级设置。如果开启后(红框处有X标志为开启),可以修改Stripe Element Size大小,以及阵列的Read Policy与Write Policy,Initialize处可以选择是否在阵列配置的同时进行初始化。
高级设置默认为关闭(不可修改),如果没有特殊要求,建议不要修改此处的设置。
6、上述的配置确认完成后,按Tab键,将光标移至OK处,按回车,会出现如下的提示,如果是一个全新的阵列,建议进行初始化操作,如果配置阵列的目的是为了恢复之前的数据,则不要进行初始化。按回车确认即可继续。
7、配置完成后,会返回至VD Mgmt主界面,将光标移至图中Virtual Disk 0处,按回车。
8、可以看到刚才配置成功的虚拟磁盘信息,查看完成后按esc键可以返回主界面
9、在此界面,将光标移至图中Virtual Disk 0处,按F2键可以展开对此虚拟磁盘操作的菜单。
注:左边有+标志的,将光标移至此处,按向右方向键,可以展开子菜单,按向左方向键,可以关闭子菜单
10、如下图红框所示,可以对刚才配置成功的虚拟磁盘(Virtual Disk 0)进行初始化(Initialization),一致性校验(Consistency Check),删除,查看属性等操作。
11、如果我们要对此虚拟磁盘进行初始化,可以将光标移至Initialization处,回车后选择Start Init。此时会弹出提示窗口,初始化将会清除所有数据,如果确认要进行初始化操作,在OK处按回车即可继续。
注:初始化会清除硬盘、阵列中的所有信息,并且无法恢复
12、确认后可以看到初始化的进度,左边红框处为百分比表示,右边红框处表示目前所作的操作。等待初始化进行为100%,虚拟磁盘的配置完成。
13、如果刚才配置虚拟磁盘的时候没有使用阵列的全部容量,剩余的容量可以在这里划分使用。将光标移至Space allocation处,按向右方向键展开此菜单
14、将光标移至Free Space处,按F2键,至第15步,或者直接按回车至第16步
15、在弹出的Add New VD处按回车键。
16、再次进入配置虚拟磁盘的界面,此时左边红框处为刚才配置的虚拟磁盘已经选择的物理磁盘信息,右边红框处可以选择这次要划分的容量空间。同样,如果不全部划分,可以再次返回第13步,进行再一个虚拟磁盘的创建。
注:由于虚拟磁盘的建立是基于刚才所创建的阵列,所以RAID Level与刚才所创建的相同,无法更改。
17、每一次创建,都会在Virtual Disks中添加新的虚拟磁盘。这些虚拟磁盘都是在同一个磁盘组(也就是我们刚才所配置的RAID5)上划分的。
购买新服务器后有数据盘,需要我们自己来挂载的。我们给服务器添加新的硬盘的时候都需要进行挂载操作,本文简要记录挂载操作过程。
查看硬盘信息
首先我们使用命令df -TH查看当前系统挂载的情况:
我们看到并没有挂载新的数据盘,数据盘是200多G的。
然后通过命令fdisk -l查看硬盘信息。
可以看到有两块硬盘/dev/vda和/dev/vdb,启动vda是系统盘,vdb是我们新增的数据盘。也就是说系统发现了新增的数据盘/dev/vdb,但并没有挂载。注意有时候新增数据盘不叫vdb,它有可能叫vde。
执行挂载命令
1、执行命令fdisk /dev/vdb,进入fdisk模式,开始对新增数据盘执行分区操作。
在回显信息中,输入n后回车,接下来的操作全部回车默认即可。在上图中最后回车回显的信息中告诉我们有一个200G的硬盘分区以及建立好了。
2、接下来输入p,回车,查看新建分区的详细信息。
如上图,接着输入w保存,将分区结果写入分区表中。
如回显信息如下,则说明分区成功:
3、执行命令partprobe,将新的分区表变更同步至操作系统。
4、执行以下命令,将新建分区文件系统设为系统所需格式。
mkfs -t ext4 /dev/vdb1
5、将新建的分区挂载到/mnt/datadisk挂载点,/mnt/datadisk是我们系统新建的一个挂载点,即目录,如果目录不存在要提前新建好,可以自己定义挂载目录。
mount /dev/vdb1 /mnt/datadisk
6、使用命令df -Th查看磁盘挂载情况。
上图中表示新的磁盘/dev/vdb1已经成功挂载到/mnt/datadisk。
开机自动挂载
挂载好的磁盘需要设置开机自动挂载,我们不采用/etc/fstab直接指定 /dev/vdb1的方法,而推荐使用UUID来配置自动挂载数据盘。
先执行命令blkid /dev/vdb1,查询磁盘分区的UUID:
/dev/vdb1: UUID="1d4e1d9d-d15c-1273-8442-2303b05b96ad" TYPE="ext4"
然后编辑/etc/fstab,在末尾增加一行:
UUID=1d4e1d9d-d15c-1273-8442-2303b05b96ad /mnt/datadisk ext4 defaults 1 1
把UUID和目录换成你自己的即可。
最后,重启机器,使用df -TH查看挂载情况,如果能看到新增的磁盘挂载信息则大功告成。
qq群:311602501
如今,大多数的人几乎每天都会接触到电脑,电脑俨然已经成为我们生活中的一部分。而服务器硬盘是我们在使用电脑的过程中极其重要的一部分,所有的资料和数据都会保存在硬盘中。在使用电脑和构建网站的时候,选择一款合适的服务器相当重要,当服务器搭建好了,就要对服务器的硬盘进行分区,这样才会避免浪费空间的情况。今天,就让学习啦小编教你如何进行服务区硬盘的分区吧!
服务器硬盘,顾名思义,就是服务器上使用的硬盘。如果说服务器是网络数据的核心,那么服务器硬盘就是这个核心的数据仓库,所有的软件和用户数据都存储在这里。用户用久了服务器硬盘就可能会出现空间不足的情况,那么应该如何分区才能最大限度地利用它的空间呢下面让我们一起来看看!
假设系统的硬盘大小是10G。
/boot 20M
Swap 128M
/root 985G
建立一个20M的/boot分区是为了避免将系统内核文件放到1024磁道以外,如果将/boot做为root分区的一个子目录,内核文件就会安装在root分区的任何地方,因为硬盘的大小超过了8G,所以在启动时就有可能出现问题。建议将交换分区的大小设置为内存的两倍,在这里我们假设系统的内存为64M。最后我们将硬盘的剩余空间全部分给了root分区。
这里的服务器我们假设只提供几种通用的服务,如WWW服务及FTP服务等几种服务,通过telnet登录的用户数很少。假设其硬盘大小为25G。
/boot 20M
Swap 128M
/ 10G
/home 13G
/var 2G
在硬盘的最前面创建20M大小的/boot分区,原因同上。交换分区的大小也是128M,因为内存的大小为64M。
/ ,即root分区设为10G这么大是因为其中有一个/usr目录,这个目录可能会占用很多硬盘空间,特别是在安装了X Server,运行图形界面的应用程序的时候。
/home分区是硬盘中最大的分区,这似乎与我们假设系统用户数不多有些矛盾。实际上在/home目录下确实没有几个用户目录,但在Red Hat62及更早的版本中,Apache服务器和wu-ftpd FTP服务器被放在了/home/httpd及/home/ftp目录中。所以这个分区这么大也是有原因的。
最后,/var目录独自占用了一个分区,因为系统的所有日志都写到了/var/log目录下,这将会占用很大的硬盘空间。如果系统日志记录得非常详细,整个目录很快会被写满,导致系统工作呆滞。当然,可以通过系统日志后台守护程序syslogd来修改日志配置,避免发生这种情况。
多用户服务器分区方案
在这种服务器系统中,同时有多个用户通过telnet, ssh, rlogin或其方式在远程访问系统。系统中有三个35G的硬盘驱动器,总共有105G的磁盘空间 。系统中用到了RAID 5技术做数据冗余。这种情况下,管理员必须为每个用户分配磁盘空间。对RedHat 62及更早的版本,分区如下:
Disk 1:
/boot 20M
/ 4G
/var 3GB
/home 2798G
Disk 2:
swap 20MB
/ 4GB
/var 3GB
/home 2798GB
Disk 3:
swap 20MB
/ 4GB
/var 3GB
/home 2798GB
通过上面的介绍,我们都知道对服务器硬盘进行分区的很重要,那么你是不是已经学会小兔教给你的方法了呢根据你自身的实际情况,参照本文内容,计划出一份合适自己的服务器硬盘分区方案,防范于未然,让你的服务器硬盘空间得到更好更有效的利
进入阿里云的后台,在实例下面的服务器中点击更多----连接管理终端再输入一个密码就可以完成登陆了。
先查一下你的阿里云的数据盘有没有。如果没有就没有必要往下看了。如下图所示:
如果检测到有硬盘则需要对这个硬盘进行分区,使用命令:
fdisk /dev/xvdb1
然后在提示的界面中输入
n回车
p回车
1回车回车
w回车
这样就会分成功。
新的分区挂载成功后,再检验一下有没有挂载成功。使用命令:fdisk -l
查看一下有没有成功。如果能看到一个XX GB多少的地方说明挂载成功。
格式化分区:
mkfsext3 /dev/xvdb1
使用这个命令很快就会完成。
6
最后就要添加分区信息,使用命令:
mount /dev/xvdb1 /alidata
挂载到主目录下的alidata目录下面。
最后查查有没有写入成功使用命令:df -h
有如下图所示的提示/dev/xvdb1 在/alidata目录下。

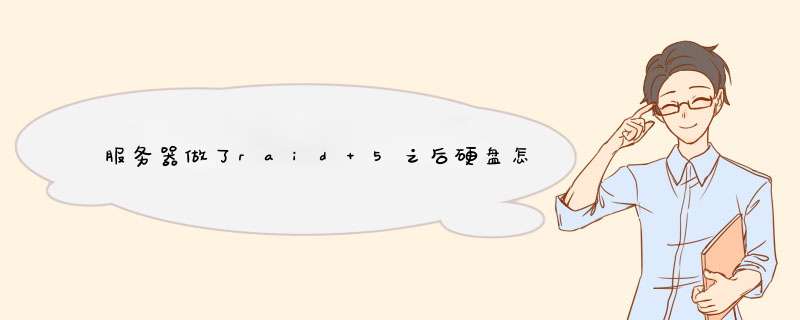





0条评论