服务器(实体机)安装CentOS7.6

参照: 从U盘安装centos7方法
参照: CentOs7开启网卡方法
参照: CentOS74 删除virbr0虚拟网卡
参照: CentOs7磁盘空间调整
参照: CentOs7开启ssh服务
参照: CentOs7端口开放以及开关防火墙
感谢: https://blogcsdnnet/csdn_wangqi/article/details/106682373
准备阶段
我使用的是一台Reg Model E18s 物理服务器,以及一个金士顿32GU盘,Rufus工具以及iso文件也附上:
「rufus-316pexe」https://wwwaliyundrivecom/s/TP7MvZ8ABdz
1、制作U盘启动阶段
需要在U盘安装启动程序(我使用的是rufus工具)
在windows打开rufus工具,插入U盘,rufus会自动识别U盘(或者手动选择)
此处我使用的是centos7镜像,若是要安装ubuntu、win镜像,步骤一样的哈,点击“开始”,弹出检测到ISOHybrid镜像,选择“是”
启动盘将会格式化U盘,(注意:把重要资料记得备份)
点击“确认”后,会直接开始制作启动盘,需等待10分钟左右
完成后界面
2、格式化磁盘并分配RAID 10 阵列
按开机键,下图是物理服务器开机界面
当屏幕出现 Press <Ctrl><R> to Run Configuration Utility 字样,按Ctrl+R 进入Bios界面
当前物理服务器若有系统建议格式化磁盘重新分配RAID,在键盘按向上键到第一行
按F2 ,选择Clear Config ,回车,选择YES
回车后,格式化界面如下:
按向上键到第一行,再F2选择 Create New VD,回车
进入到以下界面,选择RAID Level。 选择那种阵列根据自己业务需求来,我是使用RAID-10,空格键把4个磁盘选上,点击ok
回到mgmt进行初始化,选择当前磁盘,按F2
选择Initialization,Fast Init。进行初始化
选择yes 回车
按esc 退出,选择C。物理服务器会要求重启如下。
此处需把启动盘(u盘)插上后,按住Control+Alt+Delete 重启
重启过程需要按F11进入设置页面,如下:
若出现Strike the F1 key to continue, F2 to run the system setup program 提示
按F1 继续
稍微等下后,将会进入设置界面,选择BIOS Boot Menu 回车
选择 Hard drive C:,选择 U盘启动,如下
3、安装linux centos7
u盘启动后,将会进入到这个界面,选择install Centos7即可,如下
等待10分钟左右,将会进入图形化界面按照,根据自己的需求进行配置。
等下10分钟,重启
最后重启进入到命令行界面,即安装完成。输入root账号名,已经安装过程中设置的密码进行登录即可。
恭喜顺利安装完毕,开始linux之旅。
您好,方法
可以前往官网下载CentOS镜像文件wwwcentoscom;
或者在mirrors163com里面下载;
制作U盘为系统启动盘;
打开UltralSO软件,文件->打开(找到下载好的ISO文件)、启动->写入硬盘映像;
写入完成之后,此时U盘设为系统启动盘;
打开电脑进入电脑的BIOS系统,将第一启动项设置为U盘(具体操作因电脑而异,可自行百度);
之后重启电脑;
进入电脑之后就会显示出这个画面;
Install or upgrade an existing system 安装或升级现有的系统
install system with basic video driver 安装过程中采用 基本的显卡驱动
Rescue installed system 进入系统修复模式
Boot from local drive 退出安装从硬盘启动
Memory test 内存检测
选择第一个;
用U盘安装Centos系统
之后出现的就是选择语言、选择键盘、选择时区、主机用户名等,这块自行选择即可;
设置完root密码之后,点击下一步。出现这个画面,选择最后一个;
由于linux的文件格式是EXT3,跟windows文件格式完全不同,windows文件格式是FAT,FAT32,NTFS。而linux是不能识别NTFS文件格式的。
用U盘安装Centos系统
所以当电脑之前的系统是window系统的,需要将原来的文件分区全部删掉;然后重新设置文件分区,设置交互分区、“/”、“/home”等;点击下一步、根据提示将分区设置好;
8
之后选择格式化、下一步,然后是安装一些软件;如果是初次学习,建议选择:Desktop (桌面),如果是用作正式服务器,建议选择:Minimal(最小)。下一步,到达安装界面;
9
安装完成,点击重新引导;进入BIOS系统,将第一启动项改回来,就可以进入系统界面了。
不同网口配置文件,内容大致相同,配置静态 ip,需要修改以下几项(一般需要添加 IPADDR、NETMASK 和 GATEWAY 三项,确认 ONBOOT 和 BOOTPROTO)。具体的 IP 、掩码和网关的值自行填写,企业内可能有统一管理,进行申请即可;个人自用只要保证网络能通即可。
修改完成后通过 systemctl restart sshd 重启 ssh 服务,然后就可以远程使用 ssh 连接该主机。
在原来装有系统的机器上重装系统,要注意安装源选择 iso 文件时,要在启动 U 盘上找,默认软件源选择,从已系统上的设备上找,之前装好后因为某些原因再次重装,在这里踩了大坑。
你是要问服务器安装centos7出现fff错误怎么办这个问题吧,具体操作如下:
1、进入安装界面。
2、按下“tab”键或者“e”键(根据实际情况),在屏幕下方出现这一串文字:vmlinuzinitrd=initrdimginststage2=hd:LABEL=CentOS\x207\x20x86_64rdlivecheckquiet将上面的这句话改为下面格式:vmlinuzinitrd=initrdimglinuxddquiet然后按下回车或者“ctrl+x”,根据实际情况,屏幕会出现挂载盘选择的的界面,该界面会显示,挂载盘名称(DEVICE)、类型(TYPE)、标识(LABEL)等信息,通常情况下选择标识为CentOS的就可以(记住标有CentOS的盘符),然后重启电脑,再次进入安装界面。
3、把vmlinuzinitrd=initrdimginststage2=hd:LABEL=CentOS\x207\x20x86_64rdlivecheckquiet改为:vmlinuzinitrd=initrdimginststage2=hd:/dev/挂载盘名称(如:sdb4)quiet;最后按Enter或者然后“ctrl+x”就能进入CentOS安装界面了。
ThinkPad外置光驱连接上USB没反映,是设置错误造成的,解决方法如下:
1、首先需要把外置光驱的数据线一头接入电脑,另一头接到外置光驱中。
2、然后等待电脑提示,看右下角,系统会自动帮自己安装程序,等待安装完成。
3、点击打开我的电脑,看到有两个光驱盘,这个电脑是自带光驱的所以第一个不用管,双击打开。
4、双击打开后,会跳出装入光盘提示。
5、等待光驱弹出,然后装入光盘后,外置光驱就会有一个指示灯亮起,说明正常工作。
6、然后我的电脑中外置光驱就会有一个容量条, 打开就是光盘里的内容。
小菜鸡第一次接触惠普的服务器,装系统绕了不少弯路
插入U盘后,开启,出现这个页面
按照装机经验,一般都想进入BIOS或System Utilities(因此在机房呆了一个下午。。。)
此处运气好就直接进入到安装界面了,如果你运气不好,出现了以下问题:
还会出现一堆warning,此时要做的只有等待
等到最后会出现命令行光标,输入 ls /dev/sd ,查看自己所有的分区,一般U盘为最后一个,我的为/dev/sdb4,记住后输入reboot重启
重新按照上面的步骤进入到这个界面后,不要按enter,编辑启动路径:有些电脑是按e,有的电脑是按tab,之后会出现下面这行命令
把红色框住的地方改为刚刚ls后出现的你U盘系统所在的分区,即此行我改为>vmlinuz initrd=initrdimg inststage2=hd:/dev/sdb4 quiet
之后按enter,就是普通centos系统安装引导了。
为了不白费我困在机房一整个下午,还是把我走过的弯路放出来给大家瞧瞧
进入F9 System Utilities 的界面如下:
到了这个页面进入第二项“一次性启动菜单”也可以进入到Boot Menu
进入F11 Boot Menu 的界面如下:
其实到了这里选usb启动也是可以的,我失败的原因估计也是u盘引导没有改过来(就是这里搞了好久。。。机子又慢,简直崩溃)
如果进入到这个界面,还有一种方法就是选最后一项“旧版 BIOS”,也就是我们熟悉的蓝屏界面


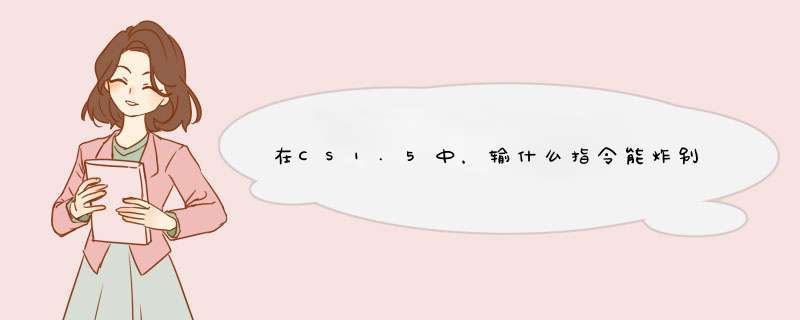



0条评论