怎样用虚拟机安装linux系统
用户可以通过vmware、virtualbox等虚拟机来安装linux系统。使用虚拟机来安装linux主要分为两步,第一步是创建虚拟机,第二步是安装系统,接下来以virtualbox安装centos为例来简要说明安装步骤,仅供参考。
一、建立虚拟机
1、运行virtualbox,点击”新建"按钮。根据提示选择建立linux虚拟机。
2、centos是服务器linux,一般建议内存设置的大一些。
3、硬盘要采用动态分配,最大要20G以上(如果完全安装centos 20G虚拟硬盘空间是不足的)。
4、建立完成后,记得设置镜像。右键在虚拟机上选择“设置”。
5、然后如下图所示选择iso镜像文件。
二、安装系统
1、在virtualbox中点击启动。
2、稍等启动后如下图所示,这里选择”install centos 7",用户按键盘向上箭头键选择即可。选择后,按enter键回车安装。
3、根据安装向导进行安装即可,最后安装效果如下图所示。
1、在虚拟机linux下搭建服务和实体机器一样,主要考虑服务器的需求配置磁盘、cpu、内存、网络等。最主要的一点就是满足服务器的需求为主。
2、搭建过程可以使用SecureCRT这样的远程连接工具进行安装包的传输工作。
在虚拟机上的Linux系统配置FTP服务,跟Windows建立连接传输文件的具体操作步骤如下:
1、在电脑上下载并安装好小型FTP服务器(Quick Easy FTP Server) 软件,打开进行设置用户名,用于远程登录。
2、设置密码,再输一次确认密码。
3、设置想共享的文件夹。
4、设置各项权限,包括下载上传权限、下载上传速度限制等。
5、全部设置完毕后,点击“完成”。
6、完成之后,可以在软件里进行各项服务器配置,并且点左上角绿色按钮可以启动服务器,启动后,绿色按钮变暗,红色按钮变亮。
1 、首先要获得Red Hat的安装盘,如果到Red Hat官方下载光盘镜像则需要注册一个账号,在这里我们可以从第三方镜像下来获得光盘镜像,可根据自己的需要下载适合的文件,镜像下载页面:
2打开Virtualbox软件,点击新建工具按钮来创建一台新的虚拟机:
3在弹出的新建虚拟电脑窗口中根据自己的要求进行选择,名称一栏可以给将要虚拟的系统起一个好听的名字,类型这一栏因为我们将要虚拟Linux故我们就选择Linux,名称这一栏通过下拉列表选择相应的Linux发行版本,但无论如何选择都对实际安装没有影响,点击下一步进行下一步配置:
4为您将要虚拟的Linux系统分配运行内存,可根据虚拟系统的实际需要和自己物理机实际内存大小来进行分配,因为我不需要在Linux运行图形界面,我只需要安装文本模式,所以我只分分配了512MB给虚拟机, 点击下一步继续:
5创建虚拟磁盘,这里面有三个选项:a、不添加虚拟硬盘,这个选项只是创建一台虚拟机不创建虚拟硬盘,虚拟硬盘可以在以后需要安装系统的时候进行添加。b、现在创建虚拟硬盘,这个选项可以创建一块虚拟硬盘以方便稍后安装系统,在这里我选择这一项。c、使用已有的虚拟硬盘文件,Virtualbox允许使用已有的虚拟硬盘文件,支持vhd、vdi和vmdk等等多种虚拟硬盘文件格式,点击创建来创建一块新的虚拟硬盘:
6选择虚拟硬盘的文件类型,一共有6种类型可以选择,在这里我选择VHD,因为Widnows可以通过磁盘管理附加VHD文件映射成一块本地磁盘,可以很方便的对虚拟的这块硬盘进行读写,点击下一步继续:
7选择虚拟硬盘文件的属性,分两种情况: a、动态分配,这个选项只是在物理硬盘上创建一个虚拟硬盘文件,这个文件大小实际大小根据您虚拟机所用的文件大小来动态改变,但不会超过虚拟硬盘所限定的大小。 b、固定大小,马上分配虚拟硬盘大小的空间,使用起来较快,但较占用磁盘空间。点击下一步继续:
8设定虚拟硬盘的大小和保存路径,Virtual可支持单个2TB大小的虚拟硬盘,点击创建完成:
9虚拟机已经创建完成,接下来我们就要在这台创建好的虚拟中安装Linux操作系统:
10将已经下载好的Linux发行版本镜像挂载到刚创建的虚拟机上,点击设置在弹出的设置窗口中选择存储选项,选中控制器:IDE下的没有盘片的光碟图标,如下图:
11点选下载好的安装镜像选择一个安装光盘进行挂载:
12确定后配置窗口关闭,点击启动即可启动虚拟机进行系统安装:
13在安装界面中选择Install or upgrade an existing system并回车进行安装:
14按下回车键后即开始安装:
15提示是否要对安装光盘进行测试,因为我们通过网络环境获取到的安装镜像,在下载完成后,最好验证一下MD5码,如果MD5码一致就不会有问题,在这里我们使用Tab键移动光标到Skip跳过检测:
16选择安装过程中显示的语言,Red Hat 64在安装过程中在文本模式下不支持中文,键盘Tab到OK继续安装过程:
17选择键盘布局,一般而言目录我们所用的键盘大多是美式键盘,所以选择US键盘Tab到OK继续:
弹出了一个警告窗口,大致意思是磁盘需要初始化,初始化会导致磁盘数据全部丢失,因为我们这块是虚拟硬盘,只是物理硬盘上的一个文件,无论如何操作都不会影响到物理磁盘上的任何数据,所以我选择了Re-initialize all初始化磁盘:
选择时区,默认Asia/Shanghai即可:
设置超级管理员密码:
21、选择磁盘分区,有三个选项: a、使用整块硬盘。 b、替换已安装的Linux系统。 c、使用剩余空间。这是一块全新的虚拟硬盘,故我选择第一项,使用整块磁盘。
将分区信息写入磁盘Write changes to disk:
等待安装完成:
安装完成,光标移动到Reboot后重启:
重启后成功启动到登录界面:
输入用户名和密码后登录到系统:
至此,Red Hat Enterprise Linux就已经安装完成了。
linux虚拟机怎么共享文件?
答方法如下
1、打开虚拟机,VM->Settings,在设置界面选择Options,再在下面选择Share
Floders,看右边的选项,把foldersharing的状态设为Always
enabled,再选择Folders(会弹出界面可选择主机上要共享给虚拟机的文件夹),回到设置界面点ok;
2、然后再安装VMTools工具:工具栏的“虚拟机”里面有个关于VM
Tools的,选一下,等待工具安装完成(也可以先安装工具再设置,我反正是先安装工具的,没发现有影响)。
3、待Tools安装完成后,在/mnt/hgfs下查看,应该可以看到共享的文件夹
虚拟机共享文件夹禁用怎么解除?
解决方法:在宿主机VMware设置中将Linux共享文件夹先禁用,然后再重新启用,发现Linux下共享文件夹显示和使用均恢复正常。具体操作步骤:
1、VMware菜单虚拟机→设置→选项→共享文件夹,
2、选中已禁用→确定,
3、重复1操作,选中总是启用→确定,在Linux中,访问共享文件夹恢复正常。
如何实现Windows系统的文件与虚拟机Ubuntu共享?
1、打开虚拟机,查看是否安装了VmwareTools,如果没有的话,需要安装之后才能进行下面的步骤。已安装之后的,会有图示的提示选项。
2、点击虚拟机设置选项进入虚拟机设置界面。
3、在选项界面中选中共享文件夹选择总是启用。
4、点击添加,在弹出的向导界面中点击下一步。
5、点击浏览选择需要共享的路径,点击下一步,最后点击完成。
6、在win7中打开共享的文件夹,与linux/mnt/hgfs/java/路径下的文件对比,图示表示共享成功的情况,文件一致。
如何建立虚拟机中的Linux和windows的共享文件夹?
Linux虚拟机和Windows物理机共享文件的方法是这样的:首先需要在Linux虚拟机上安装虚拟机软件(VMware或者是VirtualBox)提供的“虚拟机工具”,安装好“虚拟机工具”后,在Linux虚拟机和Windows物理机之间共享的是Windows物理机上的文件夹,就是Linux虚拟机共享物理机上的文件夹,反之则不行(如果反过来则需要在Linux虚拟机上安装samba服务器软件)。
Linux虚拟机上面有了“虚拟机工具”,就可以在VMware或VirtualBox的虚拟机设置菜单,“共享文件夹设置”项目中选择一个本地文件夹来共享,共享文件夹设置好点击确定后,在Linux虚拟机的终端里用mount命令挂载好就可以使用了。linux虚拟机如何安装共享库?
操作系统级别的共享库和基础的系统工具库
比方说libcso,libzso,libpthreadso等等,这些系统库会被放在/lib和/usr/lib目录下面,如果是64位操作系统,还会有/lib64和/usr/lib64目录。如果操作系统带有图形界面,那么还会有/usr/X11R6/lib目录,如果是64位操作系统,还有/usr/X11R6/lib64目录。此外还可能有其他特定Linux版本的系统库目录。
这些系统库文件的完整和版本的正确,确保了Linux上面各种程序能够正常的运行。
1、打开虚拟机,VM->Settings,在设置界面选择Options,再在下面选择ShareFloders,看右边的选项,把foldersharing的状态设为Alwaysenabled,再选择Folders(会弹出界面可选择主机上要共享给虚拟机的文件夹),回到设置界面点ok;
2、然后再安装VMTools工具:工具栏的“虚拟机”里面有个关于VMTools的,选一下,等待工具安装完成(也可以先安装工具再设置,我反正是先安装工具的,没发现有影响)。
方法/步骤
1 在创建好的Linux虚拟机上,点击编辑虚拟机设置。在虚拟机设置中,点击CD/DVD,在右边将CentOS64的系统光盘镜像装载进去,同时勾选启动时连接,最后点击确定。
2 点击启动此虚拟机,在VMware虚拟机中,软件会自动检测从光驱启动。
3 启动后进入CentOS64系统的安装界面,选择Install or upgrade an existing system,回车。
4 然后系统会提示是否需要检查安装盘,这里可以选择skip,跳过检测。
5 在漂亮的安装界面下,用鼠标点击Next。
6 选择语言为简体中文,点击Next。
7 选择键盘为美国英语式,点击下一步。
8 选择基本存储设备,点击下一步。
9 在存储设备警告中,选择忽略所有数据。
10 输入想要设置的主机名,点击下一步。
11 选择时区,点击下一步。
12 设置根用户的密码,这里注意密码的强度,如果系统有脆弱密码提示而你又想坚持使用此密码时,可以选择无论如何都使用,点击下一步。
13 在您要进行哪种类型的安装选项中,实际上这个选项是确定磁盘的分区方法,如果对分区有一定的认识可以选择创建自定义布局,如果是初学者可以选择使用所有空间,点击下一步,系统会为分区格式化。
14 在红框中选择哪种类型CentOS的安装,有桌面、最小桌面、最小化、基本服务器、数据库服务器、网页服务器、虚拟主机和软件开发工作站几种。可以根据自己的需要安装,常用的有桌面、最小化、基本服务器这几种。选择完点击下一步。
15 下面CentOS系统开始正式安装。
16 安装完成,点击重新引导就可以进入系统了。
步骤阅读
END
1首先查看linux系统与xp系统的防护墙是否开启;
2如果开启,看是否禁止了dns服务,主要是linux;
3测试网络的连通性;
4查看tcp/ip属性是否设置正确;
5查看dns服务是否开启;
6查看配置文件是否正确;
7用dns服务器自身测试是否能够解析域名;
8清空真是机的dns缓存;
详解Linux中搭建一个ftp服务器。
ftp工作是会启动两个通道:
控制通道 , 数据通道
在ftp协议中,控制连接均是由客户端发起的,而数据连接有两种模式:port模式(主动模式)和pasv(被动模式)
PORT模式:
在客户端需要接收数据时,ftp_client(大于1024的随机端口)-PORT命令->ftp_server(21) 发送PORT命令,这个PORT命令包含了客户端是用什么端口来接收数据(大于1024的随机端口),在传送数据时,ftp_server将通过自己的TCP 20 端口和PORT中包含的端口建立新的连接来传送数据。
PASV模式:
传送数据时,ftp_client--PASV命令-->ftp_server(21) 发送PASV命令时,ftp_server自动打开一个1024--5000之间的随机端口并且通知ftp_client在这个端口上传送数据,然后客户端向指定的端口发出请求连接,建立一条数据链路进行数据传输。
安装ftp
#rpm -qa vsftpd 查看是否已经安装
#yum install -y vsftpd
#rpm -ql vsftpd
/etc/logrotated/vsftpd vsftpd的日志文件
/etc/pamd/vsftpd PAM认证文件
/etc/rcd/initd/vsftpd 启动脚本
/etc/vsftpd vsftpd的配置文件存放的目录
/etc/vsftpd/ftpusers 禁止使用vsftpd的用户列表文件
/etc/vsftpd/user_list 禁止或允许使用vsftpd的用户列表文件
/etc/vsftpd/vsftpdconf 主配置文件
/etc/vsftpd/vsftpd_conf_migratesh vsftpd操作的一些变量和设置
/usr/sbin/vsftpd vsftpd的主程序
其他一些说明文档和手册文件略!
/var/ftp 匿名用户主目录
/var/ftp/pub 匿名用户的下载目录
#service vsftpd start
#chkconfig --level vsftpd
#chkconfig --level 2345 vsftpd on
2 匿名用户的登录名:ftp(anonymous) 密码空 ,登录的目录为/var/ftp
用匿名用户登录的时候默认是只有下载的权限,没有上传,创建和删除的权限:
#vim /etc/vsftpd/vsftpdconf
anon_upload_enable=YES 上传
anon_mkdir_write_enable=YES 创建
anon_other_write_enable=YES 删除
#service vsftpd restart
为了安全应该禁止匿名用户的登录:
123456 #vim /etc/vsftpd/vsftpdconf
anonymous_enable=NO
#anon_upload_enable=YES 上传
#anon_mkdir_write_enable=YES 创建
#anon_other_write_enable=YES 删除
#service vsftpd restart
3 创建一个直接登录系统用户来登录ftp:
#useradd -s /sbin/nologin viong
#passwd viong
用户具有 上传 创建 下载 切换目录
------------------------------------------------------------------
4 加强vsftp安全设置:
限制系统用户锁定在家目录:
#vim /etc/vsftpd/vsftpdconf
chroot_list_enable=YES
chroot_list_file=/etc/vsftpd/chroot_list 限制更多的系统用户,把需要限制的用户加入/etc/vsftpd/chroot_list中即可
#touch /etc/vsftpd/chroot_list
#cut -d: -f 1 /etc/passwd >>/etc/vsftpd/chroot_list 将本地用户都加入到chroot_list
限制重要系统用户不能登录ftp:
#cat /etc/vsftpd/ftpusers 默认已经添加了系统中一些比较重要的用户
#echo "viong" >>/etc/vsftpd/ftpusers 此时viong不能登录ftp
利用ftp用户策略允许登录ftp的系统用户:
/etc/vsftpd/user_list 只有在这个文件中的用户才能登录系统:
#vim /etc/vsftpd/vsftpdconf
#在userlist_enable=YES 的后面添加
userlist_deny=NO
userlist_file=/etc/vsftpd/user_list
设置登录ftp目标ip地址:用iptables设置
---------------------------------------
搭建支持SSL加密传输的vsftpd:
#openssl req -x509 -nodes -days 365 -newkey rsa:1024 -keyout /etc/vsftpd/vsftpdpem -out /etc/vsftpd/vsftpdpem 生成证书
#vim /etc/vsftpd/vsftpdconf
ssl_enable=YES
allow_anon_ssl=NO
force_local_data_ssl=YES
force_local_logins_ssl=YES
ssl_tlsv1=YES
ssl_sslv2=YES
ssl_sslv3=YES
rsa_cert_file=/etc/vsftpd/vsftpdpem
下面是ssl参数一些定义,根据自己需求去修改:
ssl_enable=yes/no //是否启用 SSL,默认为no
allow_anon_ssl=yes/no //是否允许匿名用户使用SSL,默认为no
rsa_cert_file=/path/to/file //rsa证书的位置
dsa_cert_file=/path/to/file //dsa证书的位置
force_local_logins_ssl=yes/no //非匿名用户登陆时是否加密,默认为yes
force_local_data_ssl=yes/no //非匿名用户传输数据时是否加密,默认为yes
force_anon_logins_ssl=yes/no //匿名用户登录时是否加密,默认为no
force_anon_data_ssl=yes/no //匿名用户数据传输时是否加密,默认为no
ssl_sslv2=yes/no //是否激活sslv2加密,默认no
ssl_sslv3=yes/no //是否激活sslv3加密,默认no
ssl_tlsv1=yes/no //是否激活tls v1加密,默认yes
ssl_ciphers=加密方法 //默认是DES-CBC3-SHA
#service vsftpd restart
用flashftp连接:
连接类型为:FTP使用公开SSL(验证SSL)
地址:192168137130:21
登录类型:普通
用户:viong
密码:123




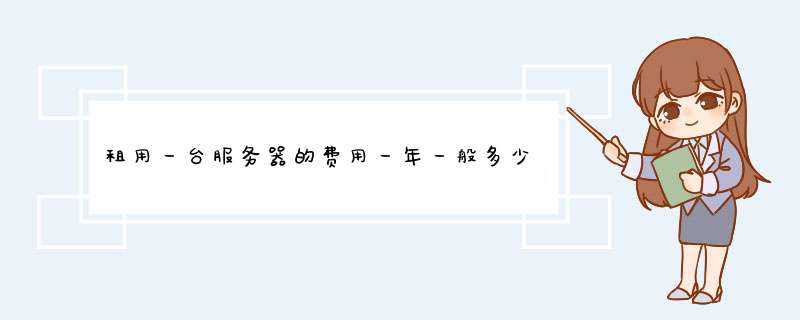


0条评论