服务器共享文件权限设置!在线等 追加
首先在文件夹选项里取消简单共享,然后分别在a\b\c\d文件夹里右键选择属性,应该可以看到多了一个"安全"选项,在安全选项里可以设置详细的权限。根据你需要的分别设置user1
user2的权限就可以了。
完全手打,不是网上复制黏贴的哦。请采纳。
1 在开始菜单中依次单击管理工具→文件服务器管理菜单项,打开“文件服务器管理”窗口。在右窗格中选中需要设置访问权限的共享名"共享;,并单击更改共享文件夹属性按钮 2 打开“共享 属性”对话框,切换到共享权限选项卡,并单击添加按钮 3 在打开的“选择用户和组”对话框中依次单击高级→立即查找按钮,然后在“搜索结果”列表框中选择用户或组(如conglingkaishi )。并依次单击确定→确定按钮 4 返回“共享 属性”对话框,在共享权限选项卡中选中刚刚添加的用户(如“从零开始”)。然后在“从零开始 的权限”列表中选中完全控制 允许复选框,并单击应用按钮 5 切换到安全选项卡,单击添加按钮查找并添加Step3中添加的用户或组。然后选中完全控制 允许复选框,并单击确定按钮 6 重复上述步骤设置其他文件夹的共享权限和安全权限
服务器上添加用户user1、user2、user3。
右键点击文件夹a-[共享和安全]-选择[共享此文件夹]-点击[权限]-[添加]-[高级]-[立即查找]-把用户user1、2、3都加进来-给与user1更改的权限,user2、3读取的权限。
同理设置b、c文件夹。
设置共享权限不需要ntfs格式。
为了保险起见,还可以切换到[安全]选项卡,同样设置1、2、3的访问权限。这个需要ntfs格式。
------------------补充的回答--------------------------------------------------------
你原来没有域啊,怎么现在又建域了呢?这让人怎么回答啊!
你要搞清楚共享权限和访问权限不是一回事。即使你给某个文件夹设置了共享权限,但是没有访问权限,他一样访问不了。
比如:
你在user1的共享文件夹a下又建了一个文件夹private,并且设置private的访问权限只有user1能访问,其他用户都拒绝(在右键点击文件夹private-[共享和安全]的[安全]选项卡中设置,别搞错了),这样当其他用户访问user1的共享文件夹a时,它能访问其他目录,但是进不了private目录,而user1自己可以读写所有的目录。
另外,不仅是目录,对每个文件也可以进行这样的设置。注意,设置文件/文件夹的访问权限,需要ntfs格式。
依次单击“开始/管理工具/Active Directory用户和计算机”,在打开窗口的左窗格中右击“Users”容器,执行“新建/用户”命令。
在打开的“新建对象→用户”对话框中键入用户登录名(如“admin”)和用户的全称。单击“下一步”按钮,在密码设置选项卡中设定密码并依次单击“下一步/完成”按钮。重复此过程创建其他用户。
创建用户账户
安装文件服务器:
因为在默认情况下Windows Server 2003并没有安装“文件服务器”组件,因此阿昊手动将这些组件添加了进来。
1 依次单击“开始/管理工具/管理您的服务器”,打开“管理您的服务器”窗口。在“管理您的服务器角色”区域中单击“添加或删除角色”按钮,进入配置向导并单击“下一步”按钮。
2 配置向导检测完网络设置后打开“服务器角色”选项卡。在“服务器角色”列表中选中“文件服务器”选项,并单击“下一步”按钮。
3 在打开的“文件服务器磁盘配额”选项卡中勾选“为此服务器的新用户设置默认磁盘空间配额”复选框,然后根据磁盘剩余空间及用户实际需要在“将磁盘空间限制为”和“将警告级别设置为”编辑框中键入合适的数值。另外,勾选“拒绝将磁盘空间给超过配额限制的用户”复选框,可以禁止用户在其已用磁盘空间达到限额后向服务器写入数据。单击“下一步”按钮。
设置磁盘配额
4 在“文件服务器索引服务”选项卡中点选“是,启用索引服务”单选框,启用对共享文件夹的索引服务。索引服务对服务器资源的开销很大,建议只有在用户需要经常搜索共享文件夹的情况下才启用该服务,单击“下一步”按钮。
5 打开“选择总结”选项卡,确认选项设置准确无误后单击“下一步”按钮。添加向导开始启用所选服务,完成后会自动打开“共享文件夹向导”。单击“下一步”按钮。
6 在打开的“文件夹路径”选项卡中单击“浏览”按钮,从本地磁盘中找到“公共资源”文件夹,单击“确定/下一步”按钮。在“名称、描述和设置”选项卡中设置共享名(如“公共资源”),单击“下一步”按钮。
7 在“权限”选项卡中点选“管理员有完全访问权限;其他用户有只读访问权限”单选框,并依次单击“完成/关闭/完成”按钮结束设置。
指定权限
设置私人文件夹访问权限:
1 依次单击“开始/管理工具/文件服务器管理”菜单项,打开“文件服务器管理”控制台。在右窗格中单击“添加共享文件夹”选项,进入“共享文件夹向导”。依次单击“下一步/浏览”按钮,在打开的“浏览文件夹”对话框中找到并选中某位员工的私人文件夹(如“admin”),依次单击“确定/下一步/下一步”按钮。
2 在打开的“权限”选项卡中点选“使用自定义共享和文件夹共享”单选框,并单击“自定义”按钮。在打开的“自定义权限”对话框中单击“删除”按钮将“Everyone”组删除。依次单击“添加/高级/立即查找”按钮,然后按住“Ctrl”键,在“搜索结果”列表框中找到并选中“Administrators”组和“admin”,依次单击“确定/确定”按钮。
3 回到“自定义权限”对话框,分别为“洪晓卫的权限”和
“Administrators的权限”勾选“允许 完全控制,完成/关闭”按钮。重复上述步骤为其它文件夹设置相应的访问权限。
如何做一台文件服务器
假如你是某公司的系统管理员,现在公司要做一台文件服务器。公司购买了一台某品牌的服务器,在这台服务器内插有三块硬盘。
公司有三个部门---销售,财务,技术。每个部门有三个员工,其中一名是其部门经理(另两名是副经理)1 在三块硬盘上共创建三个分区(盘符),并要求在创建分区的时候,使磁盘实现容错的功能;
2 在服务器上创建相应的用户帐号和组;
命名规范,如:用户名:sales-1,sales-2……;组名:sale,tech……
要求用户帐号只能从网络访问服务器,不能在服务器本地登录
3 在文件服务器上创建三个文件夹分别存放各部门的文件,并要求只有本部门的用户能访问其部门的文件夹(完全控制的权限),每个部门的经理和公司总经理可以访问所有文件夹(读取),另创建一个公共文件夹,使得所有用户都能在里面查看和存放公共的文件;
4 每个部门的用户可以在服务器上存放最多100M的文件;
5 做好文件服务器的备份工作以及灾难恢复的备份工作;
发送给我的好友 提醒我回答有更新
你可以把这个生意经分享给旺旺,MSN或QQ上的好友
当这个生意经的回答有更新时,您可以及时收到提醒
发送给好友
生意经链接:
窗体顶端
发送描述:
窗体底端
郁闷啦!看看这个问题,你一定要帮我啊!
这个东东太实用了,看完记得收藏哦!
旺旺浮出提醒好友
生意经的地址已经复制
您可以粘帖到MSN或者邮件发给您的好友
收藏成功,回答有更新时旺旺会浮出提醒你哦!现在就去查看我的收藏
网友回答
(1) 学会安装和配置文件服务器。
(2) 学会服务器端共享文件夹的配置和管理。
(3) 学会客户端访问共享文件夹的方法。
(4) 学会分布式文件系统的设置方法。
(5) 实验学时:2
2 实验相关理论与知识
计算机网络的基本功能是在计算机间共享信息,文件共享可以说是最基本、最普遍的一种网络服务。虽然越来越多的用户购置专用文件服务器(如NAS),但是通用操作系统提供的文件服务器功能也非常实用,完全能满足一般的文件共享需求,下面主要介绍Windows Server 2003文件服务器的配置、管理和应用。
文件服务器负责共享资源的管理和传送接收,管理存储设备(硬盘、光盘、磁带)中的文件,为网络用户提供文件共享服务,也称文件共享服务器。除了文件管理功能之外,文件服务器还要提供配套的磁盘缓存、访问控制、容错等功能。部署文件服务器,主要要考虑以下3个因素。
·存取速度:快速存取服务器上的文件,例如可提供磁盘缓存加速文件读取。
·存储容量:要有足够的存储空间以容纳众多网络用户的文件,可使用磁盘阵列。
·安全措施:实现网络用户访问控制,确保文件共享安全。
文件服务器主要有两类解决方案,一类是专用文件服务器,另一类是使用PC服务器或PC计算机组建的通用文件服务器。
专用文件服务器是专门设计成文件服务器的专用计算机,以前主要是运行操作系统、提供网络文件系统的大型机、小型机,现在的专用文件服务器则主要指具有文件服务器的网络存储系统,如NAS和 SAN。NAS独立于操作系统平台,可支持多种操作系统和网络文件系统,提供集中化的网络文件服务器和存储环境,比一般的文件服务器的功能更强大,可看作是专用存储服务器,可为那些访问和共享大量文件系统数据的用户提供高效、性能价格比优异的解决方案。SAN全称存储区域网络,是一种用户存储服务的特殊网络,通常由磁盘阵列、光盘库、磁带库和光纤交换机组成。NAS可作为独立的文件服务器,提供文件级的数据访问功能,更适合文件共享。而SAN提供数据块级的数据访问功能,更适合数据库和海量数据。
目前一般用户使用PC服务器或PC计算机,通过网络操作系统来提供文件服务,UNIX、Linux、Novell、 Windows等操作系统都可提供文件共享服务。Windows网络操作系统,如Windows NT Server、Windows2000 Server和最新的Windows Server 2003由于操作管理简单、功能强大,在中小用户群中的普及率非常高,许多文件服务器都运行Windows网络操作系统。下面将重点以Windows Server 2003为例介绍文件服务器的配置、管理和应用。
3 实验环境与设备
C/S模式的网络环境,包括一台Windows XP客户机和一台Windows Server 2003服务器。
两种可选的物理拓扑(交叉线连接或通过集线器/交换机用直连线连接)。
4 实验内容与步骤
40 服务器的基本网络配置,包括IP地址为"192168105XX"、网关为"192168105254"等。(注:"XX"代表你配置机器的主机编号,"nXX"代表你的服务器主机名,例如你坐在5号机上则"XX"代表"05","1XX"代表"105",配置此机的IP地址为"1921681055"、主机名为"n05",下同)。
41 安装和配置文件服务器
文件服务器提供网络上的中心位置,可供存储文件并通过网络与用户共享文件。当用户需要重要文件时,可以访问文件服务器上的文件,而不必在各自独立的计算机之间传送文件。如果网络用户需要对相同文件和可通过网络访问的应用程序的访问权限,就要将该计算机配置为文件服务器。默认情况下,在安装Windows Server 2003系统时,将自动安装"Microsoft网络的文件和打印共享"网络组件。如果没有该组件,可通过网络连接属性对话框安装。
1.准备工作
在部署文件服务器之前,应当做好以下准备工作。
·划出专门的硬盘分区(卷)用于提供文件共享服务,而且要保证足够的存储空间,必要时使用磁盘阵列。
·磁盘分区(卷)使用NTFS文件系统,因为FAT32缺乏安全性,而且不支持文件和文件夹压缩、磁盘配额、文件加密或单个文件权限等重要特性。
提示:使用Windows Server 2003自带的工具即可将FAT32转换成NTFS格式。该工具名为Convertexe,位于Windows安装目录下的System32目录中。在命令行状态运行该工具即可,如Convert E:/FS:NTFS。
·确定是否要启用磁盘配额,以限制用户使用的磁盘存储空间。
·确定是否要使用索引服务,以提供更快速、更便捷的搜索服务。
2.配置文件服务器
只要将Windows Server 2003计算机上的某个文件夹共享出来,就会自动安装文件服务器,也可通过"配置您的服务器向导"工具来安装文件服务器角色。这两种方法的差别是,第二种方法提供更多的选项,并在程序菜单中提供文件服务器管理台工具。这里介绍采用第二种方法的基本步骤。
(1) 启动"配置您的服务器向导"工具。默认情况下,登录Windows Server 2003时将自动启动"管理您的服务器"(也可从控制面板中选择管理工具→管理您的服务器),单击添加或删除角色。另一种方法是直接从控制面板中选择管理工具→管理您的服务器→配置您的服务器向导。单击下一步按钮。
(2) 在配置选项界面中选择自定义配置,单击下一步按钮。
(3) 在服务器角色界面中,如果文件服务器的已配置状态为"否",就单击文件服务器,然后单击下一步。
注意:如果文件服务器的已配置状态为"是",就单击文件服务器,再单击下一步按钮打开角色删除确认界面,并选择删除文件服务器角色复选框,即可删除文件服务器角色,这样该服务器上的文件和文件夹就不再共享,依赖于这些共享资源的网络用户、程序或宿主都将无法与它们连接。
(4) 出现文件服务器磁盘配额对话框中,为服务器上所有NTFS分区设置默认的磁盘配额。勾选为此服务器的新用户设置默认磁盘空间配额和拒绝将磁盘空间给超过配额限制的用户。单击下一步按钮。默认情况下是没有启用磁盘配额。
(5) 出现文件服务器索引服务对话框,确定是否要使用索引服务。单击下一步按钮。一般情况下不需索引服务,只有在用户要经常搜索该服务器上的文件内容时才启用它。
(6) 出现选择总结对话框,查看和确认已经选择的选项,单击下一步按钮。
本例中有"设置默认磁盘配额"、"安装文件服务器管理"和"运行共享文件夹向导来添加一个新的共享文件夹或共享已有文件夹"等选项。
(7) 自动完成相关配置后,出现共享文件夹向导,根据提示配置共享文件夹以供其他用户共享。只有配置了共享文件夹之后,文件服务器才能建立。
(8) 单击下一步按钮,出现文件夹路径对话框,指定要共享的文件夹路径。可通过浏览在C盘目录下新建一个FileShare作为共享目录,此时文件夹路径输入框中将出现C:FileShare(如果C盘中已经建立过此文件夹,才可以在此输入框中直接输入)。
(9)单击下一步按钮,出现名称、描述和设置对话框,指定共享名。
(10) 单击下一步按钮,出现权限对话框,指定共享权限为管理员有完全访
问权限;其他用户有只读访问权限,单击完成按钮。这里提供了几种预置的权限,也可以自定义权限。
(11)共享成功对话框中显示共享成功,给出新建共享文件夹的信息。如果要继续设置其他共享文件夹,则选中下面的复选框。单击关闭按钮,完成。
至此文件服务器配置就完成了。接下来可执行各项文件管理任务。
3.文件服务器管理工具(以下方法至少掌握一种)
Windows Server 2003提供了用于文件服务器配置管理的多种工具。
·文件服务器管理控制台:打开"管理您的服务器"工具,在文件服务器区域单击管理此文件服务器,打开该控制台。要使用"配置您的服务器向导"工具安装文件服务器,可从程序菜单中选择管理工具→文件服务器管理命令打开该控制台。
·"共享文件夹"管理工具:也可通过"计算机管理"工具中的"共享文件夹"管理工具来执行共享文件夹的配置管理,从程序菜单中选择管理工具→计算机管理,展开共享文件夹节点即可。
·Windows资源管理器:可直接将文件夹配置为共享文件夹。
·命令行工具:如net share可显示有关本地计算机上全部共享资源的信息。





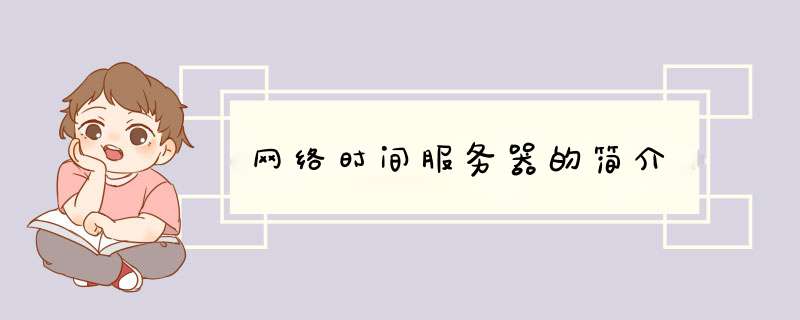

0条评论