如何在mac系统中搭建php服务器

mac自带继承php环境的apache php 系统默认已经装好,需要把他启动
下载mysql官网有mac版本重新按linux的方法安装了一遍
mac系统安装php的方法(http://houdunwangcom/lessonhtml):
安装PHP扩展要求Mac系统已经安装了Xcode环境和命令行开发工具,如果还没安装,可以使用Shell安装。
xcode-select --install
为了扩展管理方便,首先来安装pecl扩展管理器。
cd /usr/lib/php
sudo php install-pear-nozlibphar
安装Redis、Memcache、Mongo等扩展。
sudo pecl install redis
sudo pecl install memcache
sudo pecl install mongo
sudo pecl install xdebug
将扩展配置添加的phpini文件中:
extension=memcacheso
extension=mongoso
extension=redisso
zend_extension=xdebugso
安装xcache,从官网下载http://xcachelighttpdnet/wiki/Release-320
解压缩并安装
tar xvf xcache-320tar
cd xcache-320
phpize
。/configure
make
sudo make install
配置XCache(参考文献:http://bbshoudunwangcom/)
[xcache]
xcachesize = 128M
xcachevar_size = 8M
xcachevar_count = 1
xcachevar_slots = 8K
xcachevar_ttl = 0
xcachevar_maxttl = 0
xcachevar_gc_interval = 300
xcacheoptimizer = Off
由于Mac自带的PHP环境是不包括mcrypt扩展的,所以需要下载同版本的php源码包,单独编译这个模块加载。从官网的归档里面找到php5514的源码包,下载:http://phpnet/releases/
tar zxvf php-5514targz
cd php-5514/ext/mcrypt/
phpize。/configure
make
sudo make install
配置ext-mcrypt
extension=mcryptso
为了加速,还需要打开opcache。
zend_extension=opcacheso
[opcache]
; Determines if Zend OPCache is enabled
opcacheenable=0
; Determines if Zend OPCache is enabled for the CLI version of PHP
opcacheenable_cli=0
以上就是在MAC OS X系统中安装PHP扩展的方法。
经常遇到有客户使用自己内网的服务器,所以需要独立安装php运行的环境和mysql数据库。
以下是php53以下版本的安装方法。
1、首先是下载PHP安装文件和MYSQL安装文件,不过请注意MYSQL有很多个版本,有社区版、标准版、企业版、集群版,其中只有社区版是免费的。
2、在服务器上配置好IIS,这里推荐IIS7以上版本,控制面板-打开或关闭windows功能-万维网服务-应用程序开发功能里选上对应就可安装。
3、配置php环境:把php压缩包解压到C:\php目录下面,然后找到phpini-dist,把他更名为phpini,
修改里面的扩展目录
extension_dir = “C:\php\ext\”。
把以下扩展前面的分号去掉以启用
extension=php_curldll
extension=php_gd2dll
extension=php_mysqldll
fastcgiimpersonate=1 默认为0,如果使用IIS,你需要开启
cgifix_pathinfo=1
cgiforce_redirect=0 默认开启,如果你使用IIS,可以将其关闭
其次指定extension_dir目录和datetimezone,即
extension_dir = "C:/php53iis/ext"
datetimezone= Asia/Shanghai
4、然后把extension=php_mysqldll前面的分号去掉,保存并把phpini复制到系统Windows目录下面。
5、然后依次打开我的电脑(右键)->管理->服务和应用程序->Internet信息服务(IIS)管理器,打开ISAPI和CGI限制,然后添加php的ISAPI的执行文件php5isapidll
6、配置Mysql:把下载的mysql文件直接安装即可,然后复制php目录下面的libmysqldll到系统Windows下面的System32目录里。
7、重启IIS,即完工。
当然还有一种方法是使用PHP Manager,步骤大致如下:
1、下载并安装PHP Manager。
2、开启IIS,你会发现里面多了一个PHP Manager图标项了。
3、下载php并解压到想要放置的位置,将phpini-development改名为phpini ,修改phpini 查找datatimezone
修改为datetimezone = “Asia/Shanghai”(这里必须改,不然会出警告) ,找到Windows Extensions开启
所需模块,如:php_curldll php_mysqldll php_mysqlidll php_xmlrpcdll
php_curldll,去掉前面的 分号 保存就可以了。
4、回到IIS界面,双击PHP Manager后,点击“Register new PHP
Version”,然后选择好php目录中的php-cgiexe,然后phpini就会为适合IIS75的配置默认给你生成好了。
5、在当前界面点一下“Check phpinfo()”就会出现PHPInfo页面了!
可以用phpstudy快速搭建PHP环境。
1、百度下载phpstudy安装包,然后安装该服务。
2、安装完成后,启动phpstudy的Apache和MySQL即可。
一、准备
一台安装了OS X操作系统的电脑(笔记本或一体机)
电脑上安装了Xcode
能连接到互联网——我们需要从网络上下载一些资源
了解基本的PHP代码基础和Mysql执行语句
二、基本步骤
配置PHP Apache环境
下载并安装MySql
下载并使用phpMyAdmin
三、详细操作
1配置PHP Apache环境
Mac OS上自带PHP Apache环境,所以不需要另外下载安装包,只需要简单配置一下即可。
(1)由于Apache目录是隐藏目录,如果系统目前不显示隐藏文件和文件夹,我们可以通过在Finder窗口下使用Command+Shift+G组合快捷键,或者在Finder状态下点击顶部状态栏的“前往——>前往文件夹”,在打开的对话框中输入
/etc/apache2进入apache2目录,然后使用文本编辑器打开名为“httpdconf”的文件,如图1所示。
图1
(2)“httpdconf”的文件中查询到如下代码:
#LoadModule php5_module libexec/apache2/libphp5so将该代码前面的#号删除,从而在Apache中启用PHP5模块。然后保存文件。
在保存文件时,如果提示没有修改该文件的系统权限时,右键点击该文件,选择“显示简介”,然后点击最右下角的小锁图标,将Privilege修改为Read&Write即可。同时我们还需要修改apache2这个文件夹的权限。
(3)接下来,打开“系统偏好设置”,选择“共享”选项卡,在打开的对话框中确保“互联网共享”未处于勾选状态(笔者的系统是10123版本),如图2所示。
图2
(4)最后,在终端输入如下指令重启apache:
sudo apachectl restart此时,在浏览器输入
http://localhost/并回车,如果出现如图3所示的结果,说明PHP环境配置成功。
图3
2下载并安装MySql
(1)进入MySQL官网下载页面,在“Select Operating System:”下拉列表中选择Mac OS X之后,在给出的下载列表中选择DMG格式的文件进行下载。
(2)下载完成后打开,可以看到如图4所示的文件。先点击安装文件"mysql-5718-macos1012-x86_64dmg"。
图4
(3)安装完成后,MySQL会给出一个默认密码,保存一下这个密码,下面会用到。选择“系统偏好设置”,搜索到“MySQL”,点击打开,然后开启MsSQL,并勾选“开机自启动”选项,如图5所示。
图5
(4)打开终端,输入如下指令:
mysql -version若提示“-bash: mysql: command not found”,就需要先配置mysql bin目录的环境变量。
首先,在Finder状态下,点击屏幕上方导航栏“前往——>前往文件夹”,在弹出来的对话框中输入“/etc/bashrc”,点击确定。
然后,使用文本编辑打开“bashrc”文件(仍然别忘了修改这个文件的读写权限),在末尾加入如下代码:
#mysqlalias mysql='/usr/local/mysql/bin/mysql'alias mysqladmin='/usr/local/mysql/bin/mysqladmin'然后,我们要修改MySQL给出的默认密码。打开终端,输入如下指令并回车:
mysqladmin -u root -p password然后终端提示“Enter password:”在此输入刚才安装完MySQL之后分配的默认密码,然后回车,提示“New password:”,在此输入新的密码并回车,在“Confirm new password: ”后再次输入新密码并回车,则密码就重置完成了。
(5)如果使用终端来进行MySQL操作,无疑是一件很痛苦的事情。所以一般我们使用phpMyAdmin来进行数据库的操作。前往phpAdmin下载页面根据自己的需要下载phpAdmin(我下载的是phpMyAdmin-470-all-languageszip)。下载完成后,解压缩,并将解压缩之后的文件夹改名为phpMyadmin。然后将该文件夹复制到“/Library/WebServer/Documents/”目录下。
(6)进入phpMyadmin文件夹,复制一个名为“configsampleincphp”的文件,粘贴到当前目录下,并改名为“configincphp”。
(7)使用文本编辑器打开“configincphp”,将
$cfg['Servers'][$i]['host'] = 'localhost';修改为:
$cfg['Servers'][$i]['host'] = '127001';保存后,在浏览器输入
http://localhost/phpmyadmin/进入phpAdmin登入界面,用户名输入为root,密码为在第(4)步设置的新密码。进入后能正常使用phpAdmin来操作MySQL。
作者:三创iOS和PHP开发
链接:https://wwwjianshucom/p/c3f53ed7e184
来源:简书
著作权归作者所有。商业转载请联系作者获得授权,非商业转载请注明出处。
php服务器搭建有两种方式
一种是linux+apache+mysql+php方式。
另外一种是windows+IIS+mysql+php方式。
还有一种方式,就是在windows模式下,用apache作为服务器。
这种情况。第一种配置较为复杂。而且一般作为服务器居多,个人电脑测试用,一般以windows为主。
所以下面的配置方式以windows7为例:
首先,你需要去下载php的原始文件,绿色版的,安装版的均可。
1将下载的php压缩解压。得到如下的目录
、
2添加IIS,windows7默认情况下是不安装IIS的。
打开控制面板->程序和功能->打开或关闭windows功能。安装好IIS后如下:
3,添加处理程序映射
请求路径设为php,模块选择fastCgiModule。在windows+IIS模式下。fastCGI模式比传统的isapi模式效率要高很多。
可执行文件选择刚才解压的目录。文件类型选择exe,选择对应的文件即可。下面的名称可任意。
然后确定。重启IIS。服务器就好了。另外所谓的MYSQL。直接下载安装版的就行了。
搭建PHP本地环境前言
本地环境就是你的网站还没有上线,但是想在自己电脑看一下网站搭建后的效果。你在自己电脑做了一个可以看效果的环境。也就是测试环境。
目前80%以上的网站都是使用xunruicms模版(PHP语言编写的),所以这里只教大家建立PHP本地环境搭建。
新手做网站,还要上线,输入域名可以访问很新奇,但得先看这篇"搭建PHP本地环境并运行xunruicms网站",有了这个基础再看下一篇"网站上线"会容易得多。PHP本地环境搭建就是让你熟悉网站上线的基本功,免得你正式上线手忙脚乱一堆事情,一会儿就放弃了。我也是一步步来的,我尽量写得很细,让大家跟着我操作就可以。
xunruicms建站步骤主要分为三步:①搭建PHP环境,②建立数据库,③安装xunruicms网站
PHP环境搭建
PHP环境搭建使用工具(大学里常用的工具):
WAMPserver
XAMPP
这两个工具任选一个就可以了。这两个工具都是Windows系统下的安装包,Linux环境无法使用,里面集成了APACH, MYSQL, PHPADMIN不需要自己一个个安装然后配置。安装包都是exe文件,基本都是一键安装,很简单。我使用的是WAMPserver
在官网下载 我下载的是314版本的,这一版本很好,里面很多配置都不需要自己重新配。
下载安装
下载好后直接双击打开
选择默认语言安装:"OK"
选择"I agree"然后点击"NEXT"
然后选择你想要安装的盘,我一般程序都安装在E盘,这个你可以放在你常用的安装盘。
然后会让你选择浏览器,选择编辑软件。直接选"否(N)"让它给你推荐默认的就好。
基本上就是"NEXT""Install"步骤安装完成。
已经安装好了,在电脑右下角有一个"W"标志,右键标志,选择language语言"Chinese"就是简体中文了。
我这边不能截点击标志后的图,就直接用语言来形容了。
点击"W"标志,你会看到已经出现了"localhost",基本上到这一步就成功了一大半,是不是很easy 点击localhost,就会看到这个页面,表明安装环境成功了。
有些人还需要在"httpd:conf"里做一些其它配置,目前我们不需要,在WAMPserver 314版本里"httpd:conf"很多东西都已经配好了。
我们需要测试电脑80端口没有被占用就好。
右键点击"W"标志,点击"TOOLS",点击"测试80端口",一会儿屏幕跳出:
80端口被Apache正常使用,没有被占用。
配置数据库
点击"W"标志,点击"PHPMYADMIN
需要先看一下你的ubuntu是什么版本的,以Ubuntu 1404为例。其他版本类似的。
1更新源列表
打开"终端窗口",输入"sudo apt-get update"-->回车-->"输入root用户的密码"-->回车,就可以了。如果不运行该命令,直接安装php,会出现"有 几个软件包无法下载,您可以运行apt-get update------"的错误提示,导致无法安装。
2安装php
打开"终端窗口",输入"sudo apt-get install php5"-->回车-->输入"y"-->回车-->安装完成。
3让Apache支持php
打开"终端窗口",输入"sudo apt-get install libapache2-mod-php5"-->回车-->安装完成。
4安装php5-gd模块
打开"终端窗口",输入"sudo apt-get install php5-gd"-->回车-->安装完成。
5使用gedit在"/var/www"下创建infophp文件
打开"终端窗口",输入"sudo gedit /var/www/infophp"-->回车-->在编辑器中输入"<php phpinfo(); >"-->保存,文件创建成功。
6测试Apache是否能解析php网页
在火狐浏览器中输入"127001\infophp"-->出现了php的版本信息页面,说明php安装配置成功。


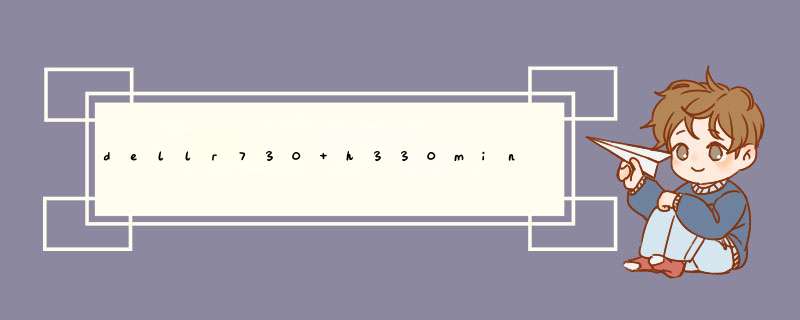



0条评论