如何在一台windows的服务器里安装配置PHP+MYSQL环境
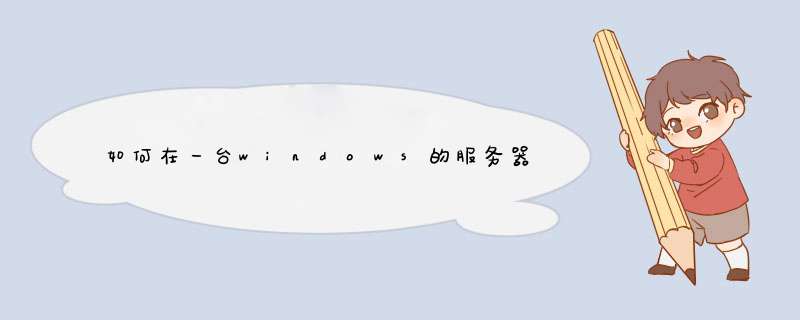
一、安装好IIS
二、下载并安装IIS FastCGI
选择 x86或者download x86,下载下来名称为 fcgisetup_15_rtw_x86msi。安装后会在C:\WINDOWS\system32\inetsrv\目录下多出了5个文件fcgiconfigjs,fcgiextdll,fcgiextini,fcgilicensertf,fcgireadmehtm
这个时候在IIS6的"WEB服务扩展"里就多出了一个FastCGI Handler
三、下载安装IIS下的PHP538
下载地址http://windowsphpnet/download/,下载VC9 x86 Non Thread Safe的ZIP版本,解压到所需目录,该目录需要给予user读取运行权限。
关于PHP VC9和VC6以及Thread Safe和Non Thread Safe版本选择的问题
四、配置和修改内容
1、环境变量修改
我的电脑->属性->高级->环境变量->系统变量,在Path的最后面中加上;E:\PHP\
2、FastCGI安装目录内的修改(注册PHP到FastCGI)
打开C:\WINDOWS\system32\inetsrv\fcgiextini文件,在文件最后加上下面的语句:
[Types](这个是文件原来就有的,在[Types]后面加上下面的语句就可以,要全部哦不然会报错的。)
php=PHP
[PHP]
ExePath=E:\PHP\php-cgiexe
InstanceMaxRequests=10000
ActivityTimeout=600
RequestTimeout=600
EnvironmentVars=PHP_FCGI_MAX_REQUESTS:10000,PHPRC:E:\PHP\
3、PHPini的修改PHP538安装目录下是没有PHPini这个文件的,只有phpini-development和phpini-production,我们把phpini-development改为phpini(当然如果你怕有错可以先备份一下)。
注明:首先建一个文件夹命名为TMP,位置随意,我这里放在E:\PHP\tmp。 (upload_tmp_dir会用到,upload_tmp_dir是用来定义上传文件存放的临时路径,这里可以修改并给它定义一个绝对路径,同时需要有读、写权限)。用搜索(快捷键:Ctrl+F)的方式把下面的关键字改成现在的值:
short_open_tag = Off (这个它本来默认就是这样我们就不要改了。)
注:这个如果是off状态下,探针不可以用,而且有些程序会500错误,如帝国备份王,所以如果有这些需求,可以设置为ON!
把;upload_tmp_dir =改为upload_tmp_dir="E:\PHP\tmp"
把;cgiforce_redirect = 1改为cgiforce_redirect=0
把;fastcgiimpersonate = 1;改为 fastcgiimpersonate=1;
把; extension_dir = "ext"改为extension_dir="E:\PHP\ext"
把;datetimezone =改为datetimezone =PRC(如果不修改datetimezone,打开网页的时候蛮有可能提示500错误。也有人把值改为Asia/Shanghai,我没试过你们可以试试。)
在Windows Extensions中去除扩展前面的分号(;):
; extension=php_curldll
; extension=php_gd2dll
; extension=php_ldapdll
; extension=php_mbstringdll
; extension=php_exifdll
; extension=php_mysqldll
; extension=php_mysqlidll
; extension=php_socketsdll
; extension=php_xmlrpcdll
4Internet信息服务(IIS)管理器的修改
(1)网站》属性》主目录》配置》添加
可执行文件填写C:\WINDOWS\system32\inetsrv\fcgiextdll
扩展名填写php。
动作->限制为GET,HEAD,POST。
(2)网站->属性->文档->添加默认内容indexphp。这里全部配置好了,一定要把IIS服务重启一下。
5、测试
用文本写一段测试代码:
复制代码 代码如下:
<php
phpinfo();
>
保存为indexphp,名字随便取,只要后缀是php就可以。把indexphp放到根目录下,我这里是C:\Inetpub\wwwroot,然后在浏览器中输入http://localhost/indexphp就可以得到返回的信息了。
五、若出现如同下面的错误,说明你的电脑没有安装VC9运行库 即VISUAL C++ 2008
Microsoft Visual C++ 2008 Redistributable Package (x86)
如何在一台windows的服务器里安装配置PHP+MYSQL环境?如果看了上面的解释比较麻烦,可以看看具体的简单操作:http://edu51ctocom/course/course_id-3254html
一、添加IIS服务器角色
点击任务栏左下角的“服务器管理器”,在“安装类型”选项卡中选择“基于角色或基于功能的安装”,服务器选择中直接选择当前服务器即可,在服务器角色中选择“Web服务器”
然后到“Web服务器角色(IIS)”中选择需要的IIS组件。这里需要额外勾选:请求筛选、IP和域限制、URL授权、Windows身份验证、HTTP重定向、CGI、ISAPI扩展、ISAPI筛选器。
选择完毕后确认安装,在同时“功能”选项卡中选择安装“NET Framework 35”,系统将会安装IIS以及相关的服务组件。
二、安装MySQL服务器
从MySQL官方:下载Windows (x86, 64-bit), MSI Installer。
双击安装包进行安装,我们选择“Custom”模式,将安装目录存放在“D:MySQL”中,数据库文件存放在“D:MySQLdata”中;
设定默认root管理员的帐号密码,这里由于我们是本地测试,所以设定密码为:123456,如果是用于服务器环境,需要根据情况将密码、端口重设;
至此MySQL服务器已经安装完毕了
三、安装PHP
从官方在PHP53。这里由于我们将采用Fast-cgi模式安装,所以选择VC9 x86 Non Thread Safe。
双击包进行安装,将安装目录更改为“D:PHP”,选择服务器“IIS FAST-CGI”;
确认安装,安装完毕后在命令行中输入“php -v”,看到如图信息则表示已经安装完成。
至此服务器环境已经搭建完成
这个我比较有经验
阿里云服务器配置环境的话,一般有手动配置和利用面板工具两种方式,手动配置稍微麻烦些,也容易出错。新手建议用面板工具,比如宝塔面板,一键安装和配置服务器环境非常方便。
参考宝塔面板配置服务器教程:宝塔面板搭建网站
还有手动配置服务器环境,阿里云官方也有文档教程,参考手动搭建WordPress
一、安装JDK和Tomcat
1,安装JDK:直接运行jdk-7-windows-i586exe可执行程序,默认安装即可。
备注:路径可以其他盘符,不建议路径包含中文名及特殊符号。
2、安装Tomcat:直接解压缩下载文件“apache-tomcat-7033-windows-x86zip”到C盘下。安装路径建议修改为:c:\tomcat。
备注:如下载的是可执行文件,双击运行,默认安装即可。
二、配置JDK环境变量(在步骤查看如何配置环境变量)
1,新建变量名:JAVA_HOME,变量值:C:\Program Files\Java\jdk170
2,打开PATH,添加变量值:%JAVA_HOME%\bin;%JAVA_HOME%\jre\bin
3,新建变量名:CLASSPATH,变量值:;%JAVA_HOME%\lib\dtjar;%JAVA_HOME%\lib\toolsjar
备注:
1,表示当前路径,%JAVA_HOME%就是引用前面指定的JAVA_HOME;
2,JAVA_HOME指明JDK安装路径,此路径下包括lib,bin,jre等文件夹,tomcat,eclipse等的运行都需要依靠此变量。
3,PATH使得系统可以在任何路径下识别java命令。
4,CLASSPATH为java加载类(class or lib)路径,只有类在classpath中,java命令才能识别。
三、测试JDK
在CMD命令下输入javac,java,javadoc命令:出现图示界面,表示安装成功。
四、配置Tomcat环境变量
1,新建变量名:CATALINA_BASE,变量值:C:\tomcat
2,新建变量名:CATALINA_HOME,变量值:C:\tomcat
3,打开PATH,添加变量值:%CATALINA_HOME%\lib;%CATALINA_HOME%\bin
五、启动Tomcat服务
方法三种:
1,方法一:直接进入tomcat的bin目录中点击startupbat启动服务,出现如下对话框,表明服务启动成功,stutdownbat为关闭服务。
2,方法二:在CMD命令下输入命令:startup,出现如下对话框,表明服务启动成功。
3,方法三:右键点击桌面上的“我的电脑”->“管理”->“服务和应用程序”->“服务”,找到“Apache Tomcat”服务,右键点击该服务,选择“属性”,将“启动类型”由“手动”改成“自动”。
六、测试Tomcat
打开浏览器,在地址栏中输入http://localhost:8080回车,如果看到Tomcat自带的一个JSP页面,说明你的JDK和Tomcat已搭建成功。
注意事项
1,JAVA_HOME中的路径不能用分号结尾,如C:\Program Files\Java\jdk170。
2,CATALINA_BASE,CATALINA_HOME,TOMCAT_HOME中的路径不能以“\”结尾。
3,JAVA_HOME的路径一定不要写成了JRE的路径。
4,在环境变量中修改添加变量时,一定要注意分号、空格,是否有多余的字母。作者就是因为path路径中多了一个字母,怎么都配置不成功。如果配置不成功,一定要反复检查。
以上错误,非常容易出现错误:CATALINA_HOME或是JAVA_HOME没有配置好。如错误提示“The CATALINA_HOME environment variable is not defined correctly”
项目部署方式
一、静态部署
1、直接将web项目文件件拷贝到webapps 目录中
Tomcat的Webapps目录是Tomcat默认的应用目录,当服务器启动时,会加载所有这个目录下的应用。所以可以将JSP程序打包成一个 war包放在目录下,服务器会自动解开这个war包,并在这个目录下生成一个同名的文件夹。一个war包就是有特性格式的jar包,它是将一个web程序的所有内容进行压缩得到。具体如何打包,可以使用许多开发工具的IDE环境,如Eclipse等。也可以用 cmd 命令:jar -cvf mywarwar myweb
webapps这个默认的应用目录也是可以改变。打开Tomcat的conf目录下的serverxml文件,找到下面内容:
<Host name="localhost" appBase="webapps"
unpackWARs="true" autoDeploy="true"
xmlValidation="false" xmlNamespaceAware="false">
将appBase修改即可。
2、在serverxml中指定
在Tomcat的配置文件中,一个Web应用就是一个特定的Context,可以通过在serverxml中新建Context里部署一个JSP应用程序。打开serverxml文件,在Host标签内建一个Context,内容如下。
在tomcat中的conf目录中,在serverxml中的,<host/>节点中添加:
<Context path="/hello" docBase="D:\ workspace\hello\WebRoot" debug="0" privileged="true">
< /Context>
或者
<Context path="/myapp" reloadable="true" docBase="D:\myapp" workDir="D:\myapp\work"/>
或者
<Context path="/sms4" docBase="D:\workspace\sms4\WebRoot"/>
说明:
path是虚拟路径;
docBase 是应用程序的物理路径;
workDir 是这个应用的工作目录,存放运行时生成的与这个应用相关的文件;
debug 则是设定debug level, 0表示提供最少的信息,9表示提供最多的信息
privileged设置为true的时候,才允许Tomcat的Web应用使用容器内的Servlet
reloadable 如果为true,则tomcat会自动检测应用程序的/WEB-INF/lib 和/WEB-INF/classes目录的变化,自动装载新的应用程序,可以在不重起tomcat的情况下改变应用程序,实现热部署
antiResourceLocking和antiJARLocking 热部署是需要配置的参数,默认false避免更新了某个webapp,有时候Tomcat并不能把旧的webapp完全删除,通常会留下WEB-INF/lib下的某个jar包,必须关闭Tomcat才能删除,这就导致自动部署失败。设置为true,Tomcat在运行对应的webapp时,会把相应的源文件和jar文件复制到一个临时目录里。
3、创建一个Context文件
在conf目录中,新建 Catalina\localhost目录,在该目录中新建一个xml文件,名字不可以随意取,要和path后的那个名字一致,按照下边这个path的配置,xml的名字应该就应该是hello(helloxml),该xml文件的内容为:
<Context path="/hello" docBase="E:\workspace\hello\WebRoot" debug="0" privileged="true"></Context>
tomcat自带例子如下:
<Context docBase="${catalinahome}/server/webapps/host-manager"
privileged="true" antiResourceLocking="false" antiJARLocking="false">
</Context>
这个例子是tomcat自带的,编辑的内容实际上和第二种方式是一样的,其中这xml文件名字就是访问路径,这样可以隐藏应用的真实名字。
4、注意:
删除一个Web应用同时也要删除webapps下相应的文件夹和serverxml中相应的Context,还要将Tomcat的conf\catalina\localhost目录下相应的xml文件删除,否则Tomcat仍会去配置并加载。。。
二 动态部署
登陆tomcat管理控制台:http://localhost:8080/,输入用户名和密码后便可管理应用并动态发布。
在Context Path(option):中输入/yourwebname ,这代表你的应用的访问地址。
XML Configration file URL中要指定一个xml文件,比如我们在F:\下建立一个hmcxxml文件,内容如下: <Context reloadable="false" />其中docBase不用写了,因为在下一个文本框中填入。或者更简单点,这个文本框什么都不填,在WAR or Directory URL:中键入F:\hmcx即可,然后点击Deploy按钮,上面就可以看到了web应用程序,名字就Context Path(option):中的名字。
如果部署war文件还有更加简单的方式,下面还有个Select WAR file uploae点击浏览选择war文件,然后点击Deploy也可以。
安装须知
1、此安装包可在阿里云所有linux系统上部署安装,此安装包包含的软件及版本为:
nginx:1015、125、144
apache:2222、242
MySQL:5173、5535、5615
php:5318、5423、557
php扩展:memcache、Zend Engine/ OPcache
ftp:(yum/apt-get安装)
phpwind:87 GBK
phpmyadmin:418
2、请使用最新的一键安装包脚本安装,以前老版本都存在bug,会导致安装异常以及安装的环境混乱。
3、执行一键安装包(/installsh),会自动清理之前一键安装包安装过的环境。
如果您已经安装过一键安装包,再次执行安装,如若有重要数据,请自行备份/alidata目录。
4、一键安装包会将软件安装在/alidata目录下。
如果您的系统不存在数据盘,则一键安装包会将软件安装到系统/alidata目录下。
如果您的系统存在数据盘,且还没有格式化挂载数据盘。则一键安装包会自动帮您格式化第一块数据盘,并挂载在/alidata目录下。
如果您的系统存在数据盘,且已格式化并挂载了第一块数据盘。一键安装包会将第一块数据盘再次挂载到/alidata目录下,并不影响您之前的挂载目录的使用。比如下图所示,安装前,已经挂载了mnt目录。安装后,一键安装包再次挂载/alidata目录。
如果您的系统存在数据盘,且已格式化数据盘,但没有挂载数据盘。一键安装包会将第一块数据盘挂载到/alidata目录下。
5、怎么样卸载一键安装包?
可以执行以下命令完成卸载:
chmod 777 -R sh-130/
cd sh-130/
/uninstallsh
好了,下面来进行我们详细的安装步骤,come on ~~!
首先准备好连接linux服务器的工具,推荐用xshell和xftp。
xshell 是一个强大的安全终端模拟软件,它支持SSH1, SSH2, 以及Microsoft Windows 平台的TELNET 协议。
下载地址:http://wwwnewhuacom/soft/36383htm
Xftp 是一个基于 MS windows 平台的功能强大的SFTP、FTP 文件传输软件。
下载地址:http://wwwnewhuacom/soft/143htm
根据上面提供的下载地址,首先安装xshell(基本上是点击Next直至安装 完成):
点击Next-->此时选择“free for Home/School”(免费版)。
再点击Next-->Next-->Next-->install即可安装(还可以选择xshell安装后的语言环境,熟悉英文的朋友,可以选择English选项)。
点击finish完成xshell的安装。
然后我们可以看到以下界面。
接下来安装xftp(用于上传文件到linux服务器的小工具),安装xftp也是非常的简单,基本上也点击Next直至安装完成。
点击Next -->此时选择“free for Home/School”,(免费版)。
录点击Next -->Next -->Next-->install (还可以选择xshell安装后的语言环境,熟悉英文的朋友,可以选择English选项)。
点击finish完成安装。
然后我们可以看到以下界。
然后我们打开xshell, 设置云服务器登录信息。
设置服务器帐号密码。
设置字符集编码(如果不设置字符集编码,则中文字符将会在xshell中显示为乱码)。
设置好了就点击ok保存。
一切准备就绪,让我们连接看看云linux服务器的庐山真面目吧!
黑不隆冬的,啥都没有,这就是linux的shell啦。shell(壳)到底是什么东东呢?
Shell是系统的用户界面,提供了用户与内核进行交互操作的一种接口。它接收用户输入的命令并把它送入内核去执行。
linux作为服务器专用操作系统,主要就是默默的待在机房提供各项网络服务的,为了节省系统资源,像windows那样华丽丽的用户桌面就默认不加载了。当然现在越来越多的用户使用linux作为日常家庭办公用操作系统,所以就有了像gnome、kde这样超华丽的桌面。不过作为服务器使用还是推荐用命令行界面吧,毕竟省一点资源,网站打开可能会更快一点嘛!
打下面的命令去主目录(/home)看下
输入命令:cd
用xftp上传环境安装文件。
回到shell界面,用ll命令看下情况
输入命令:ll
是不是多了一个sh-130目录,130是我们的一键安装包的版本号。 请下载最新的版本安装,版本更新介绍,我们可以在changelog中查看。也希望大家多多反馈对于一键安装包的意见。(另外,熟悉linux的朋友,直接可以用wget命令下载我们的安装包,也不用安装Xftp,这样更加便捷。)
接下来按照说明,分步骤敲入安装命令(以下为redhat系统下安装示例)。
输入命令:chmod –R 777 sh-130
cd sh-130
/installsh
出现了一个选择提示,进入web服务器的选择界面。
这里您可以根据需要选择apache或者nginx服务器,这里是2个服务器的介绍:
apache:http://baikebaiducom/view/28283htm
nginx:http://baikebaiducom/view/926025htm
引用:
在高并发连接的情况下,Nginx是Apache服务器不错的替代品。Nginx同时也可以作为7层负载均衡服务器来使用。根据我的测试结果,Nginx
0846 + PHP 5214 (FastCGI) 可以承受3万以上的并发连接数,相当于同等环境下Apache的10倍。
这里我们选择nginx,输入1,回车(如果什么都不输入,直接回车,或者输入错误的字符,则默认选择nginx)
然后我们再选择要安装的nginx的版本(如果web服务器选择的是apache,这里提示信息则是要安装apache的版本),总共有1015/125/144三个版本可以提供我们选择,这里我们选择125版本,则输入2,回车(如果什么都不输入,直接回车,或者输入错误的字符,则默认选择1015版本)
然后我们再选择要安装的php的版本,总共有5318/5423/557三个版本可以提供我们选择,这里我们选择557版本,则输入3,回车(如果什么都不输入,直接回车,或者输入错误的字符,则默认选择5318版本)
然后我们再选择要安装的mysql的版本,总共有5173/5535/5615三个版本可以提供我们选择,这里我们选择5173版本,则输入1,回车(如果什么都不输入,直接回车,或者输入错误的字符,则默认选择5173版本)
然后可以看到我们刚才选择的版本如下,我们输入y或者Y进行安装。
到这里,我们就正式进入环境安装环节了。你可以泡杯茶休息下。一般这个过程会持续半个小时的样子。
注意:
1、请在网络通畅的情况下进行安装,不要强行终止安装过程(强行关闭安装窗口或者ctrl+c强行终止安装进程),则会导致安装失败,以及出现不可预知的安装异常!
2、安装前,最好能跟系统盘打上快照,如果异常,方便回滚系统。
为了防止断掉和服务器的连接,可以新开一个shell窗口,将鼠标挪到窗口标签栏,右击,如下图所示:
可以看到,新开了一个窗口。
输入top命令
可以看到一直在跳动的系统资源统计。
好了。做完了这一些就让我们静静的等待吧!程序正在自动编译安装服务!
到这个界面说明安装已经结束了,我们可以输入以下命令再次验证是不是已经安装成功:
输入命令 :netstat -tunpl
我们可以看到正在运行状态的服务及端口:9000端口是php进程服务,3306端口是mysql服务,80端口是nginx服务,21端口是ftp服务。
如果看到以上信息,则说明安装没有异常。这里有一点需要注意的是,如果您选择安装的是apache,则没有上面的9000端口。为什么选择安装的是apache,就没有9000端口的php进程服务呢?这是因为nginx+php集成方式与apache+php集成方式不同,感兴趣的朋友可以自己入研究一下,这里就不再介绍。
大家有疑问了。那我怎么登录ftp和mysql呢?
在命令行里输入: cat accountlog
看到了没
ftp的用户名是:www
mysql的用户名是:root
密码就在屏幕上了!
另外我们也可以cat /alidata/website-infolog中查看到刚才安装软件的版本信息。
好了。所有配置都已经完成了。是不是很简单!
接下来我们可以访问一下一键安装包默认安装的phpwind论坛以及phpmyadmin。
直接在浏览器中输入您的域名或者ip,如果是第一次访问phpwind,则会自动跳转到安装页面。
如果访问的时候卡主,不出来页面,则检查一下防火墙,并自行设置或者关闭防火墙。
点击“接受”进行安装。
然后选择数据库类型为mysql,数据库用户名和数据库密码填写accountlog中的用户名和密码。然后根据自己的要求,设置好数据库名、管理员账号和密码等。
填写好信息后,点击下一步完成安装。
接下来我们访问phpmyadmin,在浏览器中键入我们的域名或者ip+phpmyadmin路径,即可访问我们安装的phpmyadmin。
输入mysql用户名以及密码,即可登录。
最后我们就可以在这里面操作管理我们的mysql啦。






0条评论