dell服务器怎么安装vmware esxi
1、找一个vmware 光盘(U盘启动也可以 看你服务器)
2、跟做其他系统一样安装,进入启动引导页 ,跟据提示操作。
3、具体安装步骤网上就很多了。 主要就是配置ip网络 帐号密码 ,其他的远程操作就可以了。
1、新建虚拟机
2、自定义
3、稍后安装操作系统
4、选vmware ESX
5、选虚拟文件存放位置和处理器内存网络 硬盘大小
6、点新建的虚拟机,选cd 选使用ISO 找到你要安装的ESXI版本的镜像
7、开启虚拟机,一步一步安装就好了
虚拟机VMware可以安装各种操作系统,用来学习或测试之用,尤其是Linux服务器系统,很多用户都是现在虚拟机中安装测试。有用户需要在虚拟机VMware中安装RedHatEnterpriseLinux6系统,但是不知道具体的安装步骤是怎样的,这个教程就是教大家在VMwareWorkstation中安装RedHatEnterpriseLinux6系统的过程。
相关教程:虚拟机VMwareWorkstation12下载安装与激活图文教程
一、所需工具
1、VMwareWorkstation11、12、14均可
2、RedHatEnterpriseLinux6系统ISO镜像
二、安装步骤如下
1、启动VMwareworkstation,单击主页面的“创建新的虚拟机”或依次单击菜单栏中的“文件”“新建虚拟机”,开始创建虚拟机。
2、在“欢迎使用新建虚拟机向导”页面,选择配置类型,这里选择“典型(推荐)(T)”。
3、选择怎么安装客户机操作系统,这里选择“稍后安装操作系统(S)”。
4、在“选择客户机操作系统”页面,客户机操作系统选择“Linux(L)”,版本选择“RedHatEnterpriseLinux6”。
5、在“命名虚拟机”页面,设置虚拟机名称和虚拟机文件保存位置,这里虚拟机名称选择默认,位置为:E:\VirtualMachines\RedHatEnterpriseLinux6。
6、在“指定磁盘容量”页面,设置虚拟磁盘容量大小,选择默认即可。
7、在“已准备好创建虚拟机”页面,可以单击“自定义硬件“,根据个人硬件配置而定。
8、单击设备中的CD/DVD(SATA)自动检测,加载RHEL6ISO安装镜像,然后单击确定,最后单击“开启虚拟机”即可开始系统的安装。
9、在RHEL6的欢迎界面选择第一项“Installorupgradeanexistingsystem”(安装或升级现有的系统)回车开始安装。
10、询问是否对安装媒介进行测试,这里选择“Skip”跳过。
11、进入开始安装界面,单击“Next”。
12、选择安装界面语言,这里选择简体中文,单击“下一步”。
13、选择键盘映射,这里选择”美国英语式“,单击“下一步”。
14、选择存储设备类型,这里选择”基本存储设备“,单击“下一步”,接着如果弹出存储设备警告,选择“是,忽略所有数据”。
15、设置计算机名,单击“下一步”。
16、设置时区,这里设置为“亚洲/上海”,并取消勾选“系统时钟使用UTC时间(S)”,单击“下一步”。
17、设置root用户密码,如果你使用的密码过于简单,系统会自动提示,这里选择“无论如何都使用”,然后单击“下一步”。
18、选择安装类型,如果想对分区有所认识,请选择“使用自定义布局”,这里选择“使用所有空间”,单击“下一步”。
19、系统提示是否将存储配置写入磁盘,选择“将修改写入磁盘”即可。
20、系统对磁盘进行格式化。
21、在这里用户可以选择引导加载程序安装位置,对于系统引导加载方面的知识请读者自行查阅,单击“下一步”。
22、选择安装软件组或者自定义,默认是基本服务器。如果是初次学习,建议选择桌面。这里选择“桌面”,单击”下一步“。
23、启动安装过程。
24、安装选择的软件包。
25、执行安装后配置,比如安装引导加载程序。
26、系统提示安装完成,单击“重新引导”。
27、系统重启后,显示如下界面,这里用户可以按任意键进入系统引导菜单或等待几秒时间直接进入系统。
28、进入“欢迎”页面,单击“前进”。
29、在“许可证信息”页面,勾选“是,我同意该许可证协议”,单击“前进”。
30、进入“设置软件更新”页面,勾选“不,以后注册”,然后单击“前进”。
31、创建普通用户,这里也可以选择不创建直接单击“前进”。
32、设置系统日期和时间,单击“前进”。
33、接着出现如下所示情况,直接单击确定。
34、直接单击“前进”
35、进入系统登录界面,输入用户密码,进入系统桌面。至此系统安装完成。
以上就是在虚拟机VMware上安装RedHatEnterpriseLinux6系统的全部过程,过程非常详细,图文并茂,相信大家都能安装完成。
1、首先打开服务器上的VMware,选择要共享的虚拟系统,这里选择共享的是windows7,右击”windows7“-->”Manage(管理)“-->”Share(共享)“。
2、进入到”共享向导界面“,会提示”if you choose to share this VM you will gain some features but lose others,直接点”Next“。
3、进入到下一个界面,可以修改共享虚拟机的名字,共享虚拟机的路径,以及VM共享的模式,第一种模式是将重新安置与虚拟机相关联的所有文件,第二种模式创建一个新克隆的虚拟机。这里一般默认就好了,点击”Finsh“。
4、然后打开VMware,点击”连接远程服务器“。
5、在弹出来的界面中,填上”服务器的名称“、”用户名“、”密码“,点击”连接“。”服务器名称“一般填上服务器的IP地址就行,用户名和密码当然是服务器的用户名和密码。
6、在弹出的”无效的安全证书“界面上点击”仍然链接“即可。
7、然后会弹出”是否记住登录信息“的界面,你可以自己选择,一般选择”现在不要(N)“。
8、连接上过后,会看到服务器上面的VMware的”CPU的使用情况“,”内存的使用情况“,”磁盘的使用情况“。
9、然后需要在下面的虚拟机列表中右击要打开的虚拟机,这里当然还是选择的”windows 7“,这是刚刚在服务器上设立的共享虚拟机。这里因为windows7已经开过机了,如果没开过,先点击”开机“。
10、最后会发现,已经成功的打开了服务器上的VMware,实现了用本地电脑连接远程服务器上的VMware。
VMware vSphere client客户端是用来连接与管理ESX或ESXi主机的,在VMware vSphere client可以方便的创建、管理虚拟机,并分配相应的资源。下面我们来看看如何通过Vmware vSphere Client安装虚拟机。
首先,在服务器图标上按下鼠标右键,在弹出来的列表中选中“新建虚拟机(N)”选项。
在弹出来的“创建新的虚拟机”窗口中在配置选项中选择“自定义”选项,然后点击“下一步”按钮。
进入“名称与位置”界面,填写创建的虚拟机名称,注意看下面的提示每个虚拟机的名称是唯一的,然后点击“下一步”按钮。
进入“存储器”界面,选择虚拟机文件的目标存储位置,如果有多个位置可以自由选择,然后点击“下一步”按钮。
进入“虚拟机版本”界面,选择虚拟机版本,一般都选择最高版本,如果是有特殊需求或兼容可以选择其它版本,然后点击“下一步”按钮。
进入“客户机操作系统”界面,选择“客户机操作系统”和“版本”,这里我创建的是xp系统,然后点击“下一步”按钮。
进入“CPU”界面,选择虚拟插槽数及每个虚拟插槽的内核数,一般默认就可,如果主机够强悍,想使虚拟机运行更快,可以自行根据实际情况配置,然后点击“下一步”按钮。
进入“内存”界面,选择虚拟机的内存,建议是2的n次方数,然后点击“下一步”按钮。
进入“网络”界面,一般默认即可,然后点击“下一步”按钮。
进入“SCSI控制器”一般默认即可,然后点击“下一步”按钮。
进入“创建磁盘”界面,设置磁盘容量及磁盘置备,建立选择“Thin Provision”选项,因为此选项是动态增长磁盘空间,不像后置备是在磁盘创建时就固定磁盘空间大小然后点击“下一步”按钮。
进入“高级选项”界面,直接默认即可,然后点击“下一步”按钮。
进入“即将完后”界面,查看一下新建虚拟机的设置,然后点击“完成”按钮即可完成了创建虚拟机的配置。
在vSphere Client主窗口中,在右侧服务器中选择刚才创建的空白虚拟机,按下鼠标右键,点击“电源(O)”--"打开电源(P)"。
在工具栏上点击“启动虚拟机控制台”的图标,启动控制台。
在“虚拟机控制台”窗口中,点击“CD/DVD驱动器”图标,然后点击“连接到本地磁盘上的ISO映像”,当然数据存储上有也可以选择“连接到数据存储上的ISO映像”。
在弹出的窗口中选择ISO文件,这里我安装的是xp,所以选择WindowsXp镜像文件。
然后按下“Enter”键等待安装界面出来,进行安装,后面就跟安装系统一样,这里就不多说了。
步骤
1先到官网上下载windows server2012体验版ISO。
2在VMware Workstation上新建一个虚拟机,硬件配置不低于要求的512内存和32G硬盘空间。中间提示需要输入产品密钥等信息可以先不填,直接点击“下一步”
3这里的硬件配置是1G内存,60G硬盘。
4点击完成后打开虚拟机电源,系统通过光盘启动安装程序
5安装程序启动后第一步是选择要安装语言。
6这里按默认选项几可,点击“下一步”提示现在安装,左下角有个比较有意思的功能“修复计算机”
7点击修复计算机后有“疑难解答”和“关闭电脑”两选项,疑难解答提示恢复或初始化电脑或者使用高级工具
8于是点击进去看了一下才知道,说的高级工具是“系统映像恢复”和“命令提示符”就是高级工具呀,系统映像恢复估计类似修复光盘的功能,而命令后提示就是咱们装98时用的命令环境。真是高级呀。。
9到这个界面来以后,没有返回到安装界面的地方,只能用命令提示符,进到光盘,执行下“setup”命令了,回想起win98了吧
10回车后又弹出安装的界面,得,多了一个窗口,可以互相切换,这样安装过程不会太无聊,不用再说安装这程序过程抽多少根烟,泡几杯咖啡回来就装好了,这回咱们看敲多少个命令。这回别再手贱了,直接点击“现在安装”
11于是又启动了一次安装程序
12启动完以后进入版本选择。
Standard版本则针对服务密度较低,或是不部署虚拟化的企业用户,提供完整功能,但虚拟机安装授权数有限制,仅提供2台虚拟机的授权
Datacenter版本为完整旗舰版,主要针对运行高度虚拟化以及混合云的企业用户,可以大规模部署虚拟化服务,可安装的虚拟机授权数量没有限制,同时也是成本最高的版本
服务器核心安装可减少所需的磁盘空间、潜在的攻击面,尤其是服务要求,因此建议选择服务器核心安装
图形用户界面(GUI)包含附加用户界面元素和图形管理工具,由于这边是学习用的,就按最高版本装了
13选择版本后点击“下一步”进入协议提示
14直接勾选点“下一步”飞机票入安装方式的选择,这个界面有点类似windows server 2008的安装了,升级指的是保留原来系统的文件,设置和应用程序,在原来的基础上把系统升级到windows server 2012这边是新建的磁盘
15这边是新建的磁盘,所以不存在升级的问题,为了便于大家了解,这里创建了一个快照,点击下升级系统提示升级的正确操作方法,应该是在系统环境下升级。而不是用光盘引导进去升级的
16接着恢复快照,点击“帮助我决定”,真人性化呀。安装也有帮助文件了
17关闭帮助后点击“自定义安装”,进入磁盘配置窗口
18这部分跟以前windows server2008安装的差不多,“加载驱动程序”里可以加载一些SAS硬盘或其它硬件的驱动。“驱动器选项”里可以对硬盘进行格式化等操作,点击“驱动器选项”
19点击新建以后,系统把磁盘划成两个分区,一个是系统分区,这部分估计是隐藏系统,具体以后再深究。另一部分是我们系统盘的分区。
20直接点击“下一步”后开始安装
21经过大概两次重启后输入用户名密码,用户名密码必须有大小写字母和数字,如Aa1就可以通过了。
22输入完密码后进行系统配置后完成系统的安装,这时可以登陆进系统。
目前虚拟化技术越来越成熟,现在只要购买一台配置高一点的服务器安装虚拟操作系统就能把一台服务器当做多台服务器来用,经济又实用,管理又方便,今天就介绍一下如何安装vmware esxi系统和vmware esxi设置在服务器上放入VMWARE ESXI系统安装盘,启动服务器,执行以下步骤:1、将 BIOS 设置为从 CD-ROM 设备或 USB 闪存驱动器引导2、在出现的第一个安装引导界面中,点击Enter,确定继续安装3、选择VMWARE系统安装的磁盘,点击Enter4、选择主机的键盘类型。安装后可在直接控制台中更改键盘类型5、输入主机的根密码,密码不能留空并且要特殊字符和数字、字母结合的密码,但为了确保第一次引导系统时的安全性,请输入不小于7位数的密码。安装后可在直接控制台中更改密码6、按F11键开始安装7、安装完成后,取出安装 CD、DVD 或 USB 闪存驱动器。按Enter键重新启动8、在VMware ESXi 55中,按F2键,输入管理员密码(在安装VMware ESXi 55时设置的密码),输入之后按Enter键,讲进入系统设置对话框。9、进入system customization对话框,在对话框中能够完成口令修改、配置管理网络、测试管理网络、恢复网络设置和配置键盘等工作10、如果需要修改VMware ESXi55的管理员密码,可以将光标移动到configure Password处按Enter键,在弹出的configure Password对话框中,先输入原来的密码,然后在分2次输入新的密码并按enter键将完成密码的修改11、在configure Management network选项中,可以选择管理接口网卡、控制台管理地址、设置VMware ESXi主机名称等。首先将光标移动到configure Management network,然后按enter键,进入configure Management network对话框。12、在network Adapters选项中按Enter键,打开network Adapters对话框,在此选择主机默认的管理网卡,当主机有多块物理网络时,可以从中选择,并在status列表中显示出每个网卡的状态13、在VLAN(optional)选项中,可以为管理网络设置一个VLAN ID,一般情况下不要对此进行设置与修改14、在IP Configuration选项中,设置VMware ESXi管理地址。默认情况下,VMwareESXi的默认选择是Use dynamic IP address and network configuration,就是使用DHCP来分配网络,使用DHCP来分配管理IP,试用于大型的数据中心的ESXi部署,在实际使用中,应该为VMware ESXi设置一个静态的IP地址,所以这里选择Set static IP address and network configuration,并设置一个静态的IP地址,这里设置为1921681101,并为其设置相应的subnet mask和default gateway15、在IP Configuration选项中,可以为ESXi服务器设置一个IPv6的地址,默认情况下是开启IPv6服务的,是通过use ICMP stateless configuration(AUTOCONF),如果要设置静态的IPv6,则需要选择Do net automatic configuration,并设置static address和Default gateway16、在DNS Configuration设置页面中,设置DNS的地址与VMware ESXi 主机名称。17、在设置或者修改完网络参数后,按ESC键返回上一设置菜单时Configure Management Network: Confirm,会弹出对话框,提示是否更改并重启管理网络,按Y确认并重新启动管理网络,如果不立即重启管理网络,可以在上一菜单中选择手动重启网络。18、如果想测试当前的VMware ESXi的网络是否正确,是否能连接到企业网络,可以选择Test Management Network,在弹出的Test Management Network对话框中,测试到网关地址或指定的其它地址的Ping测试,在使用Ping命令并且有回应时,会在相应的地址后面显示OK提示19、当在平时运维过程中,遇到网络设置错误或者是配置主机文件错误时,这时候就需要恢复一下网络的设置,在VMware ESXi的设置页面中,有一项叫做Network Restore Options就是网络的恢复,在网络恢复的界面中,可以恢复网络的设置、恢复标准交换机设置和恢复分布式交换机vDS20、在恢复网络的对话框中,选择F11,则会恢复网络,此时,如果VMware ESXi上有虚拟机,则虚拟机会无法进行通信,如果使用的是VMware vSphere Client连接到VMware ESXi,则会造成中断,且管理网络会变成自动获取IP地址(DHCP)21、如果在安装过程中没有选择正确的键盘模式,可以在设置页面中的Configure Keyboard选项里,重新选择和设置键盘22、如果要启动VMware ESXi中的ESXi Shell与SSH,则在Troub leshooting Options选项中进行设置,除了使用控制台和VMware vSphere Client来管理VMware ESXi以外,还可以通过网络使用SSH的客户端连接到VMware ESXi并进行管理。默认情况下,VMware ESXi的SSH功能并没有启动,除此之外,还可以设置ESXi Shell的超时时间等23、Reset System Configuration选项可以将VMware ESXi恢复到默认状态。





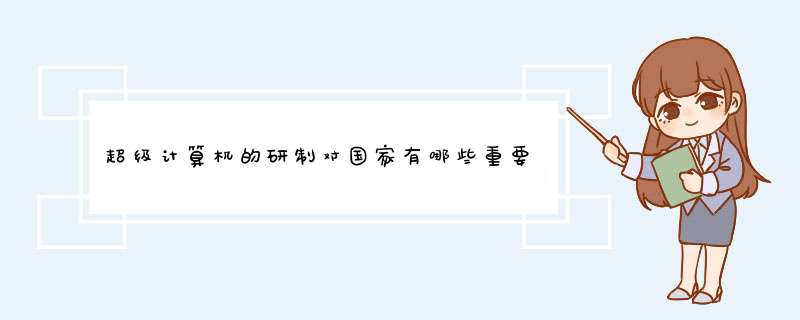

0条评论