Windows Server 2008 R2 架设FTP服务器并配置访问多个不同的目录
1、 进入控制面板ー>管理工具ー>Internet信息服务(IIS);
2、 双击默认FTP站点,在右侧菜单中配置FTP主目录、登录账户、操作权限等;
3、右击默认FTP站点ー>添加虚拟目录,设置虚拟目录名称,此名称可以随便写,若要设置多个虚拟目录,注意多个虚拟目录的名称不要重复;
4、设置虚拟目录实际对应的物理路径;
5、 显示虚拟目录(重要) :此时进入FTP主目录下是看不到添加的虚拟目录的,若要能在主目录下访问并能操作虚拟目录, 需在主目录文件夹下创建一个与前面设置的虚拟目录别名同名的空文件夹 , 重新登录FTP即可发现主目录中多出来添加的虚拟目录;
6、对虚拟目录内的这些文件操作时,实际上是对虚拟目录的操作。
你好,可以有以下几个步骤:
2、安装IIS/FTP角色:打开服务器管理器,找到添加角色,然后点击,弹出添加角色对话框,选择下一步。
3、选择Web服务器(IIS),然后选择FTP服务,直到安装完成。
4、在IIS中查看,如果能够右键创建FTP站点,则表明FTP服务安装成功。
5、创建Windows用户名和密码,用于FTP使用。开始--》管理工具--》服务器管理器,添加用户。
6、在服务器磁盘上创建一个供FTP使用的文件夹,创建FTP站点,指定刚刚创建的用户FtpTest,赋予读写权限。
7、客户端测试。直接使用ftp://服务器ip地址:ftp端口,弹出输入用户名和密码的对话框表示配置成功,正确的输入用户名和密码后,即可对FTP文件进行相应权限的操作。
安装FTP服务
开始--》管理工具--》服务器管理器
安装IIS/FTP角色
打开服务器管理器,找到添加角色,然后点击,弹出添加角色对话框,选择下一步
选择Web服务器(IIS),然后选择FTP服务,直到安装完成。
在IIS中查看,如果能够右键创建FTP站点,则表明FTP服务安装成功
创建Windows用户名和密码,用于FTP使用。
开始--》管理工具--》服务器管理器,添加用户,如下图:本实例使用ftptest
在服务器磁盘上创建一个供FTP使用的文件夹,创建FTP站点,指定刚刚创建的用户FtpTest,赋予读写权限
客户端测试。直接使用ftp://服务器ip地址:ftp端口,如图。弹出输入用户名和密码的对话框表示配置成功,正确的输入用户名和密码后,即可对FTP文件进行相应权限的操作。

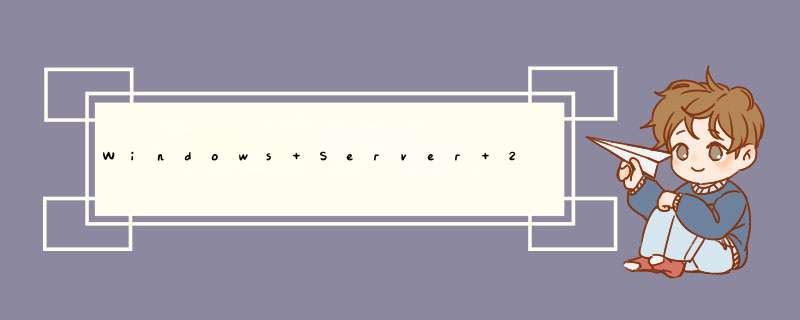





0条评论