windows2008下怎么用iis搭建服务器?
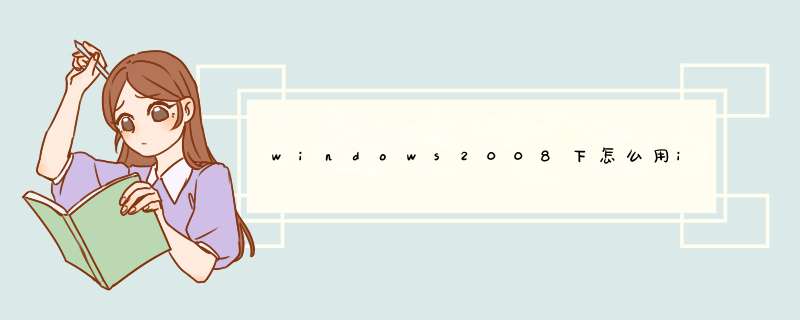
说明:
1,windows2008中,IIS它默认安装好IIS服务后,集成了两种IIS,一种是IIS60,这个版本是以前2003上使用的,还有一种就是目前的新产品IIS70。
2、windows 2008上面默认是没有最新版FTP安装的,如果安装了IIS70,那么,在IIS70里面是无法使用FTP60版本的,它只能配合以前老版本的IIS来使用,比如和IIS60搭配起来使用,如果想要安装最新的FTP75,可以到微软的官网上去下载,也许在安装IIS75的时候会发现安装不上,会报一个版本冲突的错误,这是因为之前在安装IIS的时候,勾选了FTP服务,它这个FTP服务的版本是60的,所以需要将先将这个FTP60的版本卸载掉才能安装FTP75
二、安装IIS
1、打开控制面板的程序和功能,然后点击打开或关闭windows功能,在弹出的服务管理器里面点击角色,添加角色
2、没说的,点下一步
3、在弹出的方框里勾先WEB服务器(IIS)
4、继续点击下一步
5、接下来,它会出现IIS需要安装的一些必要组件,我在这里就将“应用程序开发”和安全性下面的“基本身份验证”以及“windows身份验证“也勾选上,注意,它默认是安装IIS60和FTP60的服务的,
6、然后点下一步,在点安装
7、安装完后,就可以了,到角色里面就会看到“WEB服务器(IIS)“这个角色了
8、接下来,在管理工具里面找到“internet信息服务(IIS)管理器“打开它,就看到如下的界面了
9、如果现在想发发一个网页,那么先将网页文件放好,比如说现在在C盘里面放一个test的文件夹,然后在里面随便建立一个网页,名字就叫indexhtm,然后在IIS控制台里面找到网站,右健,添加网站,在这里,网站名称我输入:test,物理路径就选择我刚才放网页文件的那个物理路径,C盘下的test文件夹,然后在下面的绑定栏里的IP地址就选择服务器的IP地址192168101,在点确定就可以了,test站点建立好后,有可能发现test这个站点无法使用,上面打了一个叉,没关系,将这个站点重新启动一下就可以了(选中这个站点,右健,管理网站,重新启动)
10,此时在在IE里面输入网址:http://192168101看一看情况,发现OK
11、 这里有几个地方需要注意的是,
A 、如果想修改网站的绑定的IP地址,可以选中站点,然后右健,有一个编辑绑定,可以在这里修改IP地址
B、如果想添加、删除或移动网页首页文件名,可以在网站右边有一个默认文档里面修改
至此,在windows server 2008下顺利完成了iis的安装。
方法/步骤
1
看下图打开 开始——管理工具——服务器管理器,进入这里添加FTP服务功能。点击 角色——添加角色——,在右边勾选 WEB服务器
2
回到左边框界面左边,选中角色服务,然后在右边,将下拉框托到最下面,有个FTP服务器的,都给勾选上,这时会弹出一个确认框,然后下一步进入安装界面,等待安装FTP服务功能完成。
3
从开始菜单进入信息服务60界面,在界面左边点开树形结构,找到FTP站点,利用TP站点建立向导建立FTP站点。
4
输入站点名称,选定站点通讯地址(IP)默认21端口如果非必须情况下可不动,以免造成错误,或者站访问不稳地的情况,点击下一步
5
这里出现三个选择,这三个点很容易理解,我就不做说明了。我这里建立一个隔离用户,安全性相对要高,照样下一步选定FTP站点文件保存的路径并设置是否给予写入权限。
6
在windows sever2008里建立隔离用户的FTP站点,与用户同名文件夹必须放在localuser文件夹下,如下图,建立好localuser文件夹以及用户名同名文件夹。
7
FTP站点建立后,默认是处于停止状态,点击开启FTP,然后在建立好的FTP站点上右键——属性,进入FTP权限设置。
8
设置匿名访问使用的用户账户,也可以关闭匿名访问权限。然后设置好相关文件夹得权限属性,提高安全性,比如下图所示,我将IT001文件夹设立成只有IT001账户才能访问。其他文件夹也一样。如此一个隔离用户的FTP站点就建立好了,赶快试试吧!
windowsserver2008环境下部署dns,还是比较容易的。
下面我们来分别安装与配置dns服务器,安装dns服务的操作步骤如下:
一,以管理员账户登录到windows
server
2008系统,运行“开始”–“程序”–“管理工具”–“服务器管理器”出现如图:
运行“添加角色”向导:
选择“服务器角色”对话框中的“角色”列表框中选中“ns服务器”
复选框,单击“下一步”:
下一步:
点击“安装”
稍等片刻:
单击“关闭”按钮,返回“初始配置任务”窗口。单击“开始”–“管理工具”–“dns”选项:
为了使dns服务器能够将域名解析成ip地址,必须首先在dns区域中添加正向查找区域。右击“正向查找区域”选择“新建区域”:
出现:
下一步
在区域名称对话框中,输入在域名服务机构申请的正式域名,如:ip-tcpcom下一步:
选择“创建新文件”,文件名使用默认即可。如果要从另一个dns服务器将记录文件复制到本地计算机,则选中“使用此现存文件”单选按钮,并输入现存文件的路径。单击“下一步”按钮:
选择“不允许动态更新”默认的就好,下一步:
单击“完成”按钮,完成向导,创建完成“ip-tcpcom”区域:
dns服务器配置完成后,要为所属的域(ip-tcpcom)提供域名解析服务,还必须在dns域中添加各种dns记录,如web及ftp等使用dns域名的网站等都需要添加dns记录来实现域名解析。以web网站来举例,就需要添加主机a记录:
选择“新建主机”:
在“名称”文本框中输入主机名称,如www,在“ip地址”文本框中键入主机对应的ip地址,单击添加主机按钮,提示主机记录创建成功,如图:
单击“确定”按钮,创建完成主机记录wwwip-tcpcom,如图:
这样的话,当用户访问该地址时,dns服务器即可自动解析成相应的ip地址。按照同样步骤,可以添加多个主机记录。
步骤/方法
首先以超级管理员权限进入Windows 2008 Server系统,打开该系统的“开始”菜单,从中依次选择“程序”/“管理工具”/“服务器管理器”命令,在弹出的服务器管理器窗口中,单击左侧显示区域的“角色”选项,在对应该选项的右侧显示区域中,单击“添加角色”按钮,打开如图1所示的服务器角色列表窗口。
选中“DHCP服务器”选项后,单击“下一步”按钮,屏幕上将会弹出DHCP服务器简介窗口(如图2所示);在这里,我们不但能够了解到DHCP服务器的作用,而且还能知道在安装DHCP服务器之前需要做好哪些准备工作;在确认自己的准备工作已经完成后,继续单击“下一步”按钮,在其后弹出的向导提示界面中,我们会看到系统要求指定好IPv4协议下的DNS服务器地址,这里设置的DNS服务器地址将会被集成到DHCP服务器中,日后当DHCP服务器更新IP地址信息的时候,相应的DNS更新会将计算机的名称到IP地址的关联进行同步。此外,在这里我们还需要设置好局域网客户端将用于名称解析的父域名,这个域将用于我们在这台DHCP服务器上创建的所有作用域。
接着向导提示窗口会询问我们是否要设置WINS服务器地址参数,如果设置了该参数,那么该参数同样也会自动适用于局域网中的所有客户端,在默认状态下,DHCP服务器的安装向导程序会选中“此网络上的应用程序不需要WINS”选项(如图3所示);当然,要是本地局域网中确实存在WINS服务器时,那我们就可以选中这里的“此网络上的应用程序需要WINS”选项,之后正确设置好目标WINS服务器的IP地址。
接下来Windows Server 2008系统在默认状态下还增加了对下一代IP地址规范IPv6的支持,不过就目前的网络现状来说普通用户很少用到新的通信协议IPv6,所以当向导提示窗口要求我们配置此服务器的DHCPv6无状态模式参数时,我们可以选择“对此服务器禁用DHCPv6无状态模式”选项。
在确认上面的各项设置都正确后,我们再在之后的向导安装界面中单击“安装”按钮,随后Windows 2008 Server系统将会根据我们之前的设置要求,自动对DHCP服务器角色进行启动安装,要是发现上面的设置还存在一点问题时,我们还可以单击向导界面中的“上一步”按钮进行重新设置。安装结束后,Windows 2008 Server系统会弹出提示信息,告诉我们DHCP服务器是否已经安装成功,要是在安装的过程中出现了错误时,系统也会把存在的具体错误告诉我们,到时我们可以进入DHCP服务器的控制台窗口进行自行更改。
配置IPv4 DHCP服务器
当我们成功地在Windows Server 2008服务器系统中安装、启用了DHCP服务器后,日后肯定会在实际工作中要调整DHCP服务器的参数,以确保DHCP服务器能够更加高效地工作,那么在Windows Server 2008服务器系统环境下,我们究竟该如何来修改、配置IPv4 DHCP服务器的工作参数呢其实很简单,我们只要按照如下步骤来进行就可以了:
首先以超级管理员权限进入Windows 2008 Server系统,打开该系统的“开始”菜单,从中依次点选“程序”/“管理工具”/“DHCP”命令,打开DHCP服务器管理界面;在该管理界面中,我们已经看到之前创建成功的IPv4作用域了,要是我们还想增加新的作用域时,可以用鼠标右键单击IPv4选项,从弹出的快捷菜单中执行“新建作用域”命令,之后在添加作用域设置对话框中按需设置好新作用域的名称以及起始IP地址和末尾IP地址等。要是我们想对之前已经创建好的作用域参数进行调整时,可以先用鼠标右键单击相应的作用域,从弹出的右键菜单中单击“属性”命令,打开对应作用域的属性设置窗口,在该设置窗口中我们可以对目标作用域的各个参数进行更改,例如可以更改作用域的名称,更改子网类型,更改地址池的范围等。
要是我们想为局域网中特定的服务器或其他计算机保留IP地址,以便确保它们始终能够从DHCP服务器中获得同一个IP地址的时候,我们还能针对这个目标作用域新建保留;在创建目标作用域的保留地址时,我们可以先用鼠标右键单击目标作用域名称,从弹出的快捷菜单中执行“新建保留”命令,在其后出现的设置窗口中输入特定服务器或其他计算机的IP地址和网卡MAC地址,最后单击“确定”按钮就可以了。
务。
方法/步骤
打开“服务器管理器”窗口:
从开始菜单中打开服务器管理器窗口,如图1所示。
打开“添加角色向导”对话框:
单击添加角色,启动添加角色向导,显示如图2所示的开始之前对话框,提示此向导可以完成的丁作,以及操作之前应注意的相关事项。
打开“选择服务器角色”对话框:
单击下一步按钮,显示如图3所示的选择服务器角色对话框,显示所有可以安装的服务角色。
选择服务器角色:
选中了要安装的网络服务以后,单击下一步按钮,通常会显示该角色的简介信息。操作系统以安装打印服务为例,显示如图4所示的打印服务简介对话框。
选择角色服务:
单击下一步按钮,显示选择角色服务对话框,可以为该角色选择详细的组件,如图 5所示。
开始安装:
单击下一步按钮,显示如图6所示的安装进度对话框。
安装完成:
单击关闭,安装完成,
单击“开始—运行”输入安装命令“dcpromo”,打开AD域服务安装向导;
阅读操作兼容性说明,单击下一步按钮;
在“选择某一部署配置”页面中,选择“在新林中新建域”;
在“命名林根域”页面输入目录林根域的FQDN名,这里命名为yezicom;
在“选择林功能级别”页面中选择林功能级别;注,以下是各种级别的支持度。
在“其他域控制器选项”页面中选择“DNS服务器”;
设置数据库、日志文件和SYSVOL的存储位置;这里选择默认;
在“目录还原模式的Administrator密码“页中,输入密码;
在“摘要“页,检查所有的选择,单击下一步;
开始安装和配置活动目录服务;
安装完成后单击“完成”,如下图所示,服务器需要重启;
将计算机加入域
在加入域之前,首先要检查客户计算机的配置:
客户机与DC的网络是否联通
客户机是否正确设置了DNS地址
DNS服务器是否有正确的SRV记录
加域使用的账户应该是域账户
步骤:
以域管理员的身份登陆
右击“我的电脑”在计算机名选项下单击更改,输入要加入的域名称。
在Windows Server 2008 R2下搭建FTP服务,供客户端读取和上传文件
1安装FTP服务
开始--》管理工具--》服务器管理器
2安装IIS/FTP角色
打开服务器管理器,找到添加角色,然后点击,弹出添加角色对话框,选择下一步
3选择Web服务器(IIS),然后选择FTP服务,直到安装完成。
4在IIS中查看,如果能够右键创建FTP站点,则表明FTP服务安装成功
5创建Windows用户名和密码,用于FTP使用。
开始--》管理工具--》服务器管理器,添加用户,如下图:本实例使用ftptest
6在服务器磁盘上创建一个供FTP使用的文件夹,创建FTP站点,指定刚刚创建的用户FtpTest,赋予读写权限
7客户端测试。直接使用ftp://服务器ip地址:ftp端口,如图。弹出输入用户名和密码的对话框表示配置成功,正确的输入用户名和密码后,即可对FTP文件进行相应权限的操作。






0条评论