可不可以用服务器安装虚拟机,挂机的工作在服务器上运行
这主要看你要挂什么了,一般的PC服务器其实和你的家用电脑差不多的,只是在性能上要优于个人电脑而已,在服务器上面可以装虚拟机,然后可以通过你的电脑通过网络用远程桌面软件进行远程管理就可以了,服务器可以放在家里也可以放IDC机房,放机房的费用是按年收费的,放家里声音会很大,一台服务器便宜点的也就一万来块钱!
推荐虚拟机:vmware
推荐远程桌面软件:vnc
推荐服务器:hp或者IBM
这里提醒一下,服务器是几乎不能玩游戏的,因为他的性能主要集中在CPU内存以及硬盘这些地方,而对显卡的要求非常低,所以服务器基本不能拿来玩游戏!玩游戏最爽的应该是图形工作站。
通过U盘安装系统和驱动。
1、进入bios设置,查看你的本本是否可以直接设置硬盘顺序。可以的话设置下,然后固态硬盘安装win7即可。2、接硬盘数据线注意顺序,固态硬盘接前面,数值小的端口。根据你的情况如果接口一样,可以交换2条数据接口。固态硬盘上装上win7就可以。3、拔掉机械盘的数据线或电源线,确保不会装错盘。
VMware vSphere client客户端是用来连接与管理ESX或ESXi主机的,在VMware vSphere client可以方便的创建、管理虚拟机,并分配相应的资源。下面我们来看看如何通过Vmware vSphere Client安装虚拟机。
首先,在服务器图标上按下鼠标右键,在弹出来的列表中选中“新建虚拟机(N)”选项。
在弹出来的“创建新的虚拟机”窗口中在配置选项中选择“自定义”选项,然后点击“下一步”按钮。
进入“名称与位置”界面,填写创建的虚拟机名称,注意看下面的提示每个虚拟机的名称是唯一的,然后点击“下一步”按钮。
进入“存储器”界面,选择虚拟机文件的目标存储位置,如果有多个位置可以自由选择,然后点击“下一步”按钮。
进入“虚拟机版本”界面,选择虚拟机版本,一般都选择最高版本,如果是有特殊需求或兼容可以选择其它版本,然后点击“下一步”按钮。
进入“客户机操作系统”界面,选择“客户机操作系统”和“版本”,这里我创建的是xp系统,然后点击“下一步”按钮。
进入“CPU”界面,选择虚拟插槽数及每个虚拟插槽的内核数,一般默认就可,如果主机够强悍,想使虚拟机运行更快,可以自行根据实际情况配置,然后点击“下一步”按钮。
进入“内存”界面,选择虚拟机的内存,建议是2的n次方数,然后点击“下一步”按钮。
进入“网络”界面,一般默认即可,然后点击“下一步”按钮。
进入“SCSI控制器”一般默认即可,然后点击“下一步”按钮。
进入“创建磁盘”界面,设置磁盘容量及磁盘置备,建立选择“Thin Provision”选项,因为此选项是动态增长磁盘空间,不像后置备是在磁盘创建时就固定磁盘空间大小然后点击“下一步”按钮。
进入“高级选项”界面,直接默认即可,然后点击“下一步”按钮。
进入“即将完后”界面,查看一下新建虚拟机的设置,然后点击“完成”按钮即可完成了创建虚拟机的配置。
在vSphere Client主窗口中,在右侧服务器中选择刚才创建的空白虚拟机,按下鼠标右键,点击“电源(O)”--"打开电源(P)"。
在工具栏上点击“启动虚拟机控制台”的图标,启动控制台。
在“虚拟机控制台”窗口中,点击“CD/DVD驱动器”图标,然后点击“连接到本地磁盘上的ISO映像”,当然数据存储上有也可以选择“连接到数据存储上的ISO映像”。
在弹出的窗口中选择ISO文件,这里我安装的是xp,所以选择WindowsXp镜像文件。
然后按下“Enter”键等待安装界面出来,进行安装,后面就跟安装系统一样,这里就不多说了。
Windows Server 2012 现已推出。它可向企业和服务提供商提供可伸缩、动态、支持多租户以及通过云计算得到优化的基础结构。 Windows Server 2012 可帮助组织安全地进行本地连接,并帮助 IT 专业人员更快且更高效地响应业务需求接下来我将演示虚拟机上安装这套系统
先到官网上下载windows server 2012体验版ISO。
在VMware Workstation上新建一个虚拟机,硬件配置不低于要求的512内存和32G硬盘空间。中间提示需要输入产品密钥等信息可以先不填,直接点击“下一步”
这里的硬件配置是1G内存,60G硬盘。
点击完成后打开虚拟机电源,系统通过光盘启动安装程序
安装程序启动后第一步是选择要安装语言。
这里按默认选项几可,点击“下一步”提示现在安装,左下角有个比较有意思的功能“修复计算机”
点击修复计算机后有“疑难解答”和“关闭电脑”两选项,疑难解答提示恢复或初始化电脑或者使用高级工具
于是点击进去看了一下才知道,说的高级工具是“系统映像恢复”和“命令提示符”就是高级工具呀,系统映像恢复估计类似修复光盘的功能,而命令后提示就是咱们装98时用的命令环境。真是高级呀。。
到这个界面来以后,没有返回到安装界面的地方,只能用命令提示符,进到光盘,执行下“setup”命令了,回想起win98了吧
回车后又弹出安装的界面,得,多了一个窗口,可以互相切换,这样安装过程不会太无聊,不用再说安装这程序过程抽多少根烟,泡几杯咖啡回来就装好了,这回咱们看敲多少个命令。这回别再手贱了,直接点击“现在安装”
于是又启动了一次安装程序
启动完以后进入版本选择。 Standard版本则针对服务密度较低,或是不部署虚拟化的企业用户,提供完整功能,但虚拟机安装授权数有限制,仅提供2台虚拟机的授权 Datacenter版本为完整旗舰版,主要针对运行高度虚拟化以及混合云的企业用户,可以大规模部署虚拟化服务,可安装的虚拟机授权数量没有限制,同时也是成本最高的版本 服务器核心安装可减少所需的磁盘空间、潜在的攻击面,尤其是服务要求,因此建议选择服务器核心安装图形用户界面(GUI)包含附加用户界面元素和图形管理工具,由于这边是学习用的,就按最高版本装了
选择版本后点击“下一步”进入协议提示
直接勾选点“下一步”飞机票入安装方式的选择,这个界面有点类似windows server 2008的安装了,升级指的是保留原来系统的文件,设置和应用程序,在原来的基础上把系统升级到windows server 2012这边是新建的磁盘
这边是新建的磁盘,所以不存在升级的问题,为了便于大家了解,这里创建了一个快照,点击下升级系统提示升级的正确操作方法,应该是在系统环境下升级。而不是用光盘引导进去升级的
接着恢复快照,点击“帮助我决定”,真人性化呀。安装也有帮助文件了
关闭帮助后点击“自定义安装”,进入磁盘配置窗口
这部分跟以前windows server 2008安装的差不多,“加载驱动程序”里可以加载一些SAS硬盘或其它硬件的驱动。“驱动器选项”里可以对硬盘进行格式化等操作,点击“驱动器选项”
点击新建以后,系统把磁盘划成两个分区,一个是系统分区,这部分估计是隐藏系统,具体以后再深究。另一部分是我们系统盘的分区。
直接点击“下一步”后开始安装
经过大概两次重启后输入用户名密码,用户名密码必须有大小写字母和数字,如Aa1就可以通过了。
输入完密码后进行系统配置后完成系统的安装,这时可以登陆进系统。到
1、下载好软件后,用解压打开,选择安装文件夹解压,解压后,打开文件夹,选择Nest单击,选择文件夹,确认nest,按照提示选择确认nest继续、系统会提示等待中,最后选择确认finish,完整安装。
2、打开虚拟机,再打开原来的文件夹,把汉化包打开,点击确认下一步,选择文件夹,确认安装,确认完成,对号勾上,点击新建虚拟机,选择标准。下一步,选择需要安装的系统文件,选择默认的设置,下一步选择默认的值,下一步。完成虚拟机建立。



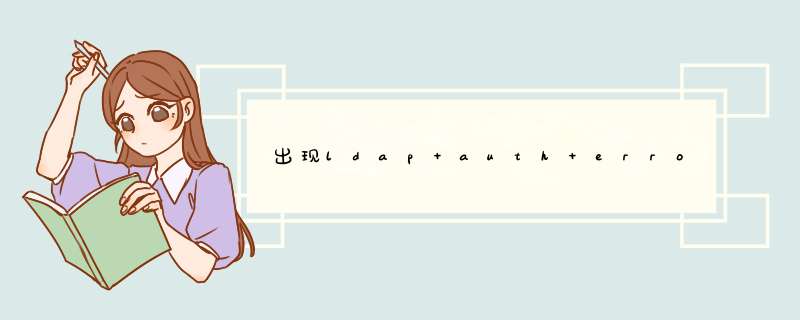
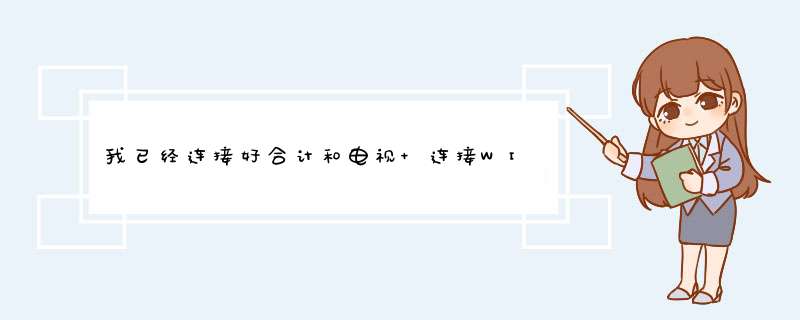


0条评论