如何配置SQL Server 2008管理器
1、验证安装是否成功
1
通常情况下,如果安装过程中没有出现错误提示,既可以认为安装成功。但是,为了检验安装是否正确,也可以采用一些验证方法。例如,可以检查SQL
Server 2008的服务和工具是否存在,应该自动生成的系统共数据库和样本数据库是否存在,以及有关文件和目录是否正确等。
2
安装之后,选择开始菜单→所有程序→SQL Server 2008可以查看到SQL Server 2008的信息。
3
在SQL
Server 2008中主要包括8项:Configurtion Tools、Docunmentaion and
Tutorials、Analysis Services、Performance、SQL Server Management
Studio、导入和导出数据(32位)以及SQL server Business Intelligence Development
Studio。
4
SQL Server 2008还包含多个服务,可以通过菜单栏中选择SQL Server 2008配置管理命令,从弹出窗口的左侧单击SQL Server服务选项来查看SQL Server 2008的各种服务。
END
2、注册服务器
1
选择开始→程序→SQL Server2008→SQL ServerManagement Studio命令,打开SQL ServerManagement Studio窗口,并单击取消按钮。
2
在查看→已注册的服务器窗格中展开数据库引擎节点,选择本地服务器→新建服务器注册命令。
3
在弹出下面图所示的新建服务器注册对话框。在该对话框中输入或选择要注册的服务器名称,在身份验证下拉表中选择Windows 身份验证选项,单击连接属性标签,切换到连接属性选项卡,可以设置连接到的数据库、网络以及其他连接属性。
4
从连接到数据库下拉表中指定当前用户将要连接到的数据库名称,其中,默认值选项表示连接到SQL
Server
系统中当前用户默认使用的数据库。浏览服务器选项表示可以从当前服务器中选择一个数据库。当选择浏览服务器选项时,弹出查找服务器上的数据库对话框,从该对话框中可以指定房钱用户连接服务器时默认的数据库。
5
设定完成后,单击确定按钮返回连接属性选项卡,单击测试按钮可以验证连接是否成功,如果成功会弹出提示对话框表示连接属性的设置时正确的。
6
最后,单击票确定按钮返回连接属性选项卡,单击保存按钮来完成注册服务器操作。
END
3、配置服务器
选择开始→程序→SQL Server2008→SQL ServerManagement Studio命令,打开连接到服务器对话框。
在此对话框中的服务器名称下拉列表中输入本地计算机名称,在设置服务器类型为“数据库引擎”,选择使用SQL Server 或Windows身份验证,并在相对应的文本框中输入登录名和密码。
输入完成后,单击连接按钮,即可成功连接服务器。服务器连接成功后,右键单击对象资源管理器中要设置的服务器名称,在弹出来的快捷菜单中选择属性菜单项。
连接服务器成功后,右键单击对象资源管理器中要设置的服务器名称,在弹出来的菜单中选择属性命令。从弹出来的服务器属性对话框可以看出工包含了8个选项卡。其中常则选项窗口列出了当前服务产品名称、操作系统名称、平台名称、版本号、使用言语、当前服务器的内存大小、处理器数量、SQL
Server 安装目录、服务器的排列规则以及是够群集化等信息。
步骤阅读
END
注意事项
注册服务器是为了SQL Server客户机/服务器系统确定一台数据库所在的机器,该机器作为服务器可以为客户端的各种请求提供服务。
配置服务器主要是针对安装后的SQL Server 2008实例进行的。
在SQL Sever 2008系统中,可以使用多种方式设置服务器选项。
使用SQL Server Management Studio 在图形界面中配置是最简单也是最常用的
解决方案1:
开始---运行---msconfig---启动---Server Manager(服务器管理器)---勾掉
解决方案2:
用360安全卫士或者电脑管家等软件关闭你不想要的启动项
解决方案3:
在对话框的左下角把钩打上就可以了
1、通过服务器管理器安装添加角色
2、下一步
3、勾选“文件服务器”
4、下一步
5、勾选“文件服务器”和“windowsSearch服务”
6、可以勾选需要索引的卷
7、确认安装项目,进行安装
8、安装
9、安装成功,关闭对话框。
10、在“服务器管理器”中,展开“角色”-----“文件服务”-----“共享和存储管理”。在管理工具里面也可以找到。
11、点击右侧的“设置共享”
12、浏览需要共享的文件夹
13、我们选择C盘的share文件夹
14、点击下一步
15、我们来更改,编辑NTFS权限
16、给予user组可读的权限
17、下一步
18、勾选“SMB”,确定共享名。下一步。
19、点击高级,可以配置一些高级选项。
20、在用户限制标签,可以限制同时连接这个共享的用户数,或者启用禁用,基于访问权限的枚举。
21、在“缓存”标签,可以设置这个共享文件夹是否可以在客户端缓存。
22、根据自己需要设置好之后,下一步
23、这个共享文件夹,我们让所有用户都只具有只读的共享访问权限。
24、由于我们还没有配置DFS,我们暂时不要将它发布到DFS命名空间
25、确定我们的配置,点击“创建”
26、成功之后,关闭窗口。
27、我们在共享和存储管理中,可以看到我们新建的share共享了。
28、选中share共享文件夹,我们在右侧启用或者停止共享。
29、我们也可以在这个共享文件夹上,点击右键,选择“属性”
30、在这里我们依然可以对这个共享的属性进行调整。
31、还可以调整共享权限和NTFS权限。
32、我们往C:\share里面放入一些文件。
33、我们找到一台同网段的客户端电脑
34、通过 \\fs01 来访问文件服务器。我们发现已经可以正常访问了。
35、双击进入share目录,可以看到我们刚才放入的文件。
36、我们尝试一下删除
37、可以看到,大家只有只读权限。
依照上述配置,我们就可以设置一台简单的文件服务器,并且通过“共享和存储管理”可以查看文件服务器上文件夹的共享情况,和配置组织共享的文件内容和权限。
你好,可以使用以下的方法来解决问题。
1、打开“服务器管理器”,展开“角色”,查看是否有“Web服务(IIS)“一项。
2、如果没有“Web服务器(IIS)”,则右键点击“角色”,在其右键菜单中选择“添加角色”。
3、在“添加角色向导”中,勾选红框标注“Web服务器(IIS)”一项,完成IIS的安装。
4、 如果有“Web服务器(IIS)”,则右键点击“Web服务器(IIS)”,在其右键菜单中选择“添加角色服务”。
5、在“添加角色服务向导”中勾选红框标注几个选项。然后点击“下一步”。
6、 点击“安装”,完成IIS管理工具的安装。
7、再次打开控制面板下的管理工具,就能找到IIS管理器了。
这个可以通过打开的界面选择下次不再显示,但是不建议关闭。开始---运行---msconfig---启动---Server Manager(服务器管理器)---勾掉界面的左下角有一个方框,选中就可以登陆时不要显示服务器管理器控制台。

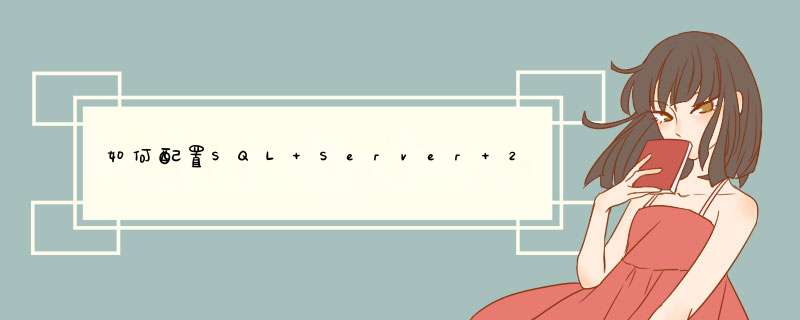





0条评论