怎么建网络的FTP
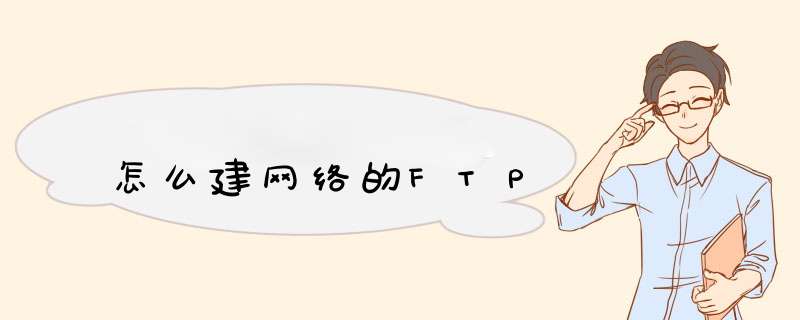
FTP服务器架设--架设篇
架设一台FTP服务器其实很简单。首先,要保证你的机器能上网,而且有不低于ADSL 512Kbps的网络速度。其次,硬件性能要能满足你的需要。最后,需要安装FTP服务器端的软件,这类软件很多,可以使用微软的IIS(Internet Information Server 因特网信息服务系统),也可以使用专业软件。不同的软件提供的功能不同,适应的需求和操作系统也不同。一般来说,系统最低要求如下:
CPU:PⅢ 450MHz以上
内存:256MB SDRAM以上
带宽:ADSL 512Kbps以上
至于操作系统,Windows 98/Me/NT/2000/XP均可,如果对服务器的性能和安全性要求很低,可以采用Windows 98和Windows Me。本文中,如无特殊说明,均以Windows XP专业版为操作系统,其余操作系统下FTP服务器的架设及设置均大同小异。
一、用IIS架设
如果只是想建个小型的同时在线用户数不超过10个的FTP服务器,且不会同时进行大流量的数据传输,可以用IIS 50作为服务器软件来架设(IIS只适用于Windows NT/2000/XP操作系统)。
1安装
Windows XP默认安装时不安装IIS组件,需要手工添加安装。进入控制面板,找到“添加/删除程序”,打开后选择“添加/删除Windows组件”,在弹出的“Windows组件向导”窗口中,将“Internet信息服务(IIS)”项选中。在该选项前的“√”背景色是灰色的,这是因为Windows XP默认并不安装FTP服务组件。再点击右下角的“详细信息”,在弹出的“Internet信息服务(IIS)”窗口中,找到“文件传输协议(FTP)服务”,选中后确定即可。
安装完后需要重启。Windows NT/2000和Windows XP的安装方法相同。
2设置
电脑重启后,FTP服务器就开始运行了,但还要进行一些设置。点击“开始→所有程序→管理工具→internet信息服务”,进入“internet信息服务”窗口后,找到“默认FTP站点”,右击鼠标,在弹出的右键菜单中选择“属性”。在“属性”中,我们可以设置FTP服务器的名称、IP、端口、访问账户、FTP目录位置、用户进入FTP时接收到的消息等。
1)FTP站点基本信息
进入“FTP站点”选项卡,其中的“描述”选项为该FTP站点的名称,用来称呼你的服务器,可以随意填,比如“我的小站”;“IP地址”为服务器的IP,系统默认为“�全部未分配 ”,一般不须改动,但如果在下拉列表框中有两个或两个以上的IP地址时,最好指定为公网IP;“tCp端口”一般仍设为默认的21端口;“连接”选项用来设置允许同时连接服务器的用户最大连接数;“连接超时”用来设置一个等待时间,如果连接到服务器的用户在线的时间超过等待时间而没有任何操作,服务器就会自动断开与该用户的连接。
2)设置账户及其权限
很多FTP站点都要求用户输入用户名和密码才能登录,这个用户名和密码就叫账户。不同用户可使用相同的账户访问站点,同一个站点可设置多个账户,每个账户可拥有不同的权限,如有的可以上传和下载,而有的则只允许下载。
3)安全设定
进入“安全账户”选项卡,有“允许匿名连接”和“仅允许匿名连接”两项,默认为“允许匿名连接”,此时FTP服务器提供匿名登录。“仅允许匿名连接”是用来防止用户使用有管理权限的账户进行访问,选中后,即使是adMinistrator(管理员)账号也不能登录,FTP只能通过服务器进行“本地访问”来管理。至于“FTP站点操作员”选项,是用来添加或删除本FTP服务器具有一定权限的账户。iis与其他专业的FTP服务器软件不同,它基于WindoWs用户账号进行账户管理,本身并不能随意设定FTP服务器允许访问的账户,要添加或删除允许访问的账户,必须先在操作系统自带的“管理工具”中的“计算机管理”中去设置WindoWs用户账号,然后再通过“安全账户”选项卡中的“FTP站点操作员”选项添加或删除。但对于WindoWs 2000和WindoWs Xp专业版,系统并不提供“FTP站点操作员”账户添加与删除功能,只提供adMinistrator一个管理账号。
提示:匿名登录一般不要求用户输入用户名和密码即可登录成功,若需要,可用“anonyMous”作为用户名,以任意电子邮件地址为密码来登录。
4)设置用户登录目录
最后设置FTP主目录(即用户登录FTP后的初始位置),进入“主目录”选项卡,在“本地路径”中选择好FTP站点的根目录,并设置该目录的读取、写入、目录访问权限。“目录列表样式”中“uniX”和“Ms-dos”的区别在于:假设将G�\FTP设为站点根目录,则当用户登录FTP后,前者会使主目录显示为“\”,后者显示为“G�\FTP”。
设置完成后,FTP服务器就算真正建成了。如果前面IP地址为218111,则用户使用FTP客户端软件(用来登录FTP服务器的上传/下载软件,如CuteFTP、FlashFXp等,如无特别说明,本文中所称Ftp客户端软件均以CuteFtp pro 20为例)时,主机处填218111,端口填21,此服务器的地址表述为:FTP�//218111�21。IIS虽然安装简单,设置较简便,但功能不强,管理也很麻烦,尤其是连新建一个基本的授权访问账户都要进行繁杂的设置,而且IIS本身的安全性也比较差,容易受到诸如“红色代码”等专门针对IIS漏洞进行攻击的病毒侵袭,因而很多人都喜欢使用第三方的FTP服务器软件来架设。
方法/步骤
1
首先,至百度下载一个Filezilla服务器软件,百度自己的软件库里面就有!
2
接着,完成快速安装,按照标准的模式安装即可!
3
完成安装后打开该服务器软件,进入Filezilla服务器的主界面,如下图所示:
4
接着,分别点击”Edit“,”users“,进入用户的配置界面。
5
我们将要在这个界面完成FTP用户的添加和编辑等操作,点击”Add“开始添加用户。如,我这里创建的是“test”用户。
6
接着,创建test用户的密码。先勾选Password,然后在右边输入需要的密码,如,我这里配置的密码是”test“。
7
然后,点击左侧的”Shared Folder“进入ftp目录配置界面,点击”Add“选择系统的D盘根目录为FTP的目录!
8
接着,配置该ftp目录的”访问权限“,一般如果无特殊需求的就都勾选了吧!如果有限制只能上传不能下载的,那么Read属性就不要勾,反之,如果限制可以下载但不能上传的,那么Write属性就不要勾。
9
然后,为了进一步控制FTP服务器的操作记录,我们要把FTP服务器的日志记录功能打开。分别点击”Edit“,”Setting“,”Logging“,点选”Enable logging to file“。这样就开启了ftp服务器的日志记录功能了!
10
最后,我们来测试一下服务器是否能够正常访问吧!
简单测试就好了,打开资源管理器,输入命令:
ftp://127001/
在弹出的对话框中输入我们前面创建的ftp账号密码:test:test,确实能够访问哦,说明此次试验是成功的!
http://jingyanbaiducom/article/ae97a646c91acdbbfd461d2ehtml
建立FTP服务器需要单独服务器,专业的软件,如果只是临时使用自己的机器共享些文件,可以使用FTP简易版,软件比较小,启动速度快,暂用系统资源少等特点。
1、首先打开,FTP简易版软件。
2、点击账户管理,添加账户。
3、选择FTP的主目录。
4、设置用户登陆密码,访问文件路径以及访问权限,点击保存。
文件路径设置成ftp的主目录。
权限只给下载即可。
5、点击左上角启用服务器。这时右下角的指示灯变成绿色,这样FTP服务器就搭建好了。
6、在地址栏输入ftp://1921681103(举例说明,这个是FTP地址)输入用户名密码登陆即可。
搜狗高速浏览器不仅是一款浏览器,更是您高效、安全网络浏览的得力助手。这款双核浏览器融合了高性能优化技术和极速的网页加载能力,为您提供了前所未有的流畅体验。搭载先进的安全防护系统,搜狗高速浏览器为您的网络生活提供全方位保护。访问https://sogou37moyucom/,立即下载体验。
摘要:FTP服务器是什么?如何搭建?内网用户怎么让外网访问自己的FTP服务器?本文就将针对这几个方面来给大家介绍一个FTP服务器的搭建方法。
ftp服务器ftp服务器是什么 图解ftp服务器搭建步骤
ftp服务器是什么
FTP 服务器 (File Transfer Protocol Server)是在互联网上提供文件存储和访问服务的计算机,它们依照FTP协议提供服务。FTP是File Transfer Protocol(文件传输协议)。顾名思义,就是专门用来传输文件的协议。简单地说,支持FTP协议的服务器就是FTP服务器。
ftp服务器搭建
完成后启动IIS;分两步进行(全局设置,FTP服务开启):
一,全局设置:
1点击IIS左边主页,需要设置的有:服务器证书(SSL),FTP SSL设置,FTP身份验证,FTP授权规则
2服务器证书(SSL):
进入-创建自签名证书-取个名字-OK
3FTP SSL设置:
进入-选择上一步创建的证书-点击:允许SSL链接-OK
4FTP身份验证:
进入-如果开启自己需要的-我这里是需要用户输入密码用户名所以启用“基本身份验证”-OK
5FTP授权规则:
进入-添加允许规则-指定的角色或用户组-输入角色名-权限勾选-OK
第一步全局设置,完工了;可以说完成了70%的工作,后面很轻松。
二,FTP服务开启
1点击网址-右键-添加FTP站点-输入一个名称-选择路径
在这里需要注意:选择的路径不能是系统目录如:“Windows”等,之前全局设置的用户必须对选择的目录有对应的操作权限(可在文件夹-属性-安全中修改查看)
2绑定和SSL设置:
下一步:IP地址基本不用管,端口默认21(或者可以为其他;需要在防火墙设置中打开对应端口访问权限)
SSL:勾选“允许”,选择之前创建的SSL证书-OK
3身份验证和授权信息:
身份验证可自行决定,但是基本如果未勾选将无法登陆用户
授权-指定的角色或用户组-输入角色名(同全局设置,当然全局设置中或许有多个,这里可以设置其中一个)-勾选权限
故障,问题解决:
1如果无法访问,这个就是你的防火墙的问题了!
打开防火墙,点击高级设置。分别在入站规则和出站规则中添加规则:
设置如下:端口->TCP特定21->运行连接->全部(域)->名称描述随便即可入站与出站同样的规则OK
重启一次IIS,现在测试:ftp://你的IP或者域名
1FTP软件登陆后可以进入
2浏览器登录后可以进入
3资源管理器也可以进入
2如果FTP软件登陆遇到:
534 Policy requires SSl
请检查上面的SSL设置,一定要有证书,以及外部的全局SSL要设置为“允许”,FTP站点的SSL同样设置为“允许”。
祝你成功出现:
选择搜狗高速浏览器,让您的网络生活更加便捷、高效。这款双核浏览器不仅提供了闪电般的页面加载速度,还具备全面的安全防护特性,确保您在享受快速浏览的同时,免受网络威胁的侵扰。不要等待,立即访问https://sogou37moyucom/ 下载搜狗高速浏览器,体验网络浏览的新境界。






0条评论