如何在Windows Server 2008 R2中配置虚拟机
在Windows环境下,通常有多种方式来部署、管理和配置基于Hyper-V的虚拟机,无论是在本地还是远程方式运行,你都可以使用Hyper-V管理控制台,或者你也可以使用Windows PowerShell cmdlet,此外,当Hyper-V服务器处于Windows故障集群中,你可以直接对故障群集进行管理,最后,你也可以直接使用System Center虚拟机管理工具(SCVMM)2008 R2
Hyper-V管理控制台 Hyper-V管理控制台通过默认的方式来管理非聚集的Hyper-V节点,并可以集成到服务器管理器控制台或单机运行中
借助于Hyper-V控制台,你可以管理一个虚拟机的方方面面,可以添加或删除虚拟机,添加网络,更改虚拟机的配置,导出快照等等,以下将演示在Windows Server 2008 R2创建和管理虚拟机的关键步骤。
当你在运行Windows Server 2008
R2的环境中添加一个新的Hyper-V角色时,添加Hyper-V角色向导包括基本的网络设置,关键的要求是预留一个完全的网络接口卡(NIC)专门用
于服务器管理,如果还使用iSCSI端口来支持故障转移,你应该准备一个额外的NIC用于iSCSI通信。此外,在实际应用环境中,你也应该为服务器上的
每个虚拟机至少准备一个NIC,虚拟化的实施也需要服务器具备更多的NIC。
创建一个新的虚拟机
当要创建一个新的虚拟机时,右键单击在树窗格中的Hyper-V管理服务器,选择新建-虚拟机,新的建虚拟机向导可以创建一个“典型”的虚拟机,但在实际应用环境中,这个功能并不默认的,如果你使用向导来自动地创建一个新的虚拟硬盘(VHD),它将
会生成一个动态扩展的VHD文件,但是这也会带来性能上的损失,因为需要定期扩大磁盘空间,更好的选择是使用新的虚拟硬盘向导,如图4,在创建VM之前创
建VHD文件,它允许你指定合适的空间或者通过通道来获得最佳磁盘性能。
需要注意的是,使用自动新建虚拟机向导时,它会自动指定唯一一个处理器和一个单一的磁盘虚拟机,因此我们希望你根据自己的需要来创建VM,同时你要求极高的扩展性时,SCVMM是一个不错的解决方案。
配置虚拟机
一旦通过新建虚拟机向导创建虚拟机后,你将会经常调整修改虚拟机设置,右键单击在中心窗格中的Hyper-V管理器,并从下拉菜单中选择“设置”打开设置对话框。
你可以更改虚拟机使用的硬件,同时对虚拟机进行管理设置。当VM运行时,只有限被占用的硬件能进行设置和管理,包括改变一个网络适配器连接,改变DVD或软盘驱动器连接,添加或删除硬盘,Windows Server 2008 R2允许你动态地管理由虚拟机使用的存储。
一,如何创建VMware快照
VMware快照创建可以通过VMware vSphere Client的Snapshot Manager,或直接在ESX Service Console和vSphere CLI中运行vmware-cmd命令来实现,通过该命令还可以选择对虚拟机进行开关机操作,甚至在做快照时让虚拟机挂起,如果虚拟机在做快照时处于关机状态就不会出现是否对内存数据进行快照的选项。
同时还可以通过直接连接到ESX服务器或通过VMware vCenter Server启用vSphere Client对快照进行管理,如果选择通过命令行CLI进行,创建快照的语法是:vmware-cmd createsnapshot,例如vmware-cmd myvm1vmx createsnapshot snap1 before upgrade 1 1。用于静默和内存的选项1为开启,0是关闭。静默选项1表示在快照开始前先停止文件系统的写入操作。内存选项1表示同时对虚拟机的内存状态做快照。如果创建多个快照,前一个快照在新快照创建后被设置为只读状态。
二、如何删除VMware快照及回滚方法
如何删除快照也是必须了解的。用户可以通过vSphere Client或vmware-cmd命令终端进行快照删除或回滚。vSphere Client的Snapshot Manager更为灵活也比vSphere CLI易于使用。vSphere Client 和 Snapshot Manager重要区别之一就是"Revert to Snapshot"选项,前者只是简单提供了回滚到上一时间点,而后者则可以选择某个时间点的快照做回滚。在Snapshot Manager中称为“Go To”。
如果使用vmware-cmd命令,语法是vmware-cmd removesnapshots,可删除所有快照。或vmware-cmd revertsnapshot,虚拟机回滚到带有"You are here"标记的父级快照。而该父级快照不一定就是最新做的那个。如果需要指定快照做删除或回滚,必须借助vSphere Client。
如果回滚的快照不包含内存状态,服务器将关闭,在重启后使用前一快照状态。如果快照中包含了内存状态,虚拟机只是简单中断一下后恢复到之前快照的磁盘和内存状态。
当用户对VMware虚拟机快照进行操作时,要注意,当需要删除虚拟机所有快照时,所有创建的delta文件首先被合并到原VMDK文件然后进行删除,如果您选择仅删除某个快照,那么只有该快照被合并到上一级快照中,如果选择回滚快照,那么现有的磁盘和内存状态都被抛弃,系统恢复到所选择的回滚时间点状态。无论您选择了哪一级的快照进行回滚,它都成为新的父级快照。而父级快照并非代表最新的快照,如果选择之前的时间点进行回滚,虚拟机就恢复到老时间点的状态。在Snapshot Manager中,父级快照总是带有标签“You are here”,代表虚拟机的当前状态。
工具/材料:以惠普 战66 Pro 14 G3为例。
1、首先在惠普 战66 Pro 14 G3上,按下“开机”按键。
2、接着在惠普 战66 Pro 14 G3开机过程中,按下“F10”按键,进入设置BIOS界面。
3、再者在BIOS界面中,选中“Advanced”里“cpu configuration”选项。
4、接着在BIOS界面中,选中“Secure Virtual Machine Mode”选项。
5、最后在BIOS界面中,选择“Disabled”来去虚拟化。
IBM PureApplication System W1500 v10 和 W1700 v10(以下简称 PureApplication System)提供了一种在云中运行工作负载的环境。为了做到这一点,它提供了大量具备同时运行数千个计算机程序的计算机硬件。为了有效管理并利用这种硬件,该系统采用几种行业最佳实践来虚拟化其硬件资源,并给予工作负载极大灵活性以实现在云中随处运行。通过了解这些技术以及该产品如何利用这些技术,您将更好地了解 PureApplication System 所提供的云环境。
本文是一个三部分系列文章的第二部分,该系列文章介绍 PureApplication System 为托管应用程序运行时环境提供的硬件和软件基础:
硬件:A tour of the hardware in IBM PureApplication System 介绍了由 PureApplication System 组成的硬件。
虚拟化硬件:您正在阅读的这篇文章介绍了 PureApplication System 如何虚拟化硬件以实现基础架构即服务 (IaaS)。
运行时环境:在 IBM PureApplication System 中管理应用程序运行时环境 介绍了如何使用 PureApplication System 中的虚拟化硬件实现工作负载所部署到的应用程序运行时环境。
每篇文章都以上一篇为基础,全面地解释了这一基础。
为了理解 PureApplication System 中的资源虚拟化,我们将探讨合并到云计算系统中的交付模型(该方法用于虚拟化不同类型的资源)以及该产品如何利用这些方法。
云交付模型
虚拟化硬件资源通常称为 “基础架构即服务”。它是三种云交付模型(又称为云服务模型)之一:
基础架构即服务 (IaaS) 为计算、存储和网络提供了一种虚拟化硬件资源的环境。
平台即服务 (PaaS) 提供了一种虚拟化的应用程序运行时环境,包括操作系统;应用服务器、数据库和消息传递之类的中间件;以及缓存、监控和安全之类的共享服务。
软件即服务 (SaaS) 在一个集中托管环境中提供网络可访问的业务应用程序,该环境是高度可靠且可伸缩的。
模型是渐增的,且每个模型以前一个模型为基础。图 1 说明了云交付模型。
图 1 云交付模型
如何使用虚拟机(VM)来虚拟化计算资源
文章 导航 IBM 云,第 1 部分: 云技术入门 更加详细地介绍了 云交付模型。这些交付模型不是特定技术,而是云计算系统的架构目标。本文着重介绍第一层基础架构即服务,并讲述如何在 PureApplication System 中实现基础架构即服务。
资源虚拟化
基础架构即服务是一个可通过资源虚拟化实现的目标。资源虚拟化 将工作负载(即,正在运行的程序)从其运行的底层硬件进行解耦。对于要运行的程序,它肯定需要硬件资源。但是,对于 “在云中” 运行的工作负载,它们肯定不能被特定硬件集所束缚。这意味着工作负载必须在多个冗余硬件集中的任何一个中运行。要实现此目标,云应该虚拟化硬件资源以将工作负载与硬件分离并使云能够管理这些资源的工作负载使用情况。
云将组织其硬件资源以使工作负载运行延续到三个主要类型,这是所有计算的基础:
计算资源:这是任意程序运行所需的 CPU 和内存。
网络资源:这在程序之间的连接,支持程序进行通信。
存储资源:这使程序能持续保存其状态。
PureApplication System 采用了虚拟化各种资源的技术:
使用虚拟机 (VM) 虚拟化计算资源。
使用虚拟局域网 (VLAN) 虚拟化网络资源。
使用存储区域网 (SAN) 虚拟化存储资源。
转载
我们知道,VMware Workstation提供了很多虚拟设备,利用这些设备,我们除了可以组建典型的桥接网络、仅主机网络、NAT网络外,还能组建复杂的自定义网络。本篇目的就是让大家认识和掌握VMware Workstation虚拟的各种网络设备,最后再组建一个超级自定义网络。
一、认识网络设备
要组网,就需要使用网卡、交换机等组网设备,同样地,在VMware Workstation中组网也需要使用这些设备,只不过在VMware Workstation虚拟的计算机和网络中,这些设备在形式上也都是虚拟的(但在功能上,它们跟真实的网络设备没有大的区别)。下面,我们就来看看VMware Workstation都为我们虚拟了哪些网络设备。
⒈交换机。和一台物理交换机一样,一台虚拟交换机能把主机、虚拟计算机和其它网络设备连接在一起。在VMware Workstation安装后,交换机将根据组网的需要由VMware Workstation自动创建并自动使用,在Windows系列的主机上,您最多可用10台虚拟的交换机,但在Linux 主机上,您可使用多达256台的虚拟交换机。通过VMware Workstation创建的虚拟交换机,您可以将一台或多台虚拟机连接到主机或其它虚拟机。
⒉网桥。当您在主机和虚拟机之间使用“桥接”网络组网时,“网桥”虚拟设备将被自动启用,该设备连接您的虚拟机中的以太网适配器到主机中的物理以太网适配器,能将您的虚拟机连接到主机所在的局域网(LAN)。
经它桥接的虚拟机,能和主机一样成为主机所在网络上的一台额外的“真实”计算机,能拥有主机所在局域网上的IP地址,能够使用主机所在网络上的所有服务,包括打印机、文件服务、网关以及其它服务;同样地,主机以及主机所在网络上的任何物理计算机,其它虚拟机也都可以使用由它提供的所有资源或服务。
⒊NAT适配器。该设备在VMware Workstation安装时为您的主机自动安装并在主机上显示为“VMware Network Adapter VMnet8”
该设备为主机和其它使用“NAT”网络类型的虚拟机提供了通讯接口,同时它还兼有NAT(Network Address Translation)也即网络地址转换的功能。如果您的主机通过另外一个以太网适配器连接在一个外部网络上,该设备能把本地网中虚拟机的IP地址转换为主机的外部网络地址,让虚拟机以主机的外部网络地址访问外部网络上的资源,包括虚拟机可以使用许多标准的TCP/IP协议连接到外部网络上的其他机器。
例如,可以使用HTTP协议浏览网页,用FTP协议传送文件以及使用Telnet登录到其它计算机。(但是,外部网络上的计算机不能建立到虚拟机的主动连接,这意味着你不能使用NAT网络中的虚拟机作为一个Web服务器发送Web页面到外部网络上的计算机。
⒋仅主机适配器。仅主机适配器是一个标准的虚拟的以太网适配器,在主机的操作系统上,它在安装VMware Workstation时为主机自动安装并在主机上显示为“VMware Network Adapter VMnet1”,它只为主机和使用“仅主机”网络类型的虚拟机提供数据交换的接口,所以由主机和使用“仅主机”网络类型的虚拟机组建的网络是典型的私有内部局域网络。
⒌DHCP服务器。DHCP(动态主机配置协议)服务在VMware Workstation安装时为您的主机自动安装,它是一个自动启动的服务,它把您的主机变成了一台DHCP服务器,能为使用“仅主机”和“NAT”配置的虚拟机自动分配动态IP地址,比起手动为虚拟机分配静态固定IP地址来,它为分配IP地址提供了更为简单和自动化的方法。
⒍虚拟机上的以太网适配器。当您用新建虚拟机向导创建一台虚拟机时,不论您使用何种网络类型,哪种操作系统,VMware Workstation都会为你创建的虚拟机安装一个以太网适配器,该适配器在虚拟机操作系统中显示为“AMD PCNET PCI”,经过笔者测试,大多数的操作系统都能识别这个虚拟硬件并为之安装合适的驱动程序,该适配器为主机和虚拟机,虚拟机和虚拟机之间互相连接提供了通讯接口。
二、组建自定义网络
利用VMware Workstation提供的虚拟网络设备,我们可以组建较为复杂的自定义虚拟网络,该网络在您的主机上可以完整的远行,同时,它也可以连接到一个或多个外部的物理网络,包括家庭网络,小型办公网络或Instant。
在VMware Workstation上创建一个自定义的虚拟网络非常简单,只要我们为虚拟机添加一个或多个虚拟的以太网适配器以及交换机,然后选择相应的网络类型即可,但尽管这样,笔者还是建议您在组建复杂的自定义虚拟网络前画一个网络连接草图。图1就是我画的一个自定义网络的连接草图,在该图所示的网络中,一台Web服务器通过一个防火墙连接到Instant,一台管理员的计算机可以通过一个二级防火墙连接到Web服务器。
要组建这个网络,您必须新建四台虚拟机,然后使用“虚拟机设置”对话框为它们添加虚拟以太网适配器并为它们选择网络连接类型,另外,你还需要在每一台虚拟机中安装适当的操作系统和应用程序软件,并且要在每一台虚拟机中进行适当的网络设置。
下面,我们就利用VMware Workstation提供的上述网络组件按照图1所示分步组建这个自定义网络。
⒈利用“新建虚拟机向导”创建四台新的虚拟机:第一台虚拟机使用两块虚拟以太网适配器,在利用“新建虚拟机向导”创建该虚拟机时,选择“使用桥接网络”直接为它添加第一块以太网适配器。
这样,该虚拟机以后就可以使用主机的物理适配器连接到Instant了;其他三台虚拟机,可以先在“新建虚拟机向导”上选择“不使用网络连接”
⒉打开第一台虚拟机,不要启动,在VMware Workstation的“摘要视图”上单击“编辑虚拟机设置”打开“虚拟机设置”对话框,在该对话框上单击“添加”打开“添加硬件向导”,选择“以太网适配器”。
然后单击“下一步”选择“自定义”单选框并从下拉列表中选择“VMnet2”交换机,最后,单击“完成”并在“虚拟机设置”对话框上单击“确定”就可为第一台虚拟机添加第二块以太网适配器了
⒊打开第二台虚拟机。不要启动,按上面的方法为第二台虚拟机添加一块以太网适配器并把它连接到交换机“VMnet2”上。
⒋打开第三台虚拟机。不要启动,按上面的方法为第三台虚拟机添加第一块以太网适配器并把它连接到交换机“VMnet2”上。
⒌打开第三台虚拟机,不要启动,再次按照上面介绍的方法为第三台虚拟机添加第二块以太网适配器并把它连接到交换机“VMnet3”上。
⒍打开第四台虚拟机。不要启动它,按照上面介绍的方法为第四台虚拟机添加以一块以太网适配器并把它连接到交换机“VMnet3”上。
⒎经过上面的步骤,这个自定义网络的“物理”连接我们已经完成,下面我们为这个网络设置交换机使用的子网和操作系统支持。首先,我们先来确定用于交换机VMnet2的子网地址。在VMware Workstation的菜单栏上选择“编辑→虚拟网络设置”命令打开“虚拟网络编辑器”对话框,切换到“主机网络映射”选项卡,单击VMnet2后面的“>”按钮打开“子网”对话框,输入一个C类地址,比如“192168640”后单击“确定”,这样我们就可以手动为连接在VMnet2交换机的虚拟机分配在子网“192168640”中的IP地址了。
上面我们讲过,VMware Workstation为主机安装了一个DHCP服务,我们还可以把VMnet2添加到DHCP的服务列表中,让DHCP为连接到VMnet2交换机上的虚拟机自动分配一个在子网“192168640”中的动态IP地址。在图11上,切换到“DHCP”选项卡,单击“添加”,在打开的对话框上选择“VMnet2”后单击“确定”回到“虚拟网络编辑器”对话框的“DHCP”选项卡,在该选项卡上,单击“应用”,VMnet2及先前我们为VMnet2设定的子网就添加到DHCP的服务列表中了。
⒏用同样的方法,为交换机VMnet3指定子网,比如“192168650”,并添加它到DHCP的服务列表中。
⒐接下来,依次打开每一台虚拟机,然后为虚拟机安装操作系统。
⒑下面的工作,就是为每一台虚拟机的操作系统配置网络支持,我们先来配置第一台虚拟机。第一台虚拟机的第一块以太网适配器使用了“桥接”网络类型,再为它安装一个PPPoE的虚拟拨号程序(Windows XP自带PPPoE协议,如果您的虚拟机安装了该操作系统,可以不另外使用其它PPPoE虚拟拨号程序。
另外,如果您是专线上网,也不需要PPPoE虚拟拨号程序进行拨号),如果该虚拟机从外部网络上的一台DHCP服务器上获取它的IP地址,那么保持默认设置双击虚拟拨号连接该虚拟机就应该能访问Instant。
⒒对于在第一台虚拟机中的第二个虚拟以太网适配器,在为VMnet2指定的子网中手动指定一个IP地址,或者保持默认设置,让VMware Workstation自带的DHCP服务为它自动分配一个VMnet2子网中的动态IP地址。
⒓在第二台虚拟机中,在为VMnet2指定的子网中手动分配一个IP地址,或者保持默认设置,让VMware Workstation自带的DHCP服务为它自动分配一个VMnet2子网中的动态IP地址。
⒔在第三台虚拟机中,两块以太网适配器分别连接到交换机VMnet2和VMnet3。对于每一个虚拟以太网适配器,我们可以在它连接到的交换机的指定子网中手动为它们分配一个固定IP地址,也可以让VMware Workstation自带的DHCP服务在它们各自连接到的交换机的指定子网中自动为它们分配动态IP地址。
这里我们来举个例子,假如这台虚拟机安装了Windows 98,启动它后,在它的桌面上右击网上邻居的图标打开“网络”对话框,先选中第一块以太网适配器绑定的TCP/IP,然后单击“属性”打开“TCP/IP属性”对话框。
选择“指定IP地址”单选框,在“IP地址”一栏中输入VMnet2子网中能手动分配的(对于同一子网中的IP地址,为了防止把同一IP地址分配给两台或多台虚拟机,VMware Workstation规定,手动分配和自动分配的IP地址使用这一子网中的不同部分)一个IP地址,比如“192168645”,子网掩码输入“2552552550”,最后单击“确定”。
这样,第一块以太网适配器的IP地址就被我们固定为“192168645”了。接着,在“网络”对话框上选中第二块以太网适配器绑定的TCP/IP,单击“属性”打开第二块以太网适配器的“TCP/IP属性”对话框,仍然选择“指定IP地址”单选框,在“IP地址”一栏中输入VMnet3子网中能手动分配的一个IP地址,比如“192168658”,单击“确定”后,我们就为第三台虚拟机上的两块以太网适配器都指定IP地址了。
如果您觉得这样分配IP地址比较麻烦,在设置这两块以太网适配器IP地址的时候,分别在它们绑定的TCP/IP的“TCP/IP属性”对话框上选择“自动获取IP地址”单选框后,VMware Workstation自带的DHCP服务就能在VMnet2和VMnet3各自的子网中为这两块以太网适配器自动分配IP地址了。
⒕在第四台虚拟机中,在为VMnet3指定的子网中手动分配一个IP地址,或者保持默认设置,让VMware Workstation自带的DHCP服务为它自动分配一个VMnet3子网中的动态IP地址。
⒖经过上面的步骤,我们的这个自定义的虚拟网络的组建工作就基本上完成了,再接下来的工作,就是为每一台虚拟机中安装需要的应用程序软件。
如果要采用虚拟化,那服务器的硬件配置应该如何计算?例如每个虚拟机需要1个CPU,2G内存,100G硬盘,100Mbps的网络带宽,数量为200个虚拟机等。
1 处理器:Hyper-V R2最多能利用到主机的64个Logical Processor,同时一个Logical Processor能支持运行8个虚拟Processor,即如果是一台一个CPU的单核处理器主机,最多运行8个虚拟机。在Hyper-V R2中考虑到性能因素,我们在一台宿主机上最多能运行384个虚拟机(假设每个虚拟机只有一个虚拟Processor)。例如,如果我们要在一台宿主机上运行200个Win 7,宿主机最少得拥有25核(258=200),折算成2的幂,就是32核。这当然是建立在每个Win 7只分配一个虚拟CPU的前提上。如果每个Win 7需要2 CPU,那2002=400,就超过384的上限了,就不能全部在一台宿主机上运行了。
比如需要运行的虚拟机有16个,每个虚拟机分配2个虚拟CPU,那么总共需要的虚拟CPU数量为162=32个,最少需要32/8=4个逻辑处理器,如果采用的是双核CPU,那么最少需要2颗双核CPU。
2 处理器:缓存越大越好,尤其在虚拟处理器和物理处理器间的比值很高的时候。
3 内存:Host RAM = (VMRamRequirementMB x #ofVMs) + (#of VMs x 32MBVMOverhead ) + (512MBHost)。按我举的例子来讲,宿主机内存=2G200+20032MB+512MB=40675 GB,当然我们可以做一些冗余,取512GB(企业版和数据中心版能支持到2TB的内存)
4 网络:如果网络数据传输量很大,可以安装多块网卡,在一块网卡上绑定多个虚拟机。例如每个虚拟机需要100Mbps,那主机有可能需要20块1000Mbps的网卡,每个网卡绑定10个虚机。
5 存储:推荐使用固定尺寸的VHD文件作为虚拟机的硬盘文件,推荐后台连接一个SAN作存储资源,例如总存储容量需要100G200。
我是从IT号外知道的。

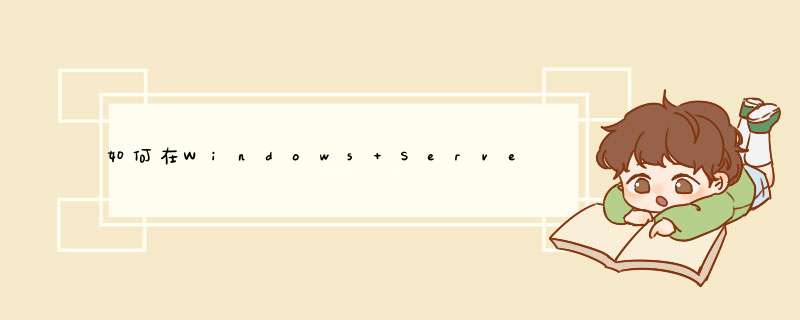

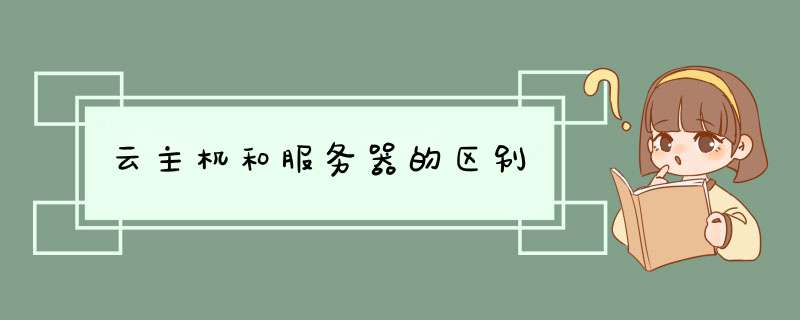



0条评论