为什么服务器要用2003的系统
windows 2003,是windows XP的服务器版,版本是一样的,都是51
补充:
XP是针对PC机设计的操作系统,对同时连接数等有限制,界面上要比服务器系统要友好,操作上也比服务器系统要简单
server 2003,是跟XP内核一样的服务器操作系统,界面上跟XP类似,带有服务器上才会用的到一些软件,而这样软件在XP上一般是不能安装的,如DNS,RRAS,IIS,WINS等等
解决蓝屏代吗0x0000007B的几种常见办法
0x0000007B 蓝屏代码的分析
◆错误分析:Windows在启动过程中无法访问系统分区或启动卷
网络上经过收集,主要有四种可能。第一是新旧主板的第一次交替使用,第二是有病毒干扰系统的启动运行,第三是硬盘模式引起的错误。第四种是装机环境不对,GHOST和SETUP都试试,可能性还是有的。至于还有没有其他的可能就不得而知了,硬盘损伤等都可以引起的也会蓝屏。下面是网络上的答案:
第一参考
如何解决0x0000007B:INACCESSI-BLE-BOOT-DEVICE
答:出现这个提示的原因是初始化I/O系统(通常是指引导设备或文件系统)失败。造成该问题的常见因素有:
(1)你在电脑上新安装了第二块硬盘,或者是SCSI设备以及调制解调器等设备,这些设备与原来的硬盘造成资源冲突,请进行检查,通过适当的设置解决问题。
(2)病毒破坏了系统文件,请使用杀毒软件查杀病毒,然后利用Windows提供的“命令控制台”中的Chkdsk /r命令检查修复系统文件即可
第二参考
装机重启出现:0x0000007B:INACESSIBLE_BOOT_DEVICE
◆错误分析:Windows在启动过程中无法访问系统分区或启动卷 一般发生在更换主板后第一次启动时, 主要是因为新主板和旧主板的IDE控制器使用了不同芯片组造成的 有时也可能是病毒或硬盘损伤所引起的
◇解决方案1:一般只要用安装光盘启动电脑, 然后执行修复安装即可解决问题 对于病毒则可使用DOS版的杀毒软件进行查杀(主战有kv2005DOS版下载) 如果是硬盘本身存在问题, 请将其安装到其他电脑中, 然后使用"chkdsk /r"来检查并修复磁盘错误
◇解决方案2:一般象蓝屏的问题都很难手动解决的。因为大都涉及到IRQ中断,所以最好的办法是用你安装系统的盘以光驱方式启动系统,然后在选择安装系统时选“手动安装”,然后到安装系统的时候它会查找已安装的系统,找到后按R进行修复。。问题应该可以解决了。。
第三参考
安装widows XP时蓝屏代码0X0000007B的问题的解决方案
用户在重新安装Windows XP的过程中,可能会出现安装过程中蓝屏,代码是0X0000007B的错误提示
分析:
只是因为Dell电脑采用SATA硬盘,我们知道, 目前SATA硬盘工作在两种模式下,一种是”ATA模式”(”兼容”模式,”标准” 模式,将SATA硬盘映射到系统的IDE通道上;第二种是”AHCI”模式,在BIOS中,可以在这两种模式中选择(出厂和ALT+F都默认成”AHCI”)
如果在BIOS中将”SATA Operation”设置为”AHCI”模式,安装Windows XP的时候,需要SATA的驱动支持如果客户购买的是Windows XP,用随机配的XP光盘安装,则可以顺利安装;但是如果客户购买的是Vista或者N系统,用不包含SATA驱动的XP光盘(比如早先的Dell机器所配Windows XP光盘),就会出现该问题
特别注意:由于Vista原本就支持AHCI,因此,安装Vista一般不会有这样的问题
解决方法:
方法1):
在BIOS中,将”SATA Operation”设置为”ATA”,然后安装Windows XP,让硬盘工作在”ATA”模式下;
方法2):
从RCD中将SATA驱动解压到软驱中,在安装Windows XP过程中按F6安装SATA驱动;
方法3)用含有SATA驱动的Windows XP光盘进行安装,755机器原配的Windows XP光盘等;
方法4)先将BIOS设置为”ATA”模式,安装Windows XP后,然后手工安装SATA驱动(这个过程比较繁琐),然后再将BIOS改回”AHCI”模式
注意:
请谨慎修改BIOS的”SATA Operation”或者使用ALT+F, 这样操作可能会引起系统无法启动或者需要重新安装操作系统!
比如,在ATA模式安装好Windows XP后,直接将BIOS改成”AHCI”,启动Windows XP后,仍然出现蓝屏0X0000007B的错误。
第四参考
用以上的方法均无法解决上述问题,可见蓝屏的代码是一样的,但是问题却不是一样的,甚至一点关系都没有。我遇到的蓝屏代码是:0x0000007B:INACCESSI-BLE-BOOT-DEVICE
解决方法:
开始我用Ghost安装的时候,滚动条没滚完一圈就停止了,然后就出现蓝屏,当然我不会很开心。这是第N次帮别人装机,又出现问题了,我就茫然了。后来我用番茄花园的系统盘装WINDOWS 2000(注意是安装版的),结果是顺利安装了。后来又用Ghost还原回复到XP,结果就又出现了之前的蓝屏,连代码都是一样的。格式化所有的盘子后还是这样,排除了病毒的可能性;根据以上说法找地方设置什么,没有找到相关的设置,也排除以上的说法。
机缘巧合,注意到我装2000系统用的是steup(安装版)装的,而用装xp系统是用的Ghost版,找到了问题的关键。联想的品牌机,装机环境和要求就是不一样,需要特定的环境。我就用STEUP的xp系统装机了,一切问题都没有,也就是说,本身就不存在任何的问题。有的机器因为主板或者其它环境因素,只能用安装版(setup版)安装系统!
我要说的就是:这种代码引起的原因还有个就是本身的装机环境不对,Ghost和setup的不同是什么我不好讲清楚,但是他是引起蓝屏的一种可能!
如果可以的话进入安全模式,既然杀毒软件无法搞定你可以采取手工杀毒的方法, 你需要拥有一下软件(冰刃,超级巡警,SReng,windows清理助手,注册表医生)
步骤如下,首先利用超级巡警+Windows清理助手扫描整个硬盘,重点在于引导磁盘,扫描完毕后重启机器,看看能否进入正常桌面。如果不行的话依旧进入安全模式,用SReng进行智能分析,查找启动项和进程中的可疑程序,然后用冰刃搜索隐藏进程,并且比对进程内核模块,结束病毒内核模块,锁定注册表,删除病毒源文件,删除病毒启动项,最后用注册表医生修复注册表
在服务器的操作系统升级为Windows Server 2003,在Web服务器的配置过程中发现了许多与Windows 2000 Server的不同之处。现将配置中应注意的问题简单总结如下:
Windows Server 2003 中Internet 信息服务(IIS) 升级为IIS 60,其安全性更高。默认情况下,Windows Server 2003没有安装IIS 60,要通过控制面板来安装。具体做法为:
1 进入“控制面板”。
2 双击“添加或删除程序”。
3 单击“添加/删除 Windows 组件”。
4 在“组件”列表框中,双击“应用程序服务器”。
5 双击“Internet 信息服务(IIS)”。
6 从中选择“万维网服务”及“文件传输协议(FTP)服务”。
7 双击“万维网服务”,从中选择“Active Server Pages” 及“万维网服务”等。
安装好IIS后,接着设置Web服务器,具体做法为:
1 在“开始”菜单中选择“管理工具→Internet信息服务(IIS)管理器”。
2 在“Internet 信息服务(IIS)管理器”中双击“本地计算机”。
3 右击“网站”,在弹出菜单中选择“新建→网站”,打开“网站创建向导”。
4 依次填写“网站描述”、“IP 地址”、“端口号”、“路径”和“网站访问权限”等。最后,为了便于访问还应设置默认文档(Indexasp、Indexhtm)。
上述设置和Windows 2000 Server网站设置基本相同,但此时Web服务还仅适用于静态内容,即静态页面能正常浏览,常用Active Server Pages(ASP)功能没有被启用。所以还应在“Internet 信息服务(IIS)管理器”的“ Web 服务扩展”中选择允许“Active Server Pages”。
另外,还应注意如果Web服务主目录所在分区是NTFS格式,而ASP网页有写入操作时(如用到新闻后台管理功能的),要注意设置写入及修改权限。
你好朋友;它们两个是兄弟关系;呵呵;这样说最好;windows xp是哥哥;而windows server 2003则是弟弟;2003可以说就是服务器版本的xp系统;它的源代码和xp一样;就是在xp的基础上;增加了那些和服务器了;网络了这些东西有关的组件而已;2003系统同时适合个人电脑和服务器使用;很多电脑高手就是会设置2003系统;把它设置好就和xp一样了;就看你会不会设置它了;不要说2003系统个人电脑不能用;实际上能用的;而且它也能玩xp系统玩的游戏
操作如下:
打开软件管家,在搜索栏输入“通用U盘启动盘制作工具”并搜索;
2选择“通用U盘启动盘制作工具”下载并安装;
3安装好后的“通用U盘启动盘制作工具”会显示在桌面,如下图所示;
4把U盘插入电脑中,如果U盘内有文件,那么最好把文件转移或备份,因为制作U盘启动盘时U盘要格式化;
5双击“通用U盘启动盘制作工具”,出现如图所示界面;
6选择“U盘”和“U盘模式”;
7点击“一键制成USB启动盘”;
8在“温馨提示”页面点击“确定”;
9这时软件就会开始制作启动U盘,等待制作完成;
10制作完成后会出现如图所示的界面,点击“确定”,这样盘装系统就制作完成了。
扩展资料:
如何用U盘装win7系统:
1、把制作好的u启动u盘启动盘插在电脑usb接口,重启电脑根据开机画面提示按开机启动快捷键进入u启动主菜单界面,选择02u启动win8pe标准版(新机器)选项回车,如图;
2、进入win8pe系统后,弹出u启动pe装机工具窗口,把准备好的win7系统镜像文件放在c盘中,点击确定,如图;
3、进入win8pe系统后,弹出u启动pe装机工具窗口,把准备好的win7系统镜像文件放在c盘中,点击确定,如图;
4、接着就是还原过程,静静等待直到还原结束会弹出还原成功提示框。可以点击“是”进行马上重启计算机,或者等待倒计时完成也会自动重启电脑,如图;
5、之后就开始进行安装程序的过程,慢慢等待直至程序安装完成。如图;
6、之后就开始进行安装程序的过程,慢慢等待直至程序安装完成。如图;
7、最后,就是win7系统的部署阶段,部署过程不要关闭计算机,等待部署完成就可以使用win7系统了。
单位局域网大多采用Client/Server(简称C/S,客户机/服务器)模式,因为基于这种模式的局域网既拥有对等网的使用便捷等优点,又兼顾了网络的可管理性和安全性要求。在C/S模式的局域网中必须拥有一台运行网络操作系统的服务器,以便为局域网提供各种网络服务。目前,功能比较强大且易于管理维护的网络操作系统主要是Microsoft公司开发的Windows 2000 Server系统和Windows Server 2003系统。当然也有基于Linux和Unix开发的网络操作系统,不过这些系统对管理人员的技术要求比较高,因此考虑到单位的人力成本问题,建议使用Windows Server 2003系统。
Windows Server 2003系统是微软目前最新的网络操作系统,安装Windows Server 2003的电脑配置应满足以下硬件要求:
(1)奔腾133MHz或更高频率的CPU
(2)128MB或更大的内存空间
(3)大于3GB的剩余硬盘空间
(4)12X或更高倍速的光盘驱动器
(5)VGA或更高分辨率的显示器
(6)需要鼠标支持
以安装Windows Server 2003 Enterprise Edition(SP1)系统为例,操作步骤如下所述:
步骤/方法
1
第1步,将Windows Server 2003安装光盘放入光驱启动电脑,当屏幕中出现Press any key to boot from CD……提示信息时,按任意键从光盘启动。安装程序开始装载必要的安装设置文件。进入安装程序欢迎页后,屏幕提示用户按Enter键开始安装系统,按F3键退出安装。按按回车键 键继续,如图2008121901所示。
图2008121901 安装程序欢迎页
2
第2步,打开“Windows 授权协议”页面,按F8键同意协议并继续安装,如图2008121902所示。
图2008121902 同意授权协议
3
第3步,安装程序开始收集电脑上的安装信息,并要求用户选择安装Windows Server 2003的硬盘分区。默认选中硬盘中的第一个分区(即C盘),用户可以按方向键选中合适的分区,按回车键继续,如图2008121903所示。
图2008121903 选择安装分区
4
第4步,进入磁盘格式化页面,安装程序提示用户使用哪种文件格式来格式化分区。可供选择的有NTFS分区格式和FAT分区格式。鉴于NTFS文件系统可以拥有更高效的磁盘利用率和安全性能,因此选中“用NTFS文件系统格式化磁盘分区(快)”选项并按回车键 ,如图2008121904所示。
图2008121904 格式化磁盘分区
5
第5步,安装程序开始格式化磁盘分区,格式化完毕后自动进入文件复制页面。安装程序开始将文件复制到Windows安装文件夹,复制过程所需时间较长,如图2008121905所示。
图2008121905 复制系统文件
6
第6步,文件复制完毕后,安装程序将在15秒钟后自动重新启动电脑。也可按回车键马上重启,如图2008121906所示。
图2008121906 重新启动电脑
7
第7步,重新启动电脑,可以看到已经出现了Windows Server 2003的启动画面,如图2008121907所示。
图2008121907 Windows Server 2003启动屏幕
8
第8步,系统启动至Windows界面的安装屏幕,安装程序会进一步复制文件,并开始检测和安装硬件设备。在此过程中会出现屏幕抖动和黑屏,这属于正常现象。此过程所需时间比较漫长,如图2008121908所示。
图2008121908 安装各种设备
9
第9步,完成设备安装后打开“区域和语言设置”对话框,用户可以选择设置输入法等项目。一般保持默认设置,单击“下一步”按钮,如图2008121909所示。
图2008121909 设置区域和语言
10
第10步,打开“自定义软件”对话框,按Ctrl+Shift组合键激活中文输入法。然后输入用户姓名和工作单位,并单击“下一步”按钮,如图2008121910所示。
图2008121910 输入用户姓名和单位
11
第11步,在打开的“您的产品密钥”对话框中,要求输入Windows Server 2003的合法产品密钥,只有正确输入的安装密钥后才能进行下一步操作。一般可以在产品授权书中找到密钥,输入密钥后单击“下一步”按钮,如图2008121911所示。
图2008121911 输入产品密钥
第12步,打开“授权模式”对话框,安装程序要求用户指定希望使用的授权模式。对于单击用户而言保持默认设置即可,而如果局域网中存在多台Windows Server 2003服务器,则应该选中“每设备或每用户”单选框。本例保持“每服务器”单选框的选中状态,并单击“下一步”按钮,如图2008121912所示。
图2008121912 设置授权模式
第13步,在打开的“计算机名称和系统管理员密码”对话框中,需要设置计算机名称和系统管理员密码。需要注意的是计算机名称的长度不能超过64个字符,建议在15个字符以内,且该名称在网络具有惟一性。另外系统允许最多使用14个字符作为密码,且区分大小写。设置的密码应当妥善保存。设置完毕单击“下一步”按钮,如图2008121913所示。
图2008121913 设置计算机名称和系统管理员密码
第14步,在打开的“日期和时间设置”对话框中,调整电脑系统的日期、时间以及时区。“时区”选项一般保持默认设置即可,单击“下一步”按钮,如图2008121914所示。
图2008121914 “日期和时间设置”对话框
第15步,安装程序开始安装网络组件和网络设备,以使该电脑可以连接到其它计算和上网,如图2008121915所示。
图2008121915 安装网络组件和网络设备
第16步,打开“网络设置”对话框,一般用户只需选中“典型设置”单选框,然后在完成安装后作进一步的调整。当然如果需要也可以选中“自定义设置”单选框。单击“下一步”按钮,如图2008121916所示。
图2008121916 “网络设置”对话框
第17步,在打开的“工作组或计算机域”对话框中,可以设置该电脑隶属于哪个工作组或域。这些设置只有在局域网环境才有效,一般用户只需保持默认设置,单击“下一步”按钮,如图2008121917所示。
图2008121917 设置工作组或域
第18步,在后面的安装过程中,安装程序将安装“开始”菜单等系统组件,并对这些组件进行注册。安装设置工作将由安装程序自动完成,最后删除临时文件并重新启动电脑,如图2008121918所示。
图2008121918 最后的安装设置
第19步,再次重新启动电脑,这时已经出现了Windows Server 2003的登录对话框。点按Ctrl+Alt+Del组合键,如图2008121919所示。
图2008121919 Windows Server 2003登录对话框
第20步,系统默认输入了系统管理员的账户名称Administrator,用户需要在“密码”编辑框中输入事先设置的系统管理员密码,单击“确定”按钮,如图2008121920所示。
图2008121920 输入用户名和密码
第21步,登录Windows Server 2003系统桌面,自动打开“管理您的服务器”窗口。至此已经成功安装了Windows Server 2003系统,如图2008121921所示。
图2008121921 Windows Server 2003系统桌面

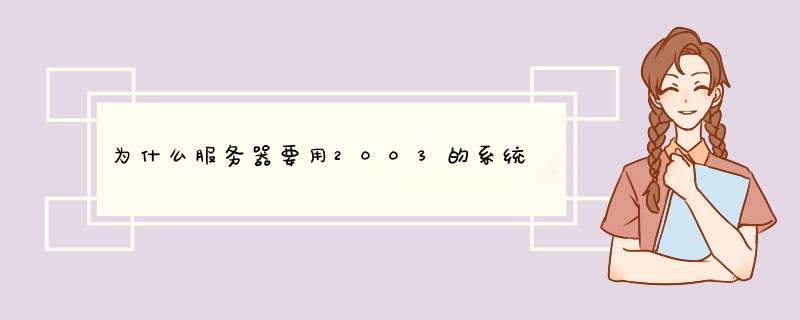
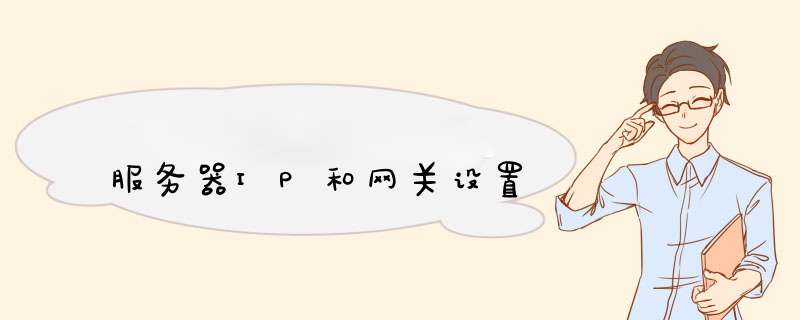


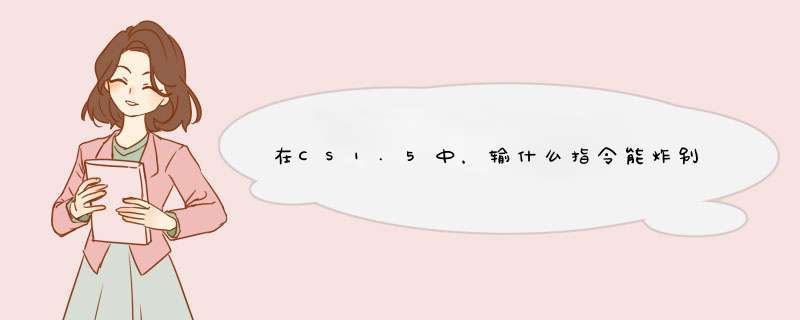

0条评论