如何使用Serv-U搭建一个80人文件共享服务器
1、创建一个文件夹。
2、右击——属性——共享添加EVERYONE勾选所有权限。
3、安全选项卡里也添加EVERYONE勾选所有选项。
4、然后在安全选项卡那里找到高级按钮点击进去。
5、出现权限选项卡,找到EVERYONE这一项。点击编辑按钮。
6、出现对象选项卡,找到“应用到”这行,有下拉菜单按钮,选择”只有该文件夹”选项。然后确定。
7、退回到权限选项卡界面,选择应用后确定。
8、回到属性选项卡确定。
9、如果你是域环境,那么你会发现你的文件夹属性里会有这几个权限:1、administrators 2、10、Domain users 3、CREATOROWNER 4、Everyone
11、然后设置Domain users的安全属性,设置为:1、读取也运行2、列出文件夹目录3、读取。
然后选择文件夹属性里的共享选项卡。
12、继续添加另外一个用户组Domain users,只给读取的权限,应用确定。
前言:在局域网中搭建FTP可以非常有效的实现信息和文件共享,同时可针对不同用户设置不同的权限,有力的保证了信息的安全。FTP客户机可以给服务器发出命令来下载文件,上载文件,创建或改变服务器上的目录。下面系统之家小编就Win7系统搭建局域网FTP的过程进行详述。
1打开
"控制面板",选择"程序"
->
"打开或关闭Windows资源",在弹出的窗体里找到
“Internet信息服务”,展开后选择“Ftp服务器",然后点击"确定",此时Windows开始更新功能资源列表。
2更新完成后,进入"控制面板"
->
"系统和安全"
->
"管理工具"
,双击
"Internet
信息服务(IIS)管理器"
3在弹出的窗体中右键点击你的计算机名称,选择添加FTP站点。在弹出的对话框中输入Ftp站点的名称、物理路径,点击
"确定"
4设置防火墙,以便其它用户通过局域网中其它计算机访问本计算机中的Ftp资源。进入"控制面板"
->
"系统和安全"
-
>
"允许程序通过防火墙"
->
钩上FTP及后面两个框选上;
5在IE地址栏中输入"ftp
://
1921681100
"(这个地址根据个人电脑实际情况是不同的),在弹出的身份认证对话框中输入用户名和密码,点击登陆即可访问ftp资源;
现在的网络带给了我们很多方便,比如我们可以用文件共享轻轻松松的跟其他人一起分享文件,其实win7系统的的强大功能中有提供一个全新的功能可以让我们在网络上实现文件共享,那就是可以让我们自己搭建FTP服务器,然后把共享的文件上传到FTP上面就可以实现网络上文件共享,那么应该怎么搭建FTP服务器呢,现在小编就跟大家分享一下win7搭建FTP服务器实现文件共享的方法吧。
1、首先依次打开win7系统的“控制面板-程序-打开或关闭Windows功能”,然后在弹出的window窗口中必须全部勾选“Internet信息服务”栏目下的“FTP功能和Web管理工具”,这是要开启服务,点击“确定”按钮;
2、进行了上一步的操作完成之后,接着依次打开“控制面板-系统和安全-管理工具”;
3、打开ISS管理器,右键点击你的服务器,选择“添加FTP站点”;
4、在弹出的添加ftp站点窗口中添加你的FTP站点名称、以及选择你要共享的物理路径;
5、接着在TP地址栏目的下拉菜单中选择你内网的IP作为IP地址,端口默认,在“自动启动FTP站点”前面勾选,“SSL”栏目下的选择无或允许都可以;
6、接着在身份验证栏目下选择匿名访问,授权栏目下可以根据需求选择允许访问的用户,以及根据需求选择是否允许读取、写入;
温馨提示:一般情况下用户上传文件到Win7下自建的Ftp服务器文件超过30MB的话会导致ftp负荷太重导致掉线,可能是因为Win7的优先级太高,传输时占用了服务器的所有带宽而导致了服务器资源耗尽,所以尽量选择不允许写入。
关于win7搭建FTP服务器实现文件共享的方法小编就为大家介绍到这里了,通过上面的方法构建一下FTP服务器就可以实现文件共享了,是不是很方便呢,感兴趣的朋友们不妨试一下吧。
单击“添加角色和功能”,进入到“选择服务器角色”界面,勾选“文件服务器”与“文件服务器资源管理器”,在弹出的对话框中单击“添加功能”按钮,最后单击“下一步”按钮。
2安装文件服务器后,在服务器管理器中单击“文件和存储服务”选项,在出现的界面中单击“共享”选项,然后选择“任务”>“新建共享”命令。
3打开“为此共享选择配置文件”界面,本例我们选择“SMB共享-高级“单选钮,单击“下一步”按钮。
4打开“选择服务器和此共享的路径”界面,选择“键入自定义路径”单选钮,然后单击右侧的“浏览”按钮,在弹出的对话框中选择要共享的文件夹,设置好共享路径后单击“下一步”按钮。
5打开“指定共享名称”界面,设置文件夹共享名称,然后单击“下一步”按钮。打开“配置共享设置”界面,参照图中所示进行设置,然后单击“下一步”按钮。
6打开“test的高级安全设置”对话框,这里我们先禁用继承的权限,再手动添加权限。首先单击“禁用继承”按钮,在弹出的对话框中单击“从此对象中删除所有已继承的权限”按钮。
7打开“test的权限项目”界面,单击“选择主体”选项,在弹出的对话框中选择要设置权限的用户,然后单击“确定”按钮。在“test的权限项目”界面中勾选用户对应的权限。
8打开“将配额应用到文件夹或卷”界面,选择“不应用配额”单选钮,暂时不启用配额,然后单击“下一步”按钮。打开“确认选择”界面,确认配置信息无误后,单击“创建”按钮即可。
扩展资料:
在Windows XP或Windows Server 2003系统中,对于设置为共享属性的文件夹而言,默认情况下可以被所有拥有访问权限的用户在“网上邻居”窗口中看到。其实可以将这些共享文件夹隐藏起来,从而只能通过UNC路径访问这些共享文件夹。
实现这一目的比较简单,只需在文件夹的共享名后加上$符号即可。例如将文件夹“文档”的共享名设置为“文档$”,则在“网上邻居”窗口中是看不到被隐藏的共享文件夹的,只有通过UNC路径才能看到。这样一来,共享文件夹的安全性则多了一份保障。
德国政府发言人斯蒂芬·赛贝特表示,媒体披露的“天堂文件”曝光了“避税天堂”的税收结构、操作模式和服务对象,德国政府对此表示欢迎。他说,此举将为全球税收改革提供动力,以增加税收透明度、打击“避税天堂”。
国际调查记者联盟5日曝光了大量“天堂文件”。据悉,近百家媒体通过调查金融服务公司和离岸公司注册机构的1340万份文件,披露了数百个知名公司、政客和名流的离岸利益,以及通过专业律师帮助避税的行为。
德国财政部和内政部表示,希望已获得“天堂文件”的媒体与政府共享信息,以帮助政府完善税制,调查德国的非法逃税者。
德国司法部长海科·马斯则要求欧盟惩治“天堂文件”所披露的公司和个人,采取更多措施打击“避税天堂”。
WINDOWS XP在局域网里使用网上邻居,进行电脑间的互访、共享文件传输和打印机共享的方法(其它系统类似)(全部要共享的电脑都要进行设置)
1、开通GUEST账号
(控制面板→用户账号→启用来宾账户GUEST)
2、设置在同一个工作组
(右击我的电脑→属性→计算机名→更改→工作组(需要重启))
3、安装网络“服务”协议
(控制面板→网络连接→右击“本地连接”→属性→常规→直接点击“安装”→服务)
4、运行一次“设置家庭和小型办公网络”
(控制面板→网络安装向导;或网上邻居→设置家庭和小型办公网络)--启用共享文件
5、共享要共享的文件或文件夹
(右击要共享文件夹,选“共享与安全”→勾选“在网络上共享这文件夹”;或者把要共享的文件,复制到共享文档里去)
6、共享打印机
(右击要共享的打印机,选“共享”→勾选“共享这台打印机”)连接好之后,在地址栏输入他的IP也可访问他共享的(就是本地连接属性里的IP)
在设置本地连接属性里的IP时,最好手动设置,不要自动获得。
点击网上邻居--察看工作组计算机,就可以看到了。
局域网文件共享的方式还是比较多的,有几种可参考操作:
1
在两台电脑上开启网上邻居共享,这样电脑直接打开网上邻居就可以访问对方的文件夹和资料了。
2
可以安装辅助软件,比如ftp服务端工具,另一台用ftp客户端即可互相访问资料,修改删除添加等等。
3
可以直接开启远程服务,3389,可以直接远程控制操作对方电脑,如同操作自己电脑一样。完全操作服务器上的文件数据。
4
还可以安装辅助管理工具,协助企业管理多台电脑的工具,可以互相访问制定电脑的文件资料。属于多功能兼顾的方案。
5
可以采用目前技术较为尖端的云系统构架,制作云服务器做文件分发,让公司企业的文件同时存在云端多台服务器中,确保安全,并且可以多客户端操作。

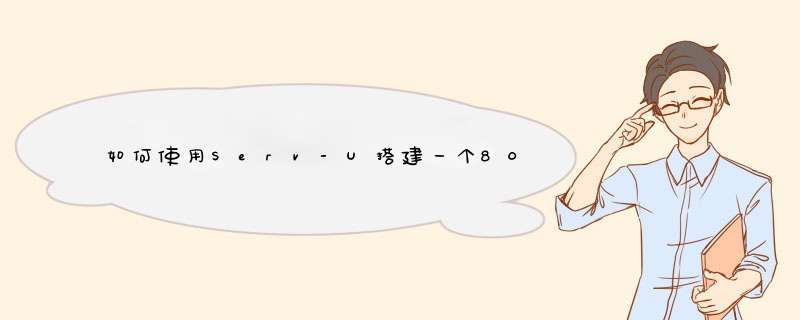





0条评论