怎么安装windows server 2012
启动界面:
风格与以前已经不同,与W8类似。
选择语言:
可以安装成简体中文的版本了,不错吧。
选择安装方式:
注意:此步很重要!
一如果选择第一项Windows Server 2012 Standard Evaluation (服务器核心安装)。此选项不会安装标准用户界面(“服务器图形 Shell”);可以通过使用命令行、Windows PowerShell 或远程方法来管理服务器。
二如果选择第二项Windows Server 2012 Standard Evaluation (带有GUI核心安装)。此选项将安装标准用户界面和所有工具。将会通过服务器管理器或其他方法安装服务器角色和功能。
※笔者因对英文不十分明白,按习惯选择了第一项,结果只有命令窗口,走了不大不小的弯路。
同意条款:
选择安装模式:
一如果只是想体验一下,又想保留原系统,就选择“自定义安装”。
二不想保留原系统就选择“升级”。
选择安装分区:
保留原系统且上一步选择自定义安装的这里就选2盘。不保留原系统且上一部选择升级的这里选1盘。这些都和以前系统一样,没有什么变化。
※如果不止一块硬盘,此处要看清楚(驱动器0是主盘,驱动器1等为从盘)。
确定,开始安装:
设置密码:
密码必须满足复杂度要求。
※发现一个有意思的事情,按住眼睛不动,可以查看输入的密码,而且2012里面所有涉及密码的地方,都可以查看。
到此安装彻底结束,去体验2012的强大全新功能吧。
当我们在安装 Windows Server "8" 时,我们可以在“服务器核心安装”和“完全安装”之间任选其一。Windows server8 中的“完全安装”选项相当于 Windows Server 2008 R2 中的完全安装选项。“服务器核心安装”选项可减少所需的磁盘空间、潜在的攻击面,尤其是服务要求,因此建议选择服务器核心安装,除非你有特殊需求要用到
“完全安装”选项中包含的附加用户界面元素和图形管理工具。因此,现在的默认是服务器核心安装。因为你将来随时可以在这些选项之间自由切换,所以一种可能的方法是:最初先安装“完全安装”选项,然后使用图形工具配置服务器,以后再切换到“服务器核心安装”选项。
如果你选择了“服务器核心安装”选项:
此选项不会安装标准用户界面(“服务器图形 Shell”);你通过使用命令行、Windows PowerShell 或远程方法来管理服务器。
用户界面:命令提示符(不安装服务器图形 Shell)
在本地安装、配置、卸载服务器角色:在 Windows PowerShell 的命令提示符下进行。
远程安装、配置、卸载服务器角色:使用服务器管理器、远程服务器管理工具 (RSAT) 或 Windows PowerShell 进行。
Microsoft 管理控制台:本地不可用。
桌面体验:不可用。
可用的服务器角色:
Active Directory 证书服务
Active Directory 域服务
DHCP 服务器
DNS 服务器
文件服务(包括文件服务器资源管理器)
Active Directory 轻型目录服务 (AD LDS)
Hyper-V
打印和文档服务
流媒体服务
Web 服务器(包括 ASPNET 的一个子集)
Windows Server 更新服务器
Active Directory 权限管理服务器
路由和远程访问服务器
一, 安装好server core后《我这里就不演示安装了,毕竟这是Microsoft的特性,大家都会的》,我们登陆后就是一个cmd窗口,所有的管理都是通过这个来操作,是不是有点不习惯呀,嘿嘿,那是肯定啦。感觉无从着手了,就像是从Microsoft到了linux一样,找 “刷新”都不知道去哪里找! NEXT我们来看下完全安装所占用的资源
我们来看下占用的空间信息:
从中可以看出来,C盘有132G,可用还有123G,占用了9G的空间
我们来看下完全安装所占用的空间,从图中可以看出占用了9G,这相差不是很大,我想server core已经把上面的功能等文件都已经拷贝到了本地,方便以后的互换,不然像03那样装一个组件还要找光盘就太繁琐了:
三:要使用 Windows PowerShell 转换为完全安装:
请按照下列过程中的步骤操作:
1 创建一个文件夹以便使用 mkdir c:mountdir 命令装入 Windows 映像文件 (WIM)
2在提升的命令提示符下使用以下命令确定 Server Datacenter 的索引编号:Dism /get-wiminfo
/wimfile:<drive>:sourcesinstallwim 注意:drive是你server 8光盘的盘符 NEXT
3 在提升的命令提示符下使用以下命令挂载 WIM 文件:Dism /mount-wim
/WimFile:<drive>:sourcesinstallwim /Index:<#_from_step_2>
/MountDir:c:mountdir /readonly 注意:drive是server 8光盘的盘符,
《#_from_setp_2》是第二步列出的wim的顺序代码,我这里选择的是第四个
5
打开powershell并运行:Install-WindowsFeature
Server-Gui-Mgmt-Infra,Server-Gui-Shell –Restart –Source
c:mountdirwindowswinsxs
开始安装图形任务,内存瞬间达到了800多M,注意,如果是通过cmd运行的此命令会报错说,Install-WindowsFeature不是内部命
令,所以,请记住使用powershell
6 安装完成后,他会自动的重启,进行必要的更新配置:
7,等我们在此登录的时候就会看到了我们所熟悉的界面啦:
windowsserver2008安装完成显示dos对话框是执行服务器配置命令。如果选择的是服务器核心安装,那么系统不会安装任何UI界面,安装完成后就像这样,只有一个DOS窗口,用于执行服务器配置命令。
一准备工具:
windows server 2012 。
Hyper-v 组件。
二步骤如下:
打开Hyper-v管理器,右击hyper-v服务器—新建---虚拟机。
在弹出虚拟机新建向导页面,单击下一步。
指定虚拟机在Hyper-v中的显示名称,选择虚拟机的存储位置,选择完毕后,单击下一步。
根据虚拟机具体需求,分配内存。
选择虚拟机要使用的网络连接。
选择创建虚拟硬盘,指定虚拟硬盘的位置和大小。
选择安装介质,可使用物理CD/DVD驱动器安装,也可直接用映像文件进行安装。
虚拟机摘要中,确认相关信息无误后,单击完成,完成创建虚拟机向导。
打开Hyper-v管理器,右击新建的虚拟机,单击启动选项,开始安装虚拟机系统,再次右击虚机选择选项,即可打开虚拟机的控制台界面。
以下所举例的是由"用安装光盘引导启动安装"的方式,版本则选用目前最新的Beta3进行说明(其他方式的安装方法也是大同小异)
将光盘驱动器调整成启动第一顺位 本次测试版本为DVD光盘,约19G,使用USB DVD光驱安装。 Windows 正在读取文件↓
正在启动安装程序正在启动安装程序,加载bootwim,启动PE环境,稍候片刻
安装程序启动安装程序启动,选择您要安装的语言类型,同时选择适合自己的时间和货币显示种类及键盘和输入方式,点击“下一步”。
点击“现在安装”,开始安装
输入“产品密钥”如果是正版输入“产品密钥”;当然您也可以不在这里输入“产品密钥”,而直接点击下一步,这时会出现一个警告,点击“否”即可。
在出现的列表中选择你所拥有的密钥代表的版本,同时把下面的复选框的勾打上。 此处显示为windows longhorn,与windows server 2008内核相同,共分两大类(完全安装版和服务器核心版),六个版本(标准版、企业版和数据中心版)。 如果选择完全安装版,则同2003安装后一样,具备图形化界面。 如果选择服务器核心版,安装后则只具有cmd命令行模式,没有图形化界面,类似linux不安装GUI界面。
接下来许可协议,当然选接受,然后点“下一步”。
选择安装类型选择安装类型,升级or自定义(推荐),当然如果您选择的是“用安装光盘引导启动安装”,你们升级是不可用的。
设置安装分区 下面开始就可以设置安装分区了。安装Windows Server 2008的话你需要一个干净的大容量分区,否则安装之后分区容量就会变得很紧张。需要特别注意的是,Windows Server 2008只能被安装在NTFS格式分区下,并且分区剩余空间必须大于8G。如果使用SCSI、RAID、或者SAS硬盘,安装程序无法识别您的硬盘,那么您需要在这里提供驱动程序。未加载驱动时如下图所示是看不到磁盘的:
需点击“加载驱动程序”图标,点击“浏览”选择驱动加载方式(加载驱动程序改变了必须用软驱加载的命运,可以用u盘或移动硬盘等设备直接添加驱动。)
然后按照屏幕上的出现的驱动程序列表选择(如有多行默认选第一行即可),点“下一步”即可继续。
若驱动不对会出现如下图示:
当然,安装好驱动程序后,您可能还需要点击“刷新”按钮让安装程序重新搜索硬盘。如果硬盘是全新的,还没有使用过,硬盘上没有任何分区以及数据,那么接下来还需要在硬盘上创建分区。
这时候可以点击“驱动器选项(高级)”按钮新建分区。
同时,也可以在“驱动器选项(高级)”可以方便的进行磁盘操作,如删除、新建分区,格式化分区,扩展分区等等
分区完成后点击“下一步”
正在进行安装
安装过程完成后进入安装的第一次重启阶段
准备第一次启动
进入“完成安装”阶段
安装完成后第二次重启,我们终于看到登入画面了! 登入系统桌面!

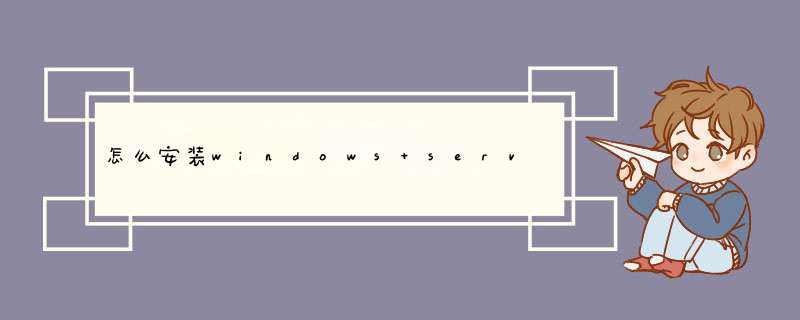





0条评论