使用xshell连接linux连接不上,网上的什么方法都试了,希望能有人可以解决!
直接敲命令 ssh -vvv 391052778
这个是ssh客户端调试模式,你就可以看到卡到哪一个步骤了
服务器端打开调试模式 比如 sshd -D -ddd -p 10888 比如这个就是打开服务器端的调试,并且启动了新的实例,端口连接为10888,最好关闭防火墙或者放通该端口。
如图
看下系统认证日志 /var/log/secure 里面有当前连接卡在的步骤。或者你暂时使用web端的noVNC或者remote desktop, 登陆去看看。不忙的话,可以联系我,帮你从源码上调试。
我们再用xshell的时候遇到一些问题比如xshell怎么连接云服务器,连接服务器其实很简单的只要我们先创建一个新对话然后在里面操作最后输入用户名和密码就可以了。
xshell怎么连接云服务器
1、创建一个新的对话。
2、然后填写主机,因为大部分云服务器的默认端口为22,剩下的不动,然后对话就建好了。
3、然后点击我们新建的会话。
4、输入用户名,这里我们直接输入root,然后输入你服务器的密码。
5、然后我们就进去服务器了,然后就可以在服务器里安装各种应用或者想上传的文件了。
要想在Windows下远程连接Linux的ssh客户端,就需要借助像Xshell这样的终端模拟器软件,具体步骤如下:
步骤一 打开Xshell软件。双击桌面上的Xshell软件快捷图标,就可以打开软件,打开的软件主界面如下图所示。
步骤二 执行新建命令。打开Xshell软件后找到左上角第一个“文件”菜单并单击,弹出来一个下拉框,点击选择“新建”命令(或者直接按下快捷键“Alt+n”)。
图2:在文件菜单下执行新建命令
步骤三 点击“新建”之后就会出现下面这样一个界面,“名称”根据自己的需求填写,“协议”就是默认的SSH,“主机”是这一步最关键的,一定要填写正确,否则无法登录,端口也是默认的22,其他不用填,填写完成之后先不要点确定,看下一步。
图3:新建服务器会话
步骤四 找到连接选项栏中的“用户身份验证”点击,点击之后会让你填写用户名和密码,其中“方法”默认“password”,“用户名”填写你的FTP用户名,“密码”填写你的FTP密码,填写完成点击确定。
图4:用户身份验证
步骤五 登录刚才保存的账号,单击左上角的“文件”菜单,在其下拉选项选择“打开”命令,弹出会话对话框,左下角有一个选项“启动时显示此对话框”,这个选项的意思是:每次打开Xshell都直接跳出这个对话框,根据需求勾选,然后找到你想登录的服务器,点击“连接”即可。
图5:连接服务器
连接之后出现如下界面中的[root@]样式的,就证明连接成功了。
图6:服务器连接成功
按照上面的步骤操作,就可以连接远程服务器,更多使用技巧可以访问Xshell中文官网。
linux ip地址没有配置。
改变自己的网络适配器设置。
ip地址没有配置,你需要自己配置,配置的方法网上很多。
输入vim /etc/sysconfig/network-scripts/ifcfg-eth0命令 。ip自己设置,比如为:1921681155 ,再输入ifconfig -a就可以发现自己的ip以改变。
NAT连接模式:
http://blogcsdnnet/exziro/article/details/52969305
(http://blogcsdnnet/u012454079/article/details/48522611):
nat模式:虚拟机中访问网络的所有数据都是由主机提供的,虚拟机并不真实存在。这种方式的虚拟机能够访问到主机,和网络中的其他主机,但是主机不能访问虚拟机,而且各个虚拟机之间也是独立的,无法互相访问
桥接模式:桥接访问是通过主机的网卡架设了一条桥,从而直接连入到网络,这样的虚拟机会被分配到一个独立的ip。这种方式的虚拟机和主机能够通过ip互相访问。
内部网络模式:内部网络模式是虚拟机和外网断开,只实现虚拟机和虚拟机之间的内部网络。
启动ssh服务 service ssh start。
防火墙没有关闭。
需求简介
自从微软向全世界发布Windows 10下的 Linux子系统Windows Subsystem for Linux(WSL),WSL为Windows用户提供了巨大的便利,它的诞生可以让开发者们在 Windows 10 下通过 Bsh shell 运行原生的 Ubuntu 用户态二进制程序。当然,目前有很多方式在Windows系统下体验和学习Linux系统,主要包括以下几种方式:
虚拟机
通过在Windows系统下安装虚拟机Virtual Machine运行Linux系统,是目前比较流行的方式。但是运行虚拟机也有诸多不便,比如:耗内存大(土豪随意);划分的硬盘主机无法访问;与主机传输文件容易中断等。
双系统
给电脑安装双系统,在电脑启动的时候选择其中一种系统。这种方式对于Windowns深度用户比较麻烦,需要频繁开机更换系统。
服务器
租用服务器或购买服务器一般比较昂贵,如果仅仅是学习或偶尔用下完全没必要破费。
Windows 10下Linux子系统
通过简单的操作可以激活打开Linux子系统,体验原生态的Ubuntu,前提是能够忍受默认的终端界面(当然是有解决方法的)。
使用xshell登录Linux子系统
成功激活WSL后,能够忍受默认的命令终端的可以直接跳过下文。
习惯用Linux系统的用户,一般喜欢使用xshell通过SSH登录Linux系统,然后在界面优美的命令端操作Linux命令。
以下来介绍如何完美使用xshell登录Windows 10 Linux子系统:
查看ip
ifconfig ## 在Linux子系统默认命令端输入,查看ip地址查看ip
配置SSH服务
sudo apt-get remove --purge openssh-server ## 先删sshsudo apt-get install openssh-server ## 在安装ssh sudo rm /etc/ssh/ssh_config ## 删配置文件,让ssh服务自己想办法链接sudo service ssh --full-restart使用Xshell登录
上面命令执行完之后,在xshell中输入用户名和ip就可以通过xshell登录自己电脑的Linux。
配置永久解决方案
通过上面的方法,我们可以通过xshell登录自己电脑的Linux。但是断开之后重新开机,我们又需要重新配置SSH。因此,我们需要配置以下命令下,一劳永逸。
sudo service ssh --full-restart ## 将该命令保存为servicesh,存在home目录下配置好之后,下次开机,只需要在Linux子系统的默认终端运行sh servicesh命令后,关掉终端改用xshell登录即可。
配置自己的环境变量
以上设置成功后,可以vim ~/bashrc配置自己的环境变量,打造自己习惯的界面显示。
查看下linux服务器的IP,在校园网情况下看下自己电脑的IP和DNS,尝试下是否可以ping通linux服务器。在切到手机热点,查看IP,尝试ping通linux服务器。看下是否是校园网有做访问限制

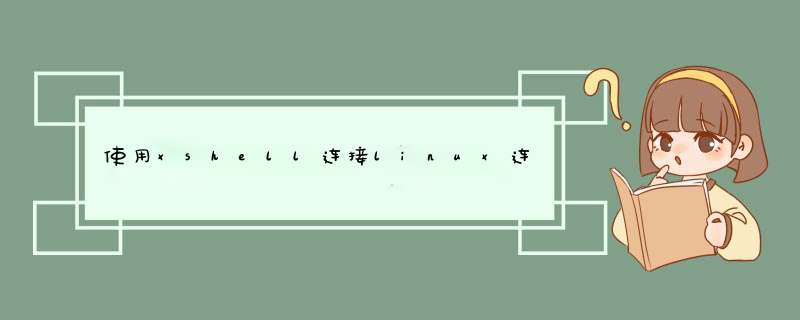





0条评论