联想ThinkServerRD340怎样配置raid5安装服务器
一、启动联想服务器到下图中界面:
联想服务器启动到此界面后按键盘组合键Ctrl+H进入RAID卡选择页面(WebBIOS),按“确定”进入设置页面。
二、点击设置向导(ConfigurationWizard)开始RAID卡配置。
三、选择自定义配置(ManualConfiguration)-下一步。
四、左侧按Ctrl键,鼠标选择要加入阵列的硬盘,选定后点选“加入阵列(AddToArray)”,之后点选“AcceptDG”,接着点下一步(Next)。
五、先在左侧框内选择阵列在依此点击“AddtoSPAN”-“Next”。
六、进行具体的RAID模式配置,这里我们选择RAID5接着从“WritPolicy”设置中选择“WritBackwithBBU”,意为:如果RAID有电池就支持数据会写,这样数据会写硬盘速度相对快一点。
接着填入容量,右侧白色框内列出了各种RAID模式下的磁盘容量。此处可以填写部分容量,模拟多个硬盘,也可以填写全部容量,当做一块硬盘使用,请根据实际需求填写。完后点击“Next”。
七、这时会弹出一个写模式的确认,点击“Yes”。
1需要准备好两块相同容量的硬盘,连接在SATA30硬盘接口(SATAII接口速率已无法满足SSD组RAID的速度需求),开机后按“DEL”键进入BIOS界面。
2进入“集成外设”(Peripherals)菜单后,将光标移动到“SATA模式选择”(SATA Mode Selection)选项,该选项是调节磁盘控制模式的,如上图包括IDE、RAID以及AHCI模式。
3由于要组建磁盘阵列,我们将选项调成RAID模式,然后回车确认。最后按F10保存退出,即可完成在BIOS重打开RAID模式。
------------------以为实践为例------正好这台也是联想服务器-不过是TS430--
RAID1没有主从盘之分,两者是镜像完全相同且同步的。
1:原来是两个500G的RAID1。其中一块报黄灯,现在更换两块1T的硬盘。
2:关机换上一个1T的新硬盘后,显示“degraded”意思是降速,因为毕竟又要同步,又要工作。然后也会正常的进入系统正常运行,就是速度有点慢。进入系统后,我基本没有管,一天过后显示“Online”意思是在线。两块硬盘同时工作了。同步完成-----但是只有500G的容量哟
3:同步完成的样子的:
4:依次完成第二块更换,但是最终容量只有500G,虽然浪费,但是这样保证了数据完整,也不会重装系统,也不用配置环境,也不用安装数据库了。
服务器通电,开机,到这个界面底部出现如图所示的提示时按F1,进入BIOS设置。
联想服务器如何在BIOS中配RAID
2
进入BIOS界面后,用键盘移动到最右边的菜单“Boot Manager”。
联想服务器如何在BIOS中配RAID
3
在“Boot Manager”菜单中,高亮选择“Adapters and UEFI Drivers”,然后回车。
联想服务器如何在BIOS中配RAID
4
第一项就是阵列卡。可看到我做实验的机器的阵列卡型号是“RAID 720i”。选择这一项回车。
联想服务器如何在BIOS中配RAID
现在进入阵列卡界面了。我们选择第一项“Main Menu”回车。
联想服务器如何在BIOS中配RAID
选择“Configuration Management”回车。
联想服务器如何在BIOS中配RAID
选择“Create Virtual Drive”回车。
联想服务器如何在BIOS中配RAID
选择“Select RAID Level”回车,在这里可以选择阵列级别。根据阵列卡型号及硬盘的数量,可以选RAID0,RAID1,RAID5等。选择好阵列级别后再选择第五项“Select Drives”回车,进入选择硬盘的界面。
联想服务器如何在BIOS中配RAID
“CHOOSE UNCONFIGURED DRIVES”下面都是可用的硬盘。把硬盘的状态从“Disabled”改为“Enabled”即加入了阵列。也可以选择“Check All”把所有硬盘都加入进来或选择“Uncheck All”移除所有硬盘。选择完成后再点选“Apply Changes”来确认更改。
联想服务器如何在BIOS中配RAID
再点“ok”确认
联想服务器如何在BIOS中配RAID
再选择“Save Configuration”保存所做的配置。
联想服务器如何在BIOS中配RAID
把“Confirm”一项改为“Enabled”再选择“Yes”。再选择“Ok”。
联想服务器如何在BIOS中配RAID
联想服务器如何在BIOS中配RAID
出现这个界面就说明阵列已经配置成功了!
联想服务器如何在BIOS中配RAID
最后我们再检查下配置情况。按Esc键进入上一级菜单。选择“Virtual Drive Management”回车,我们可以看到阵列级别“RAID0”以及容量。至此,阵列就已正确配置,可以进行后续的操作了。
联想服务器如何在BIOS中配RAID
联想服务器如何在BIOS中配RAID
联想服务器ThinkSeverRAID卡设置教程:
一、启动联想服务器到下图中界面:
联想服务器启动到此界面后按键 组合键Ctrl+H进入RAID卡选择页面
(WebBIOS ),按“确定”进入设置页面。
二、点击 设置向导 (ConfigurationWizard )开始RAID卡配置。
三、在下图中选择 自定义配置 ( anualConfiguration )- 下一步。
四、在下图中在左侧按Ctrl键,鼠标选择要加入阵列的硬 ,选定后点选“加入阵列
(AddToArray )”,之后点选“AcceptDG”,接着点下一步 (Next )。
备注:此处因为是6块硬 做RAID5,所以选择5块硬 后点击“加入阵列”。
五、进入下图界面中,先在左侧框内选择 阵列在依此点击“AddtoSPAN”-“Next”。
六、进入下图界面进行具体的RAID模式配置,这里我们选择RAID5接着
从“WritPolicy”设置中选择“WritBackwithBBU”,意为:如果RAID有电池就支持数据会
写,这样数据会写硬 速度相对快一点。
接着填入容量,右侧白色框内列出了各种RAID模式下的磁 容量。此处可以填写部
分容量,模拟多个硬 ,也可以填写全部容量,当做一块硬 使用,请根据实际需求
填写。完后点击“Next”。
七、这时会弹出一个写模式的确认,点击“Yes”。
八、接着弹出SSD缓存设置,没有的话点击“取消 (Cancel )”。
九、点击保存设置后,进入下图的硬 初始化界面:
此处选择的是“快速初始化 (FastInitialize )”,点击“开始 (Go )”确认初始化操作。要
不了1分钟就完成了初始化。
如此,就完成了对联想服务器ThinkSever的RAID5配置。
注意:联想服务器ThinkSever是一个服务器大系列的统称,实际配置中应根据联想服
可以进行ThinkSeverRAID卡设置。
具体操作步骤:
一、启动服务器到下图中界面:
二、点击设置向导(ConfigurationWizard)始RAID卡配置:
三、在下图中选择自定义配置(ManualConfiguration):
四、在下图中在左侧按Ctrl键,鼠标选择要加入阵列的硬盘,选定后点选“加入阵列(AddToArray)”,之后点选“AcceptDG”,接着点下一步(Next):
五、进入下图界面中,先在左侧框内选择阵列在依此点击“AddtoSPAN”-“Next”:
六、这时会弹出一个写模式的确认,点击“Yes”:
七、接着弹出SSD缓存设置,没有的话点击“取消(Cancel)”:
八、点击保存设置后,进入下图的硬盘初始化界面:
九、如此,就完成了对联想服务器ThinkSever的RAID5配置。

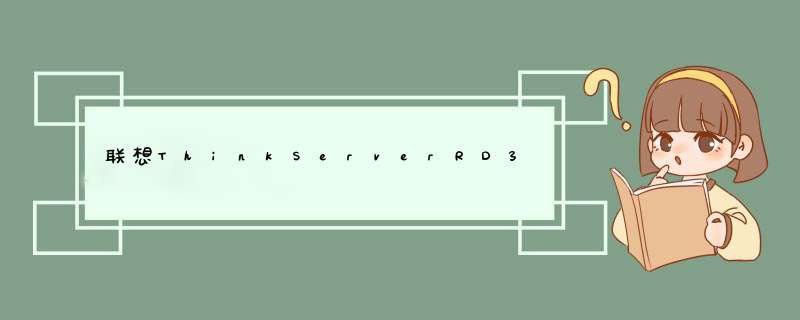





0条评论