Win10系统不能启动Windows Time服务的解决方法
Win10系统不能启动Windows Time服务怎么办?在Win10系统里Windows Time 系统服务是用于Windows系统计算机上的日期和时间同步的。Windows Time服务可让电脑系统时间与Internet时间同步。最近有用户发现Windows Time服务启动失败,无法修改的问题,怎么办呢?现小编介绍命令法修复Win10系统Windows Time服务启动失败问题,具体如下:
1、点击开始运行,输入cmd命令后按回车
2、在命令行中键入 w32tm /register 命令后,正确的响应为: W32Time 成功注册。
3、Win10系统时间是由一块电池供电保持的,且准确度比较差经常出现走时不准的时候。通过互联网络上发布的一些公用网络时间服务器NTPserver,就可实现自动、定期的同步本机标准时间。
4、依靠Win10系统默认的Windows或NIST等境外的时间服务器进行时间的同步,总存在着访问堵塞、时间延迟大等疸。大家可以用国家授时中心服务器,时间同步操作如下:
1)点击系统托盘下方的时间,单击弹出窗口里的更改日期和时间设置。
2)在弹出日期和时间窗口中,选择Internet时间标签页,点击更改设置。
3)弹出Internet时间设置窗口,在服务器地址栏输入国家授时中心服务器的IP地址:2107214544,单击立即更新按钮,点击确定按钮保存即可。
下次遇到相同问题的用户可采取上述方法进行修复。感谢大家的阅读,更多内容i请关注我们网站!
win10修改系统时间方法:
1、在win10桌面点击任务栏最右端的时间显示窗口,如下图所示,在弹出菜单中选择<日期与时间设置>
2、打开日期与时间设置窗口后,缺省状态下更改日期与时间的选项为灰色,不可选择,因此需要将上方<自动设置时间>置于关闭状态。
3、将自动设置时间滑动键向左拨动关闭自动设置后,再点击下方的更改日期与时间选项进入修改。
4、下一步就进入了时间更改的窗口,上方一行修改年月日,下方一行是修改具体时间,修改后确定退出就生效了。
5、实际情况下自动设置时间就可以搞定了,没有必要手动来改时间,如果自动设置下时间不准,一般是因为网络不通,或者时间服务未打开,造成电脑没法从世界时间服务器同步时间造成的。
6、网络的问题不在解决之列,下一步来解决时间服务的问题,在桌面上右键点击电脑,选择管理。
7、在计算机管理菜单,选择左方树形菜单中第三大类<服务与应用程序>,双击点开右侧箭头,在展开菜单中选择<服务>
8、在右侧的服务清单中,找到windows time服务,这里的服务是按首字母排列的,所以这个服务已在末属,在该服务上单击右键,选择启动。
9、下一步来配置该服务开机时就启动,左键双击该服务,会进入到服务配置界面,如下图,在启动类型中下拉菜单,选择为自动。
10、当然也在这个界面中启动和停止这个服务,选择下方的确定就可以保存退出,在服务的状态栏里确认该服务已经启动,并且是自动状态,这样windows就会自动同步时间,不用担心时间不准了。
在Windows XP 中,Windows 时间服务使您计算机的内部时钟可与网络中的其他时钟自动同步。此同步的时间源取决于计算机是在 Active Directory 域中还是在工作组中。
当计算机为工作组的一部分时,您必须手动配置时间同步设置。通过配置使用一个公认精确的时间源的计算机上的 Windows 时间服务,您可以将某一台计算机确定为为本地可靠的时间源,可以使用特定的硬件也可使用 Internet 上的可用时间源。您可以手动配置工作组中的所有其他计算机以便将它们的时间与此本地时间源同步。
如果计算机属于 Active Directory 域,则 Windows 时间服务使用域控制器上可用的 Windows 时间服务自动配置其自身。Windows 时间服务将其域中的一个域控制器配置为一个可靠的时间源,并周期性地让其自身与此时间源同步。根据特定的需要您可以修改或覆盖这些设置。
如何同步域中计算机的时间单击开始,指向所有程序,指向附件,然后单击命令提示符。键入w32tm /resync,然后按 ENTER 键。如何使用外部源同步内部时间服务器单击开始,指向所有程序,指向附件,然后单击命令提示符。键入下列行,(其中的 peerlist 为合适时间源的域名系统 (DNS) 名称或 IP 地址的逗号分隔列表),然后按 ENTER 键。
w32tm /config /syncfromflags:manual /manualpeerlist:peerlist键入w32tm /config /update,然后按 ENTER 键。注意: 此过程最常见的用途是将内部网络的权威时间源与一个非常精确的外部时间源进行同步。不过,您可以在任何基于 Windows XP 的计算机上运行此过程。 如果计算机不能够到达服务器,此过程将失败而且将在事件日志中写入一项记录。 您可以使用 Internet 上的计算机来提供精确的时间信息。例如,可以使用 National Institute of Standards and Technology (NIST),它提供 NIST 网络时间服务。如何配置服务如何启动、停止、暂停、恢复或重新启动服务备注:必须以管理员或 Administrators 组成员的身份登录才能完成此步骤。如果您的计算机已联网,则网络策略设置也可能使您无法完成此过程。 单击开始,单击控制面板,单击“性能和维护”,单击管理工具,然后双击服务。在“详细信息”窗格中,单击该服务。在操作菜单上,单击开始、停止、暂停、恢复或重新启动。若要为某项服务配置启动参数,请右键单击此服务,单击属性,然后在单击开始前,在“启动参数”框中键入参数。这些设置只能使用一次并且不能够保存。反斜杠字符 (\) 作为转义符使用,对于参数中的每一个反斜杠字符都要键入两个反斜杠字符。 注意: 如果您停止、启动或重新启动一项服务,任何相关的服务也会受到影响。 更改默认服务设置可能会使某些重要服务不能正常运行。当您为配置为自动启动的服务更改启动类型和登录身份设置时务必格外谨慎。 如何配置服务的启动方式备注:必须以管理员或 Administrators 组成员的身份登录才能完成此步骤。如果您的计算机已联网,则网络策略设置也可能使您无法完成此过程。 单击开始,单击控制面板,单击“性能和维护”,单击管理工具,然后双击服务。右键单击要配置的服务,然后单击属性。单击常规选项卡,然后在“启动类型”框中,单击自动、手动或禁用。若要指定此服务可用来进行登录的用户帐户,请单击登录选项卡,然后使用下列操作方法之一: 若要指定此服务使用 LocalSystem 帐户,请单击“本地系统帐户”。 若要指定此服务使用 LocalService 帐户,请单击“此帐户”,然后键入 NT AUTHORITY\LocalService。 若要指定此服务使用 NetworkService 帐户,请单击“此帐户”,然后键入 NT AUTHORITY\NetworkService。 若要再指定一个帐户,请单击“此帐户”,单击浏览,然后在选择用户对话框中指定一个用户帐户。完成之后,单击确定。在密码框和“确认密码”框中键入用户帐户的密码,然后单击确定。注意: 更改默认服务设置可能会使某些重要服务不能正常运行。当您为配置为自动启动的服务更改启动类型和登录身份设置时务必格外谨慎。如果您启用或禁用一项服务后在启动计算机时出现问题,您可以在安全模式下启动计算机。接着您可以更改此服务配置或恢复默认配置。 如果您选中“允许服务与桌面交互”复选框,此服务就配置为在桌面上提供一个用户界面。只有在您单击“本地系统帐户”和此服务配置为与桌面交互时此功能才可用。疑难解答 如果Windows 时间服务被手动停止,则可能会发生客户机与服务器不同步的情况。为解决此问题,请启动 Windows 时间服务。
要启动 Windows 时间服务,请: 单击开始,指向所有程序,指向附件,然后单击命令提示符。键入net start w32time,然后按 ENTER 键。
设置新的对时服务器的方法及详细的操作步骤如下:
1、首先,打开计算机,在计算机中找到“运行”选项,然后单击,见下图。
2、其次,在弹出界面中输入“gpeditmsc”,然后按Enter键,见下图。
3、接着,在打开的“本地组策略编辑器”中,依次单击“计算机配置”-->“管理模板” -->“系统”,见下图。
4、然后,在“系统”下,单击“ Windows时间服务”,然后选择“全局配置设置”。右侧有相关说明,您可以根据特定需要进行设置,见下图。
5、随后,编辑时间提供程序里的客户端配置,见下图。
6、最后,设置完成后,本地策略将生效。 在命令行输入:gpupdate/force即可,见下图。


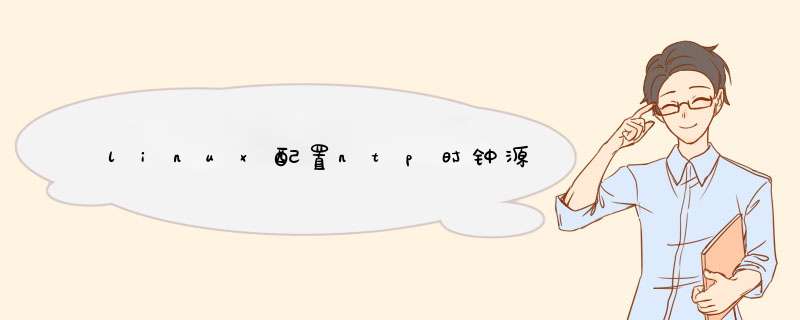




0条评论