如何在Windows系统中设置L2TP VPN
设置还是比较复杂的,一步一步说明(windows7为例):
第一步:打开“控制面板”,找到“网络和共享中心”。
第二步:选择“设置新的连接或网络”,在弹出的“设置连接或网络”窗口中,选中“连接到工作区”;单击“下一步”按钮。
第三步,在“连接到工作区”窗口中,选择“否,创建新连接”,单击“下一步”按钮。
第四步:选择“使用我的Internet连接(***)”。
第五步:在“键入要连接的Internet地址”窗口中,Internet地址是***拨号的服务器地址,一定要填写正确。目标名称可随意填写,用于识别。选中“现在不连接;仅进行设置以便稍后连接”(连接***还需要进一步设置L2PT) 。单击“下一步”按钮。
第六步:在“键入您的用户名和密码”窗口中,输入用户名和密码后,单击“创建”按钮。
第七步:现在不用立即连接,还有些后续注意的参数需要修改,先选择“关闭”按钮。
第八步:重新回到“控制面板”,运行“网络和共享中心”。选择“连接到网络”。
第九步:在弹出的窗口中,单击选中“*** 连接2”(即刚才设置的“目标名称”),右击选择属性。
第十步:选中“网络”选项卡,除“Internet 协议版本 4 (TCP/IPv4)”外,将其他选项的勾去掉。
第十一步:选中“安全”选项卡,***类型选择“使用 IPsec 的第2层隧道协议(L2TP/IPSec)”,单击“高级设置”按钮。
第十二步:在“高级属性”窗口中,选择“使用预共享的密钥身份验证”,输入密钥后,单击“确定”按钮,退出设置。
L2TP拨号配置都已经全部配置完毕,现在就可以连接***连接。重新回到“控制面板”,运行“网络和共享中心”。选择“连接到网络”。在弹出的窗口中,单击选中“***连接2”,单击“连接”按钮。在“连接 *** 连接2”窗口中,输入登录的用户名和密码后,单击“连接”按钮,即可通过L2TP ***方式远程连接了。

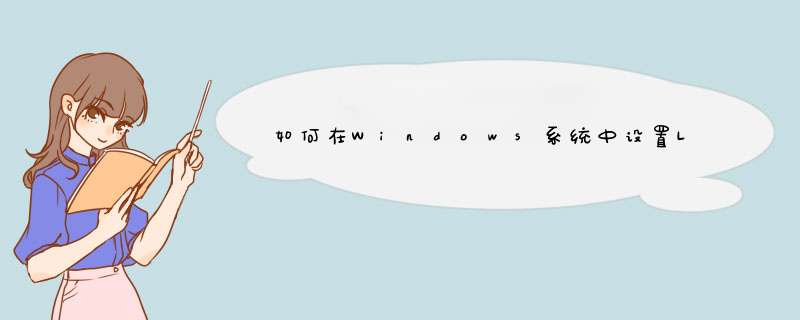
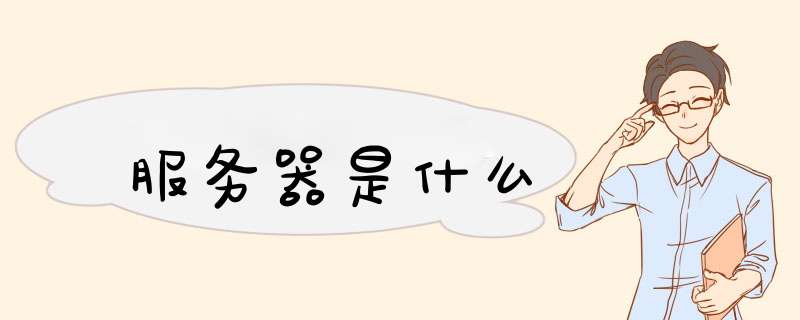




0条评论