怎样创建ftp
用Serv-U 吧,简单易懂,非常容易上手
如何建立一个FTP服务器(SERV-U使用教程)
Serv-U 是一个可以运行于Windows 95/98/2000/ME 和 Windows NT 40下的FTP服务器程序。有了它,你的个人电脑 就可以模拟为一个FTP服务器,也就是说,你所连接的网络中的计算机用户可以访问你的个人电脑,通过FTP协议(文件传输协议)复制、移动、删除你的电脑中的文件或文件夹,可以做一切权限所允许的事情。FTP协议规定了计算机之间的标准通讯方式,使所有不同类型,不同工作系统,不同格式的电脑之间得以互换文件。它可以用最简单的方式创建用户帐号,并且在硬盘空间上划分一定的区域用以存放文件,让用户以各种FTP客户端软件(如CuteFTP、WS_FTP等)上传或下载所需要的文件。
1、如何建立第一步
安装原版软件和汉化补丁,这个过程就不多说了,想必没人不会的。
2、安装完成后程序会自动运行,你也可以在菜单中选择运行。第一次运行程序,它会弹出设置向导窗口,将会带你完成最初的设置。单击“下一步”,出现“显示菜单图像”的窗口,问你是否在菜单中显示小图像,看各人喜欢了。
3、 单击“下一步”,这个窗口是让你在本地第一次运行FTP服务器,只要“下一步”就行了。
4、 接下来要你输入你的IP地址,如果你自己有服务器,有固定的IP,那就请输入IP地址,如果你只是在自己电脑上建立FTP,而且又是拨号用户,有的只是动态IP,没有固定IP,那这一步就省了,什么也不要填,Serv-U 会自动确定你的IP地址,单击“下一步”;
5、 在这儿要你输入你的域名,如果有的话,如:FEIMIAOno-ipcom,没有的话,就随便填一个;
6、 “下一步”,询问你是否允许匿名访问。一般说来,匿名访问是以Anonymous为用户名称登录的,无需密码,当然如果你想成立一个会员区什么的,就应该选择“否”,不让随便什么人都可以登录,只有许可用户才行,在此我们填“是”;
7、 “下一步”,问你匿名用户登录到你的电脑时的目录,你可以自己指定一个硬盘上已存在的目录,如E:\temp;
8、 “下一步”,询问你是否要锁定该目录,锁定后,匿名登录的用户将只能认为你所指定的目录(F:\temp)是根目录,也就是说它只能访问这个目录下的文件和文件夹,这个目录之外就不能访问,对于匿名用户一般填“是”;
9、 “下一步”,询问你是否创建命名的帐号,也就是说可以指定用户以特定的帐号访问你的FTP,这对于办会员区可很有用哦,你可以对于每个人都创建一个帐号,每个帐号的权限不同,就可以不同程序地限制每个人的权利,方法将在后面讲到,这里选择“是”;
10、 “下一步”,请你填入所要建立的帐号的名称
11、“下一步”,请输入密码,如:874
12、 “下一步”,询问登录目录是什么,这一步与第7步一样,如:F:\temp
13、 “下一步”,询问你是否要锁定该目录,同第8步,这里选择“否”;
14、 接下来询问你这次创建的用户的管理员权限,有几项选择:无权限,组管理员,域管理员,只读管理员和系统管理员,每项的权限各不相同;这里选择“系统管理员”;
15、 最后一步,点击“完成”就OK了,你有什么需要修改的,可以点“上一步”,或者进入Serv-U管理员直接修改。至此,我们建立了一个域ftpabccom,两个用户,一个Anonymous,一个ldr。既然我们已经建立好FTP服务器,那么我们就应该可以用FTP客户端软件来尝试登录。怎么办呢?其实很简单,我们不用上网,就可以测试。我们知道,不上网时,本地机的IP地址默认就为127001,FTP端口号为21。
Serv-U管理员中的各项设置
在设置完成后,将会进入Serv-U管理员的主界面,左边窗格中显示各个栏目,右边窗格中显示各个栏目的具体选项,下面就大概讲一讲设置内容。
1、 中,我们可以人 为地控制Serv-U引擎的运行或停止,记住,在Win 9x/Me 中,我们就要在此选择“系统服务”,才会运行Serv-U引擎。
2、 “许可”,如果你花美元买了注册号,就可以在此输入。
3、 “设置”,这个设置是对于“本地服务器”来说的。“常规”设置中可以限制服务器的最大速度,可以拦截FXP(站点到站点传送),也可以限制用户的数量,这样不至于你的服务器被拖跨。“目录缓存”设置中允许你自己确定目录列表的个数以及超时时间,在Windows 95 和 NT下,目录列表默认设置为25,当缓存满了之后,新的请求将替换老的请求。“高级”设置中可以让你自己定义服务器、Socket、文件的上传和下载的各项设置。
4、 “活动”,在这里记录了用户的活动日志,已封锁的IP的活动日志,以及任务日志;任务日志中显示的就是你开始停止的各项操作记录,你可以点击右键,选择此过滤文本,使其只显示你所想见的内容。
5、 “域”,这里包含了你一开始根据向导所建立的用户、设置、域等。“域--设置”中所设置的内容其实与第3步差不多,只是它更加具体,可以对于每一个不同域定制。“域--活动”中记载了这个域下所有用户的活动情况。
6、 “域--组”,我们可以自己建立一些便于管理的组,然后把一类的用户归到一个组中。
7、 “域--用户”中
A、
对于一些不守规则的人,我们可以选择“禁用帐号”,虽然有帐号,但可以使用户一时间无法登录;你也可以设置让程序到达某个日期后自动删除某个帐号;下面几栏是这个帐号的基本信息,我们都可以在此更改,其中密码改过后并不显示,而是统一显示<<Encrypted>>,特别要注意选项“锁定用户于主目录”,什么意思呢?大家应该碰到,每次我们登录到FTP服务器上后,在根目录下只显示“/”,选择这项选项后,就是这样,如果不选,会出现什么情况呢?你可以做一下试验,在根目录下将显示“/f:/myself/”,也就是说显示了你硬盘中的绝对地址,这在某些情况下是很危险的,有不怀好意的高手,你就麻烦了!
B、“常规”栏
你可以隐藏属性为隐藏的文件,可以限制同一IP的登录个数,是否允许用户更改密码(这需要客户端软件的支持),最大上传下载的速度,超时时间以及空闲时间,你也可以限制最大用户数量,如20,说明同时只能有20个用户登录。
C、“目录访问”栏
在此你可以控制用户对于文件目录的权限,对文件有读取、写入、删除、追加、执行等操作,对于文件夹有列表、创建、删除,以及是否继承子目录;如果觉得目录不够,你也可以添加可访问的目录。
D、“IP访问”栏
在这里你可以规定某个IP是否可以访问你的FTP服务器,你可以拒绝它的访问,只要填上相应的IP地址,以后由这个IP的访问通通被拦下。
E、“上传/下载率”栏
在这里你可以设置上传和下载之间的比值,控制好上传和下载之间的数据流量关系。
F、“配额”栏
这里你可以为每个FTP用户设置磁盘空间,点击“计算当前”,可以知道当前目录下的所有空间大小,在“最大”一栏中填入你想要限制的容量。最后有一点,改过设置后一定要点击右键,选择“应用”使设置生效才行,否则一切都白做了!!
目前很多用户已经宽带接入了Internet。包月的的宽带提供的带宽,已经足以使你的计算机成为互联网上的一台服务器。下面我就以易于在个人计算机上搭建FTP服务器为例,介绍其操作。
要利用宽带架设自己的网络服务器,首先要考虑的是如何让用户通过互联网找到你的计算机。如果你有一个固 定的IP,问题就简单多了,但实事上,绝大多数宽带用户的IP,都是Internet服务提供商自动分配的一个动态IP。朋友不能通过一个固定的IP寻找你的计算机,你也不可能每次在计算机的IP改变后手动通知你的朋友,在这里我以免费的动态域名解析软件北京金万维的“GNHOST客户端”向大家阐述。地址问题解决后,接下来还要安装服务器软件。在FTP服务器的架设中,Serv-U是使用比较多的工具,但它是一个只有30天使用期限的共享软件,30天过后,大部分的功能将不能使用,所以在这里我以Windows XP Professional自带的IIS向大家介绍。
一、金万维宽带通gnhost客户端的设置
宽带通gnhost是金万维科技有限公司的一款功能强大、使用简便的动态域名解析服务软件,可以在它的网站上免费下载和使用它的最新版本(http://wwwgnwaycom/)。
gnhost客户端安装后,可以设置为跟随系统一起启动,也可以作为服务运行,要连接到金万维服务器,我们必须先申请一个用户名
登录到http://wwwgnwaycom/,在注册页面填写基本信息、设置密码提示问题后,就会得到一个用户名,有了这个用户名之后你就自动获得了一个你的用户名gnwaynet的这个二级域名。而且这个域名
是当时注册就当时生效的。
,注册域名后,现在我们来登录gnhost客户端。首先用刚才注册的用户名和密码登陆,登陆成功之后你会发现客户端上面马上就会显示你的公网ip地址,当然了这个ip是动态的。这个时候你可以ping一下你的域名发现结果就是你的这个ip,至此,你就完成了动态IP跟固定域名的解析。
二、设置IIS
若你的系统没有安装IIS,请在“控制面板”中的“添加或删除程序”中安装IIS(“Internet 信息服务”)
在“控制面板”的“管理工具”中,启动IIS,并启动IIS上的FTP服务。在默认情况下,此时你的FTP服务器已经搭建好了,并且可以立即登录,但是该FTP中没有任何文件。右击IIS中的“默认FTP站点”节点,选择“属性”命令,打开相应的属性设置对话框。
点击“主目录”选项卡,在FTP站点目录的“本地路径”处填上你要设置的共享文件路径。默认情况下,此处的文件夹位置为“C :\Inetpub\Ftproot”,你如果临时想改变共享目录,随时都可在此处修改,以后别人登录你的FTP服务器时显示的文件列表就是在这个目录中。
在“主目录”的选项卡中,你还可设置FTP服务器的文件访问权限,分别有读取、写入和记录访问。安全起见,这里的写入权限一般不选,保证匿名用户不能随意对你文件进行操作。
设置登录的用户。如果你愿意提供“匿名”访问的权限,还需在“安全账户”选项中选择“允许匿名连接”选项。此外,你还可从Windows XP Professional的用户账号(控制面板→管理工具→计算机管理→本地用户和组)中选择FTP服务器的特殊账号,当然也可以自己设置用户名和密码。
在“消息”选项卡中,有“欢迎”、“退出”和“最大连接数”3个输入框,分别代表别人在登录、退出时FTP服务器给出的提示停息,你可以根据自己的需要设置。此处,最大连接数是设置同时连接本地FTP的最大主机台数。
在“FTP站点”选项卡中设置FTP标识,包括说明、IP地址和端口,在“描述”文本框中,把“默认FTP站点”改为你的FTP站点名称,其它的一般不需要改动,按照默认选项即可。
三、测试FTP服务器
FTP服务器架设好以后,我们可以在本地测试一下。可以采用两种方法登录到FTP服务器。
1、在IE的地址栏中输入ftp://用户名gnwaynet,若你的FTP服务器允许匿名登录,你应能看到在IIS“主目录”中设定的路径下的目录和文件。
2、利用FTP客户端软件,比如CuteFTP XP,在FTP服务器的地址设置中,填入在金万维申请的域名,若你的FTP器允许匿名登录,还要在登录方式中选择“匿名”的复选框,然后连接。如果设置正确的话,会在FTP客户端中看到你允许别人操作的目录和文件。
既然是服务器,为别人提供良好的服务才能当之无愧,所以,最后别忘了在“主目录”的“根”下新建一个文本索引(一般是indextxt),以便别人很快的找到自己所需的文件哦
架设一台FTP服务器其实很简单。首先,要保证你的机器能上网,而且有不低于ADSL 512Kbps的网络速度。其次,硬件性能要能满足你的需要。最后,需要安装FTP服务器端的软件,这类软件很多,可以使用微软的IIS(Internet Information Server 因特网信息服务系统),也可以使用专业软件。不同的软件提供的功能不同,适应的需求和操作系统也不同。一般来说,系统最低要求如下:
CPU:PⅢ 450MHz以上
内存:256MB SDRAM以上
带宽:ADSL 512Kbps以上
至于操作系统,Windows 98/Me/NT/2000/XP均可,如果对服务器的性能和安全性要求很低,可以采用Windows 98和Windows Me。本文中,如无特殊说明,均以Windows XP专业版为操作系统,其余操作系统下FTP服务器的架设及设置均大同小异。
一、用IIS架设
如果只是想建个小型的同时在线用户数不超过10个的FTP服务器,且不会同时进行大流量的数据传输,可以用IIS 50作为服务器软件来架设(IIS只适用于Windows NT/2000/XP操作系统)。
1安装
Windows XP默认安装时不安装IIS组件,需要手工添加安装。进入控制面板,找到“添加/删除程序”,打开后选择“添加/删除Windows组件”,在弹出的“Windows组件向导”窗口中,将“Internet信息服务(IIS)”项选中。在该选项前的“√”背景色是灰色的,这是因为Windows XP默认并不安装FTP服务组件。再点击右下角的“详细信息”,在弹出的“Internet信息服务(IIS)”窗口中,找到“文件传输协议(FTP)服务”,选中后确定即可。
安装完后需要重启。Windows NT/2000和Windows XP的安装方法相同。
2设置
电脑重启后,FTP服务器就开始运行了,但还要进行一些设置。点击“开始→所有程序→管理工具→internet信息服务”,进入“internet信息服务”窗口后,找到“默认FTP站点”,右击鼠标,在弹出的右键菜单中选择“属性”。在“属性”中,我们可以设置FTP服务器的名称、IP、端口、访问账户、FTP目录位置、用户进入FTP时接收到的消息等。
1)FTP站点基本信息
进入“FTP站点”选项卡,其中的“描述”选项为该FTP站点的名称,用来称呼你的服务器,可以随意填,比如“我的小站”;“IP地址”为服务器的IP,系统默认为“�全部未分配 ”,一般不须改动,但如果在下拉列表框中有两个或两个以上的IP地址时,最好指定为公网IP;“tCp端口”一般仍设为默认的21端口;“连接”选项用来设置允许同时连接服务器的用户最大连接数;“连接超时”用来设置一个等待时间,如果连接到服务器的用户在线的时间超过等待时间而没有任何操作,服务器就会自动断开与该用户的连接。
2)设置账户及其权限
很多FTP站点都要求用户输入用户名和密码才能登录,这个用户名和密码就叫账户。不同用户可使用相同的账户访问站点,同一个站点可设置多个账户,每个账户可拥有不同的权限,如有的可以上传和下载,而有的则只允许下载。
3)安全设定
进入“安全账户”选项卡,有“允许匿名连接”和“仅允许匿名连接”两项,默认为“允许匿名连接”,此时FTP服务器提供匿名登录。“仅允许匿名连接”是用来防止用户使用有管理权限的账户进行访问,选中后,即使是adMinistrator(管理员)账号也不能登录,FTP只能通过服务器进行“本地访问”来管理。至于“FTP站点操作员”选项,是用来添加或删除本FTP服务器具有一定权限的账户。iis与其他专业的FTP服务器软件不同,它基于WindoWs用户账号进行账户管理,本身并不能随意设定FTP服务器允许访问的账户,要添加或删除允许访问的账户,必须先在操作系统自带的“管理工具”中的“计算机管理”中去设置WindoWs用户账号,然后再通过“安全账户”选项卡中的“FTP站点操作员”选项添加或删除。但对于WindoWs 2000和WindoWs Xp专业版,系统并不提供“FTP站点操作员”账户添加与删除功能,只提供adMinistrator一个管理账号。
提示:匿名登录一般不要求用户输入用户名和密码即可登录成功,若需要,可用“anonyMous”作为用户名,以任意电子邮件地址为密码来登录。
4)设置用户登录目录
最后设置FTP主目录(即用户登录FTP后的初始位置),进入“主目录”选项卡,在“本地路径”中选择好FTP站点的根目录,并设置该目录的读取、写入、目录访问权限。“目录列表样式”中“uniX”和“Ms-dos”的区别在于:假设将G�\FTP设为站点根目录,则当用户登录FTP后,前者会使主目录显示为“\”,后者显示为“G�\FTP”。
设置完成后,FTP服务器就算真正建成了。如果前面IP地址为218111,则用户使用FTP客户端软件(用来登录FTP服务器的上传/下载软件,如CuteFTP、FlashFXp等,如无特别说明,本文中所称Ftp客户端软件均以CuteFtp pro 20为例)时,主机处填218111,端口填21,此服务器的地址表述为:FTP�//218111�21。IIS虽然安装简单,设置较简便,但功能不强,管理也很麻烦,尤其是连新建一个基本的授权访问账户都要进行繁杂的设置,而且IIS本身的安全性也比较差,容易受到诸如“红色代码”等专门针对IIS漏洞进行攻击的病毒侵袭,因而很多人都喜欢使用第三方的FTP服务器软件来架设。
二、用Serv-U等第三方FTP服务器软件架设
除IIS外,还有很多FTP服务器软件可以架设,如Wu-FTP、proFTPd、Serv-U等,但大部分只适用于uniX、linuX系统,如果使用WindoWs系统,强烈推荐使用serv-u。serv-u(下载地址:http�//wwwneWhuaCoM/FTPservuhtM,含汉化包)是一种被广泛运用的FTP服务器端软件,支持WindoWs 3X/9X/Me/nt/2000等全WindoWs系列。它安装简单,功能强大,可以用同一个ip设定多个FTP服务器、限定登录用户的权限、登录主目录及空间大小、支持远程登录管理等,适合绝大部分个人自建FTP的需要。
1安装
Serv-U的安装比IIS还简单。先执行英文原版安装文件,按提示一路“neXt”即可。要注意的是,在选择安装目录时,最好选择安装在一个非系统盘里,以免将来系统发生异常时还要重新进行账号等的设置。然后执行汉化文件,选择原版安装目录,一路“下一步”即可完成安装。
2设置
与IIS不同,Serv-U在第一次运行时会以向导的方式一步一步地提示用户进行设置,整个过程不超过五分钟,非常人性化。为了方便说明,先假设我们要架设一个固定IP为218111,端口为21,根目录绝对路径为G�\FTP,允许匿名访问和拥有一个用户名为dys、密码为syd、管理账户名叫“MyFTP”的公网FTP服务器。运行Serv-U,弹出向导窗口,依次设置如下选项:
1)“您的IP地址”:这里我们填入218111,如果你是adsl等方式拨号上网,拥有的是动态IP或者不知道本机IP,此处请留空。
2)“域名”:就是该FTP站点的名称,可以随意取名,这里填入“MyFTP”。
3)“匿名账号”:决定该FTP站点是否允许匿名用户访问。选择“是”。
4)“匿名主目录”:设置匿名用户登录站点后所处的目录位置。输入“G�\FTP”。
5)“锁定于主目录”:假设在“匿名主目录”中设置匿名用户登录后所处的目录位置为“G:\FTP\Guest”,那么,选择“是”后,当匿名用户登录FTP后,就被锁定在G�\FTP\Guest目录下,只能查看Guest目录里的内容,不能进入上级目录“FTP”,同时该目录在FTP客户端软件中显示为“\”,如果未被锁定,则会完整显示为“G:\FTP\Guest”。这里选择“是”。
6)“命名的账号”:决定是否要创建有一定管理权限的账户。这里选“是”。
7)“账号名称”:就是具有一定管理权限的账户登录名称。填入“dys”。
8)“账号密码”:设置账户的登录密码。输入“syd”。
9)“主目录”:与“匿名主目录”一样,用来设置管理账户登录后所处的目录位置。输入“G:\Ftp”。
10)“锁定于主目录”:选择“是”。
11)“管理员权限”:用来设置管理账户的管理权限级别。这里选“无权限”,后面再详述。
设置完成,地址为:FTP//218111�21的FTP服务器就算架设成功了。最后可用CuteFTP分别以匿名和dys的账户登录验证。
提示:以上这些设置并非最终设定,你还可以在Serv-U主界面中随时修改。
3用同一个IP架设多个FTP服务器
如果带宽允许的话,你还可利用同一个IP轻松架设多个服务器。在Serv-U中,将“本地服务器”下“域”中的每个FTP服务器称为“域”,刚才创建的“MyFTP”服务器就是一个名叫“MyFTP”的域。要架设多个服务器,实际上就是创建多个拥有不同端口的域而已。
右击“域”,选“新建域”,在弹出的向导中参照“MyFTP”进行设置,只是在端口处一定不要与已经创建的“域”的端口或被其他系统服务占用的端口冲突即可。如果填入22,则此服务器的地址就是:FTP//218111�22。依此而为,就可以架设多个FTP服务器了。
三、用动态IP域名解析软件架设拥有固定域名的FTP服务器
在上面的介绍中,我们假设的是该服务器拥有218111的固定IP,而事实上,大部分想架设个人FTP的用户通常都是用adsl等方式拨号上网。由于每次拨号上网后被分配到的IP地址都不相同,那这是否就意味着不能架设FTP服务器呢?
有两个解决办法:一是在刚才向导中的“您的IP地址”中留空,然后完成其它向导设置。进入Serv-U主界面,先点击菜单栏上的“帮助→本机IP地址”,将本机IP地址复制,再通过其他途径告知每个用户。每拨号上网一次就重复此操作一次;二是到网上下载安装一个动态IP域名解析软件,如国外的dns2Go、国内的花生壳、88IP等,此类软件不管本机的IP如何变化都能将一个固定域名自动解析到本机IP上。这样,用户只要输入这个固定域名作FTP地址就可以访问到你的服务器。很明显,第一种方法相当麻烦,需要你有极大的耐心,第二种就相当简便,用户只要记住此域名而不用管IP是否变化。美中不足的是,目前绝大部分此类软件需要付费注册才能永久使用,不注册只能免费使用30天。
我们以88IP为例,来了解它的设置。
假设我们要申请一个域名:dys188IPcom。首先如前文所述用Serv-U(IIS和其他FTP服务器软件亦可)架设好FTP服务器,注意将“您的IP地址”处留空,然后到http//www88IPnet去下载并安装88IP标准版。
88IP需要付费注册才能拥有一个永久域名,如果免费注册则仅能试用15天。运行88IP标准版客户端,会弹出设置窗口。要获得一个域名,需要先注册。在“基本资料”中,依次填写好用户登录名、有效电子邮件地址、密码和联系电话,接下来就要选择你的域名,在“域名资料”中,“域名”框填入dys2,“域名后缀”下拉框里选择“88IPcom”,这时,下方的“你的完整域名为”会显示为dys188IPcom,确认无误后,点“注册”按钮注册。如果注册的用户名或申请的域名已经被其他用户注册过,软件会做出相应的提示,修改后再次注册即可。注册成功后,在“执行状态”中会显示“注册成功,用户ID:�XXXXXXXX�”,记下用户ID,以备将来缴费或需要技术支持之用。最后要点击“装载”按钮将刚刚申请成功的账户信息装载至本机上。
比起IIS来,Serv-U的管理功能强大得多,而且设置也很方便。需要特别注意的是每进行任何一次设置或改动,都要点击界面左上角工具条的“保存”按钮才能生效
1.账户管理
Serv-U对账户的管理相当方便,不仅可以对单个账户进行管理,还可以将具有相同权限的多个账户设置成组,进行统一管理。
1)添加/删除单个账户
在左边窗口中找到“用户”,右击,选“新建用户”,依次设置“用户名称”、“密码”、“主目录”(该账户登录后所处的目录位置)、“锁定用户于主目录”即可完成一个新账户的创建。有时我们要建一批具有相同主目录的账户,比如A1、A2、A3……如果一个个地去新建,就比较麻烦,这时可以使用“复制用户”的功能。先创建A1用户,再右击账户“A1”,选“复制用户”,依此而为,然后再将复制后的账户名改为A2、A3等。这样创建的账户除了名称不同外,其余包括密码在内的设置都是一样的。
2)添加/删除组
如果有一批账户,如A1、A2、A3,拥有相同的访问主目录及IP访问规则,就可以将这些账户设成一个组,统一管理,对组做的任何设置都将同时对该组所有账户成员生效。右击“组”,选“新建组”,输入组的名称就可以建立新组。新建的组并不拥有任何账户成员,还需要将这些成员账户一一添加到组中。选中要添加的账户,在右边窗口中的“组”中选择要加入的组,除Anonymous账户外,任何一个账户均可同时加入一个或多个组,操作后登录FTP 后看到是根目录下多了一个以组名命名的文件夹。要将此账户从该组中删除,留空此处即可。要删除某个组,在组名上点右键,再点“删除组”即可。同样,组和单个账户一样,也可以复制,方法是选择某个组后点右键,再点“复制组”。
3)设置账户的有效期
如果某些账户违反了你制定的规矩,可以通过禁止该账户一段时间以示惩诫,在此期间,任何用户用此账户登录服务器都将被拒绝。你只要选中该账户,在右边“账号”选项卡上将“禁用账号”选中即可,若要解禁,将“√”去掉。对于一些临时性的账户,如果等到期后再一个个地去删除,对你的记性显然是一大考验。Serv-U提供了一个解决办法,可以到期自动删除该账户。选中“自动删除账号于日期”,在后面的下拉框中设置好到期的日子,系统就会按指定日期自动删除该账户。
2.设置虚拟目录
与IIS一样,Serv-U也提供了虚拟目录设置功能。假设我们要将“G�\**\DVD影片”目录映射成FTP主目录下的“DVD”目录,点击“设置”,在“常规”选项卡下有个“虚拟路径映射”,点“添加”,在“物理路径”中输入“G�\**\DVD影片”,“映射物理路径”中输入“%HOME%”或FTP主目录的绝对路径,“映射的路径名称”填进“DVD”,完成后如图4。最后,进入用户的“目录访问”选项卡,将“G�\**\DVD影片”目录添加进去。以该账户登录FTP,就可以看到多了一个DVD目录。
3.设置目录权限
与IIS不同,Serv-U基于账户来设置不同的访问目录。每个账户在创建时都要选择好登录后所处的目录位置,不同的账户可以不同。每个目录有如下权限可供设置:
1)文件操作
读取:允许用户从服务器下载文件;
写入:允许用户上传文件到服务器,但不允许修改、删除和重命名;
追加:允许向存在的文件附加内容或者进行续传,只有选中此项,该目录才允许续传;
删除:允许用户修改文件、重命名和删除;
执行:通过 FTP 执行命令,这个权限要小心使用,否则可能会导致安全问题。
2)目录操作
列表:允许用户取得该目录下的文件列表,不选,则用户什么也看不到;
创建:允许用户在该目录下创建新的子目录,很多上传用户在上传文件时往往都是将整个目录上传,如果此项未被选中,则用户只能上传一个个文件,而不能按目录来上传;
删除:允许用户删除目录。
3)子目录操作
继承:父目录的访问规则自动应用到子目录上。
作为站长,不仅要详细了解这些权限,还要学会合理设置每个目录的不同用户的权限。一般来说,对于普通或匿名用户,最好只赋予读取和目录列表权限,以方便管理和提高 FTP 服务器的安全性。对于上传用户,应当开设专门的账号并赋予读取、写入、追加、目录列表及创建权限,对于特殊用户,尽量少赋予更多的权限,尤其是“执行”权限。要设置权限,进入每个用户或组的“目录访问”选项卡,根据自己的需要自行设置。
先说关键的部分,你在内网的机子上先架设一个FTP服务器,再在这个机子上运行花生壳,最后在你的宽带路由器或者网关服务器上做端口映射,如果是宽带路由器的话,做一个转发就可以了。把21端口转发到你的FTP的IP的21端口。
现在就可以外网访问了。
Serv-U 是目前众多的FTP 服务器软件之一。通过使用Serv-U,用户能够将任何一台PC 设置成一个FTP 服务器,这样,用户或其他使用者就能够使用FTP 协议,通过在同一网络上的任何一台PC与FTP 服务器连接,进行文件或目录的复制,移动,创建,和删除等。这里提到的FTP 协议是专门被用来规定计算机之间进行文件传输的标准和规则,正是因为有了象FTP 这样的专门协议,才使得人们能够通过不同类型的计算机,使用不同类型的操作系统,对不同类型的文件进行相互传递。
虽然目前FTP 服务器端的软件种类繁多,相互之间各有优势,但是Serv-U 凭借其独特的功能得以展露头脚。具体来说,Serv-U 能够提供以下功能:
符合windows 标准的用户界面友好亲切,易于掌握。
支持实时的多用户连接,支持匿名用户的访问;通过限制同一时间最大的用户访问人数确保PC 的正常运转。
安全性能出众。在目录和文件层次都可以设置安全防范措施。能够为不同用户提供不同设置,支持分组管理数量众多的用户。可以基于IP 对用户授予或拒绝访问权限。
支持文件上传和下载过程中的断点续传。
支持拥有多个IP 地址的多宿主站点。
能够设置上传和下载的比率,硬盘空间配额,网络使用带宽等,从而能够保证用户有限的资源不被大量的FTP 访问用户所消耗。
可作为系统服务后台运行。
可自用设置在用户登录或退出时的显示信息,支持具有UNIX 风格的外部链接。
上面列出的只是Serv-U 众多功能中的一部分,具体的使用将在下文中进行详细的介绍,这里要说明的 时,Serv-U 在保持功能全面,强大的基础上,提供的完全易于使用的操作界面,可以说一切尽在掌握。
使用说明
用户在使用Serv-U 的过程中可能会碰到的所有设置问题都可以通过Serv-U 窗口中的菜单选项实现。如果用户在安装Serv-U 之后,启动Serv-U 时,屏幕上没有显示出Serv-U 的控制窗口的话,可以用鼠标右键点击位于任务条系统托盘中的Serv-U 图标(一个大写的字母“U”),然后选择弹出菜单中的第一项“Show Window”,这样屏幕上就会显示出Serv-U 的控制窗口。
设置FTP服务器
位于Serv-U 控制窗口中的“SETUP”菜单中的第一项“FTP-SERVER”用来对FTP 服务器进行总体上的设置。在选择之后出现的窗口中的第一项“FTP PORT NUMBER”用来设置FTP服务器使用的端口号,FTP服务器将会通过该端口收听所有来访用户的信息。一般情况下,FTP 服务器的默认端口号为21,但是用户可以根据自己的情况自由的进行更改,只要能够保证所采用的端口号与其它网络应用不冲突即可。这里需要说明的一点是,使用用户自己选择的服务器端口可以起到很好的安全防范作用,这时,只有用户自己和其他知道该端口号的用户才能够成功的实现与服务器的连接。因此,建议用户在设置F TP 服务器的时候使用自己选定的端口,而不要只是简单的使用默认值。
随后用户需要设置服务器所能提供的最大速度。一般情况下,用户可以将这项空出,那么服务器将会利用所有可能的带宽为客户提供服务。能够为用户提供最大的访问速度当然很好,但是过多的F TP 用户可能会蚕食掉一切可能的带宽,从而使其它的网络应用几乎不可能实现。因此,合理的控制FTP 服务器所能够占用的最大带宽还是很重要的。
下一项是设置服务器允许的最大用户访问量。在此,用户可以限制同一时间内访问FTP 服务器的最大人数。如果把该项设为0,那么FTP 服务器将会拒绝任何用户访问要求;如果将该项空出,那么Serv-U 将不会对访问人数进行控制,直到耗尽所有的系统资源。如果用户希望自己的FTP 服务器能够保持正常运转的话,那么最好对来访的用户数量进行合理的限制。一般情况下,即使老式的486 机器,在使用Serv-U之后,也能够在同一时间内为20多名用户提供访问支持。
在此之后的一系列复选项中的第一项为“启动安全功能”。如果用户没有选择该项,那么任何人通过网络都可以直接进入FTP 服务器,对服务器中的任何文件进行随意地复制,改动,甚至删除。除了那些拥有小范围内的个人网络,不希望每次登录都重复输入用户名、密码等烦杂手续的人之外,用户一定要确保已经选中了该选项,即启动了服务器的安全防范功能。
下一项“ENCRYPT PASSWORDS”在默认情况下也被自动选中。这样,Serv-U 将会使用与UNIX 操作系统相同的加密机制加密并保存用户的密码。如果用户不选择对密码进行加密,那么所有用户输入的口令将会以明文的方式保存在位于S erv-U 安装目录下的Serv-Uini 文件中。
随后一项用来设定是否需要匿名访问用户输入密码。默认情况下,该项为空白,这样那些使用匿名帐号访问FTP 服务器的用户将不被要求输入口令。需要注意的是这里对匿名用户密码的检测非常简单,只要匿名用户输入符合邮件地址格式的任意字符串即可,S erv-U 不会进一步的判断用户输入的邮件地址是否真正存在。
下一项为预防反超时措施。如果用户选择了该选项,Serv-U 将会采用新的记时方式,那些希望通过定期向服务器发送命令来防止出现超时操作的用户将不再得逞。
随后的选项被用来设定是否删除没有完整上传的文件,如果用户不使用该删除功能,那么当有用户在向FTP 服务器上传文件的过程中出现错误而没有实现文件的完整上传时,Serv-U 将会在硬盘上保留已上传的内容,从而实现上传文件的断点续传。
下面我们要讨论的是跨FTP 攻击。通常状况下,当使用FTP 协议进行文件的传输时,客户端首先向FTP 服务器发出一个“PORT”命令,该命令中包含该用户的IP地址和将被用来进行数据传输的端口号。服务器在收到该命令后,利用命令所提供的用户地址信息建立与用户的连接。大多数情况下,上述过程不会出现任何问题,但是,当客户端是一名恶意用户时,可能会通过在P ORT 命令中加入特定的地址信息,使FTP 服务器与其它非客户端的机器建立连接。虽然这名恶意用户可能本身无权直接访问某一特定机器,但是如果FTP 服务器有权访问该机器的话,那么恶意用户通过FTP 服务器作为中介,仍然能够最终实现与目标服务器的连接。这就是我们所提到的跨服务器攻击。为了防止上述情况的发生,用户可以选择“防止跨F TP 服务器攻击”的选项,这样Serv-U在与任何来访用户建立连接之前,首先要核实该用户提供的地址信息是否为其真实地址。任何事情都是两方面的。我们已经知道通过使用S erv-U 可以防止发生跨FTP服务器的攻击,但是,同时我们也放弃了在FTP服务器和FTP 服务器之间实现数据传输的功能。这是因为Serv-U 只会与那些所提供的地址与地址提供者的实际地址相符的用户建立连接,用户将不能远程控制在两台不同的FTP 服务器之间进行文件传输。
最后的两个选项用来限制用户在FTP 服务器上的最大停留时间,以及规定服务器中文件和目录名的大小写。
该窗口中的其它相关选项我们将会在稍后进行详细介绍。
用户帐号管理
用户使用FTP 服务器的一个最基本的任务就是添加和管理用户信息。通过选择“SETUP”菜单中的“USERS”打开Serv-U 的用户管理窗口。该窗口可以分为左右两大部分。其中左边的窗口用来显示目前所有已经注册的FTP服务器的用户。任意选中其中一个用户,其详细的配置信息将会相应的显示在窗口的右边。如果是首次启动S erv-U,那么仅会显示一个名为“DEFAULT”的系统默认帐号。
下面详细介绍一下建立新用户帐号的全过程.
首先单击窗口最右边的“NEW”按钮,在随后的弹出窗口中输入需要建立的用户名。这时,输入的用户名就会出现在窗口右边的用户名一栏中。用户还可以在该栏中对所建立的帐号名称进行修改。
随后用户可以输入该帐号将要归属的用户组的组名或建立一个新的组。所谓组是人们为了便于管理数量庞大的用户群而推出的概念。我们可以把众多的单个用户划分到不同的组里进行统一的管理。因为属于同一个组的用户都具有一些共同的属性,例如用户密码,根目录等,所以用户只需要对个别具有特殊属性的帐号进行个别设置即可,这样就极大的简化了对用户帐号的管理和维护工作。需要注意的一点是,“A nonymous”这个特殊的用户帐号不属于任何一个用户组。
在随后的密码栏中需要输入帐号的口令,如果用户在服务器的设置中选择了加密密码的选项(见前文),那么所输入的密码将自动以加密方式储存。关于密码很重要的一点是只有输入的前8 位字符有效,希望能够引起广大Serv-U 使用者的注意。另外,如果用户在建立新的帐号时没有输入相应的密码,那么并不意味着该用户帐号没有密码,Serv-U 将会尝试着寻找是否该用户帐号属于某一个用户组并且该用户组具有统一的密码。如果Serv-U 没有找到相应的用户组密码的话,将会拒绝该用户帐号的访问。如果用户确实希望不规定某个帐号的密码,只要在相应帐号的密码一栏中输入“$ #@60;$#@60;None$#@62;$#@62;”即可。上述情况的一个例外是Anonymous 用户帐号,该帐号没有密码,Serv-U 只要求用户输入符合邮件地址格式的任意字符串即可。
在“HOME”一栏中,设置FTP 用户的根目录,即用户在成功登录之后所自动位于的起始目录。每一个用户帐号都要有自己的根目录,否则Serv-U 将拒绝该用户帐号的访问。当然,如果该帐号属于某个组,而该用户组已经设定了共同的根目录,那么用户就不必对该用户组内的每个帐号进行重复设置。用户在输入根目录的地址时应当注意必须使用完全路径,包括盘符。
在“NOTE”一栏中,用户可以选择输入一些对帐号起辅助说明的文字以备将来参考之用。
在用户窗口右边最大的一栏用来设定帐号的访问权限,从而决定用户可以访问哪些文件,并以何种方式访问这些。Serv-U 按照文件和目录两大类别对用户的访问权限进行了划分。具体来说包括:
对文件的访问权限:
READ:允许用户下载文件;
WRITE:允许用户上传文件,但无权对文件进行更改,删除,或重命名;
APPEND:允许用户对已有的文件进行附加,拥有APPEND权限的用户自动拥有WRITE
权限;
DELETE:允许用户对文件进行改动,重命名,或删除。拥有DELETE权限的用户自动拥
有WRITE 和APPEND 权限;
EXECUTE:允许用户通过FTP 运行可执行文件。例如,用户可以远程运行DOS或Windows
程序。
对目录的访问权限:
LIST:允许用户取得目录列表;
MAKE:允许用户在根目录下建立新的子目录;
REMOVE:允许用户删除根目录下的子目录。
INHERIT:选中该选项之后,对某一目录设置的访问权限将自动被该目录下的所有子目录
继承。
在完成上述所有设置之后,点击“STORE”按钮,新建立的用户帐号将被保存在FTP 服务器中。
该窗口中的其它选项将会在稍后进行详细的介绍。
实时监控
用户在完成FTP服务器的基本配置之后,就可以向外界提供FTP文件传输服务了。我想很多用户都希望在提供FTP 服务的过程中,能够实时地对访问自己服务器的用户进行监控,从而一方面既能够对整个服务过程做到心中有数,另一方面还可以在可能出现意外问题之前,采取及时的防范和补救措施。在这一方面,相信S erv-U 能够充分满足大家的需求。
首先,让我们看一下如何利用Serv-U 实现实时的用户监控。
选择“FILE”菜单中的“USER INFO”选项。在弹出窗口中的上半部分将会显示出所有当前正在与服务器连接的用户。用鼠标点击其中的任一用户将会在窗口的下半部分出现该用户的详细信息。
在窗口的右下方有一个“SPY ON USER”按钮,点击之后出现的窗口将会显示出特定用户向FTP服务器发出以及FTP 服务器响应的所有命令。该窗口将会跟踪所选用户的所有命令,对了解特定用户在访问FTP 服务器的过程中的所有行为提供了可的依据。
在该按钮下方还有一个名为“KILL USER”的按钮,如果用户发现某个来访用户的行为可疑,可能会对FTP 服务器的正常工作带来危害的话,可以通过使用该按钮立即中断与该用户的连接,将该用户踢出FTP 服务器。
需要注意的一点是,虽然Serv-U 能够提供实时的用户监控信息,但是需要耗用很大一部分的系统资源。如果用户发现系统性能出现明显下降的话,可以通过窗口右侧的“F REEZE LIST”按钮暂时冻结窗口信息的动态显示,从而释放出宝贵的系统资源。
设置服务器端日志记录
除了能够实时的进行监控之外,Serv-U还提供了强大的日志记录功能,从而方便用户记录和总结一段时期内Serv-U的运行情况。
选择“FILE”菜单下的“LOGGING”,弹出日志设置窗口,用户可以选择对哪些事件进行记录,以及将记录信息保存到何处。
在该窗口的右侧,用户可以选择对不同的事件进行记录,其中包括系统信息,安全信息等,同时用户还可以设置是将所记录 畔⑾允驹赟erv-U 的主窗口内,还是保存到某一指定文件内。出于耗用系统资源和备份信息的需要,建议用户把日志信息保存到指定的文件内。
需要说明的一点是Serv-U 的日志记录文件采用统一的格式,具体如下:
[n] DATE TIME - (xxxx) MESSAGE
最前面的数字“n”代表所记录信息的类别,分别为:
n=1:系统信息(错误信息等);
n=2:用户发出的FTP 命令;
n=3:文件下载;
n=4:文件上传;
n=5:安全信息(用户登录信息等)
n=6:服务器响应的FTP 命令;
n=7:WinSock使用记录;
n=8:DLL文件访问记录
另外,括号中的“XXXX”是Serv-U 赋予每一个来访用户的一个唯一的数字标识。
5.设置登录和退出信息
细心的用户可能会发现在登录或退出某个FTP站点时,经常会出现一个窗口,显示一些包括系统设置,欢迎访问等在内的信息。那么如何在S erv-U 下实现这一功能呢?
首先,用户需要把要显示给用户的信息保存在一个文本文件中,然后选择“SETUP”菜单中的“MESSAGES”,在弹出的窗口中进行设置。
在位于窗口最上方的下来框中,用户需要选择将要使用登录和退出信息的IP地址。因为Serv-U 支持一台机器拥有多个IP,所以用户需要选择相应的IP地址。在下面的两个选项中分别输入用户事先已经建立好的包含登录和退出信息的文本文件的地址。
使用外部连接
所谓外部连接是指那些显示在某一目录下指向位于该目录之外的某一文件或目录的连接。在用户端看来,外部连接所指向的文件或目录就位于当前目录之下,但实际上他们只是一些起连接作用的虚拟指针。使用外部连接的一个最大好处就是能够把来访用户可能需要的所有资源都集中到一个目录之中,这样用户就可以通过不同的外部连接访问实际上位于不同磁盘或不同目录的分散信息。
为了充分利用Serv-U 提供的外部连接功能,用户首先需要生成一个文本文件保存所有可能会用到的外部连接。文件的具体格式如下:
LINK NAME | SOURCENAME
其中的“LINK NAME”是显示在用户当前目录下的外部连接的名称,而“SOURCENAME”则是该外部连接实际指向的磁盘或目录。
例如我们在一个名为“LINKTXT”的文件中写入如下一条:
CD-ROM | F:\
这样在用户的当前目录中就会出现“CD-ROM”字样,点击之后,就可以直接访问FTP 服务器的光驱。
在配置好外部连接的文本文件之后,选择“FTLE”菜单中的“FTP SERVER”,在弹出的窗口中找到“PRIMARY FIEL CONTAINING LINK”,然后输入上述文本文件的完全路径。在“PRIMARY FIEL CONTAINING LINK”下方有一个“SECONDARY FILE CONTAINING LINK”,该项是用来设定起辅助作用的外部连接文件,可以参照上述方法生成。
设置上传和下载比例
如果用户希望自己FTP 站点的使用者不仅仅使用自己提供的资源,还能够上传一些有价值的东西供大家共享的话,可以通过使用Serv-U提供的“上传和下载比例”这一功能实现。
用户可以在“FILE”菜单中的“FTP-SERVER”,“USERS”和“GROUPS”的弹出窗口中找到名为“U/D RATIOS”的功能按钮,点击之后出现设置窗口。用户可以限制每个FTP 站点的使用者每上传一个文件后可以下载的文件数。例如,如果将某个用户的上传和下载比例设置为1/3,那么该用户每上传一个文件,就可以从F TP 站点下载3个文件。
Serv-U 支持在单个会话过程或全部会话过程的范围内,按照具体传输的文件数目或文件的大小,限制用户的上传和下载比例。
使用磁盘限额
随着用户数量的增加,一个非常实际的问题就是如何既能够确保每个用户都有足够的硬盘空间可用,同时又防止FTP 服务器吞食整个机器的硬盘资源。同样,在这个问题上Serv-U提供了有力的解决方案。
用户可以分别在“FILE”菜单中的“USERS”和“GROUPS”选项的弹出窗口中找到名为“QUATO”的功能按钮。点击之后出现设置窗口,用户可以首先检测某个用户帐号当前所使用的硬盘空间,然后根据具体的情况分别设置不同的用户帐号所能支配的最大硬盘空间,从而有效的解决硬盘空间不足的问题。
基于IP地址授予或拒绝访问权限
选择“FILE”菜单中的“IP ACCESS”选项,在弹出的窗口中进行设置。
用户可以在窗口的左边设置不同的访问规则,而当前所有的访问规则将会显示在右边的列表中。
Serv-U 提供了两种基本的访问规则,分别为“拒绝访问”规则和“允许访问”规则。在“拒绝访问”规则下,所有来自用户输入的IP地址的访问者都将被拒绝访问,而来自其它I P地址的用户都将被授予访问权限。同理,如果用户选择了“允许访问”规则,那么所有来自用户输入的IP地址的访问者都将被授予访问权限,而来自其它I P 地址的用户将无权访问FTP 服务器。
通过以上功能,用户可以针对不同的IP地址,设置不同的权限,从而有效的保障FTP 服务器免受非法访问者的侵害。
三.小节
Serv-U 是一款使用简单,功能强大,易学易用的FTP 服务器端软件。相信广大用户结合以上的介绍,再加上个人的实践,一定会在最短的时间内构建起自己的功能强大的FTP服务器。
如果您还有什么不明白的,可以咨询一下星硕互联,希望能对您有帮助、

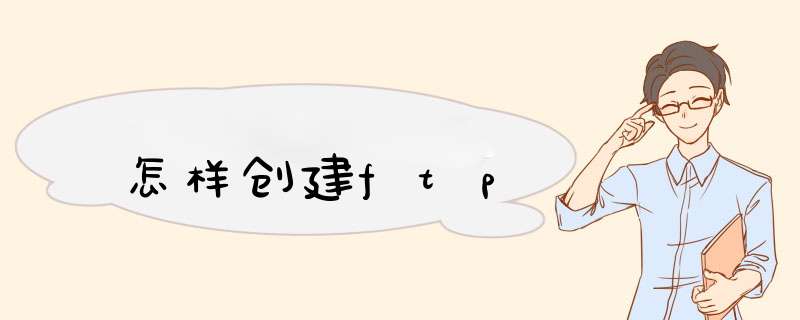





0条评论