如何利用批处理和ftp自动备份文件?

@echo
off
title
压缩并备份文件
path
c:\program
files\winrar;d:\program
files\winrar;%path%
rar
a
-r
d:\"%date%"rar
d:\backup\
echo
open
你ftp的ip>"%tmp%\uploadftp"
echo
user
你ftp的用户名>>"%tmp%\uploadftp"
echo
你ftp的密码>>"%tmp%\uploadftp"
echo
put
"d:\%date%rar">>"%tmp%\uploadftp"
echo
bye>>"%tmp%\uploadftp"
ftp
-n
-s:"%tmp%\uploadftp"
上面这几句保存成一个批处理。放到计划任务里每天定时执行。
其中“你ftp的ip”、“你ftp的用户名”、“你ftp的密码”需要你替换。
如果你的那几个文件不在一个文件夹里,比如它们分别是d:\1txt、e:\abc\2db和f:\123\123td,可以把“rar
a
d:\"%date%"rar
F:\backup\”这句改成
rar
a
d:\"%date%"rar
d:\1txt
e:\abc\2db
f:\123\123td
我们先确保要升级或备份IOS的交换机能跟我们的PC电脑正常通信。
一、工具及笔记本设置
这里建议交换机就在我们的身边,因为这样保险点,出了问题有人在现场会容易处理。
这里我们按交换机是无任何配置的交换机设置
1 物理连接交换机控制口及网卡
交换机通电后,我们把交换机的CONSOLE数据线接到交换机端的CONSOLE口,找根直连网线,把我们的笔记本和交换机连接起来,只要能跟交换机通信就行了。如图
那么另外一端,我们是不是可以接到自己的笔记本上呢,如果没有相同的接口,只好用USB转了哦,记得还要安装usb转串口驱动(网上找就有),这样这条线才能工作的。
驱动安装好后我们再来设置一下速率,我的电脑右键是不是出来有管理这一选项呀呀,那么我们选择管理,然后呢就选择如图的哦。最后点确定。
这样物理上的连接就完成了,是不是很好玩呢。
2.笔记本IP设置
选中网上邻居 右键,然后呢就选中本地连接右键选择属性,这时出来一下本地连接属性对话框,我们按下图设置就行了。
最后记得点确定。把网线记得与交换机的电口相连。
3 工具secureCRT连接交换机
工具secureCRT可以开网上下载汉化破解版,安装好后。打开已经安装好了的secureCRT,点击快速连接项,如下图第二个图标,然后根据下图选择快速连接的协议、端口、波特率,然后点连接,就能连接上交换机了。
4 FTP服务器工具安装
FTP工具我们选择3COM3CDaemon20汉化免安装版,打开工具如下图设置,点击FTP服务器后,我们选择弹出的对话框中我们选择接着设置用户名和密码、用户目录,然后点击保存用户,最后点确定。这样我们的FTP服务器就好了,记得笔记本的IP就是FTP服务器的访问IP。
接下来我们是不是应该连接到交换机设置了呢。
二、交换机端设置
刚才我们已经用工具secureCRT采用Serial协议连接到了交换机。搞个回车就会出现H3C这就是命令行的管理界面。
1 设置管理VLAN的IP
为了方便设置,我们这里用默认的VLAN 1 作为管理VLAN。交换机默认管理VLAN是VLAN 1。注:红色字体为需手动输入。
进入管理VLAN 1
[H3C]interface Vlan-interface 1
设置管理IP为1921681101
[H3C-Vlan-interface1]ip add 1921681101 2552552550
因为默认所有端口属于VLAN 1 所以剩下的我们就不用改了。
这时我们在笔记本上PING下交换机看能通不。
这样就OK了。
三 备份IOS
1 查看要备份IOS的文件名(如果不是在这一级的,用quit可以退到这一级)
H3Cdir
如图,看到了吧这个s5800_5820x-cmw520-r1211l01bin就是我们要备份的IOS文件。
有了要备份的文件,现在我们就要利用FTP服务器进行备份了。
2 连接FTP服务器
H3Cftp 1921681110
接着会要求我们输入FTP用户名和密码,这个按我们刚才在3COM3CDaemon20汉化免安装版里设置的去输就行了。
3 接下来我们就要开始备份了,如下图
[ftp]put s5800_5820x-cmw520-r1211l01bin
[ftp]put s5800_5820x-cmw520-r1211l01bin
227 正在进入被动模式 (191,168,1,110,7,66)
125 正在使用现存的数据连接
226 正在关闭数据连接; 文件传输成功完成
FTP: 27390468 byte(s) sent in 37765 second(s), 72500Kbyte(s)/sec
[ftp]
这样是不是就已经备件完成了呀,
4 检查备份结果。
打开笔记本FTP用户目录,找到与刚才我们备份相同文件名的文件,检查一下大字是否一致,创建日期是否与我们现在的时间一致。这样我们的备份就完成了。
四、IOS升级
备份好了,我们是不是该玩玩升级呢,因为有时版本太老影响使用时,是必须升级的。那么我们现在就利用备份的步骤来完成升级哦。
如果我们的交换机是正常的,那么升级就简单。
1.我们先看看有没空间可以存放新的IOS
H3Cdir
2.如果不够存放的话,我们是要删除多余或现有的IOS的。
H3Cdelete /u s5800_5820x-cmw520-r1211l01bin
输入Y那么就会完全删除了。有了空间我们就开始进入FTP。
3.进入FTP开始升级。这里的文件名根据FTP用户目录里的IOS文件名,记得后缀名也给补全哦。
[ftp]get s5800_5820x-cmw520-r1211l01bin
传输完成后我们就要退出FTP
[ftp]quit
4.这时我们设置重新引导时的IOS。
H3Cboot-loader file flash:/s5800_5820x-cmw520-r1211l01bin slot 1 main
5.设置好了,我们该重启设备来体验新的IOS了。
H3Creboot
下图中第一个我们输入N不保存现有配置,第二个我们输入Y重启设备。
这样我们的工作就完成了。
来源 http://ctcmccblog51ctocom/148050/1031777
默认的sublime text是没有这个sftp连接功能的,这只是一个文本编辑器,相当于windows下的txt,所以要先装上插件:
安装Sublime Text 2插件的方法:
1直接安装
安装Sublime text 2插件很方便http://wwwuuudowncom/,可以直接下载安装包解压缩到Packages目录
(菜单->preferences->packages)。
2使用Package Control组件安装,下载这个方法要先安装Package Control,我就是用这个方法安装的。
先安装package control组件,然后直接在线安装。
1) 按Ctrl+`调出console, 粘贴以下代码到底部命令行并回车:
import urllib2,os;pf='Package Controlsublime-package';ipp=sublimeinstalled_packages_path();osmakedirs(ipp) if not ospathexists(ipp) else None;open(ospathjoin(ipp,pf),'wb')write(urllib2urlopen('http://sublimewbondnet/'+pfreplace(' ','%20'))read())
2)重启Sublime Text 2。
如果在Perferences->package settings中看到package control这一项,则安装成功。
3)用Package Control安装插件的方法:
按下Ctrl+Shift+P调出命令面板
输入install选择下面提示的 Install Package选项并回车,然后输入SFTP,下拉列表中会出现一些相关的插件,选中sftp进行安装就行了,装好后还需配置如下:选菜单栏中的File->SFTP/FTP->Set up Server,然后出现一个配置窗口如下,
连接成功的话会有在sublime的底部如下显示,这样链接成功了。。。
按下Ctrl+Shift+P调出命令面板
选中sftp进行安装就行了,装好后还需配置如下:
选菜单栏中的File->SFTP/FTP->Set up Server,然后出现一个配置窗口如下,
注意是ftp连接的话,要将sftp改成ftp,然后设置主机名,密码,端口就行了,ftp的端口是21。
连接成功的话会有在sublime的底部如下显示,这样链接成功了。。。
下面介绍将一个项目上传:
在工具栏中点击Project - Add Folder to Project,选择项目的文件夹。这样左侧会出现project文件夹,右键project,选择FTPSync - Setup FTPSync in this folder,之后会出来一个配置文件sftp-configjson,对配置文件进行修改,代码如下:
[php] view plain copy
{
// The tab key will cycle through the settings when first created
// Visit http://wbondnet/sublime_packages/sftp/settings for help
// sftp, ftp or ftps
"type": "ftp",
"save_before_upload": true,
"upload_on_save": false,
"sync_down_on_open": false,
"sync_skip_deletes": false,
"confirm_downloads": false,
"confirm_sync": true,
"confirm_overwrite_newer": false,
"host": "wangshangyoucom",
"user": "",
"password": "",
//"port": "22",
"remote_path": "/",
"ignore_regexes": [
"\\sublime-(project|workspace)", "sftp-config(-alt\\d)\\json",
"sftp-settings\\json", "/venv/", "\\svn", "\\hg", "\\git",
"\\bzr", "_darcs", "CVS", "\\DS_Store", "Thumbs\\db", "desktop\\ini"
],
//"file_permissions": "664",
//"dir_permissions": "775",
//"extra_list_connections": 0,
"connect_timeout": 30,
//"keepalive": 120,
//"ftp_passive_mode": true,
//"ssh_key_file": "~/ssh/id_rsa",
//"sftp_flags": ["-F", "/path/to/ssh_config"],
//"preserve_modification_times": false,
//"remote_time_offset_in_hours": 0,
//"remote_encoding": "utf-8",
//"remote_locale": "C",
}
在project目录结构中选择文件右键上传,或者在命令输入框中输入命令。
这样就完成了。
主要快捷键列表:
Ctrl+L 选择整行(按住-继续选择下行)
Ctrl+KK 从光标处删除至行尾
Ctrl+Shift+K 删除整行
Ctrl+Shift+D 复制光标所在整行,插入在该行之前
Ctrl+J 合并行(已选择需要合并的多行时)
Ctrl+KU 改为大写
Ctrl+KL 改为小写
Ctrl+D 选词 (按住-继续选择下个相同的字符串)
Ctrl+M 光标移动至括号内开始或结束的位置
Ctrl+Shift+M 选择括号内的内容(按住-继续选择父括号)
Ctrl+/ 注释整行(如已选择内容,同“Ctrl+Shift+/”效果)
Ctrl+Shift+/ 注释已选择内容
Ctrl+Z 撤销
Ctrl+Y 恢复撤销
Ctrl+M 光标跳至对应的括号
Alt+ 闭合当前标签
Ctrl+Shift+A 选择光标位置父标签对儿
Ctrl+Shift+[ 折叠代码
Ctrl+Shift+] 展开代码
Ctrl+KT 折叠属性
Ctrl+K0 展开所有
Ctrl+U 软撤销
Ctrl+T 词互换
Tab 缩进 自动完成
Shift+Tab 去除缩进
Ctrl+Shift+↑ 与上行互换
Ctrl+Shift+↓ 与下行互换
Ctrl+K Backspace 从光标处删除至行首
Ctrl+Enter 光标后插入行
Ctrl+Shift+Enter 光标前插入行
Ctrl+F2 设置书签
F2 下一个书签
Shift+F2 上一个书签
第一、应用程序备份
若海外服务器上的应用程序有能力提供备份服务,则可以利用这种方法进行数据备份。像是常见的Plesk、cPanel这样的控制面板就包含备份的必要功能。对于咱们用户来说,使用起来也比较简单,只需点击几下即可完成。这种方法很实用,对于数据比较庞大的网站来说,,当然海外服务器出现故障的情况下可以快速恢复。
第二、RAID功能备份
RAID是用于海外服务器的简单备份机制,以提供更好的数据安全性。这包括使用两个物理磁盘的硬盘驱动器配置。简而言之,如果其中一个磁盘发生故障,那么可以从驱动器上运行服务器,并且不会丢失数据。而且很少发生整个RAID阵列出现故障的事情,从而提高了海外服务器数据的安全性,这也是站长更加偏向于选择这种备份方式。
第三、R1Soft功能备份
R1Soft备份系统也是海外服务器比较常用的一种方式,使用也比较普遍。使用R1Soft的时候,磁盘会以尽可能最低的水平读取和扫描,以确保更高的效率和准确性。由于应用程序作为一个整体绕过操作系统,因此检测各个向量变得非常简单。
与其他备份方式相比,海外服务器上的每个文件都要经过R1soft,而Rsoft能够在不超载海外服务器的情况下展现更加强大的功能。而且用户可以控制配置自己的数据保留策略,以便决定备份的存储时间。此外,R1soft还具有每日备份功能,所以非常具有灵活性。
三、非现场功能备份
最后一种常见的方法是非现场备份,这个就是在海外服务器发生数据丢失的情况下,可以检索数据的副本,并且一旦它重新联机,就可以用于重建的专用海外服务器。由于有多种方法可用于创建要备份的数据的副本,所以可以恢复任何特定配置文件托管的数据,而且这些数据是最容易自动传输的。
需要注意的是,一旦开始生成备份,应该确保备份数据的安全。现在很多主机商提供的备份数据库都可以通过FTP进行下载,对于站长来说,应该有安全的方法将其存储起来。
总之,对于网站来说,备份是非常重要的,它直接影响到网站的安全。因此,在平常使用海外服务器的过程当中,应该养成良好的备份习惯。以上就是几种常见的备份方法,大家可以选择适合自己方式对网站数据进行备份。
这个很简单:
1、原服务器上开启FTP功能。
2、按你的功能要求设置好新服务器的配置。譬如IIS/FTP/数据库/等等吧。
3、在新服务器上安装一个FTP同步助手(单文件绿色),可以把原服务器上所有的东西自动同步到新服务器上,也无需你守着,设置好后自动同步。
4、在新服务器上测试业务,没问题的话。关闭老服务器就可以了,
还有一个细节:
如果你的服务器是通过IP地址提供服务器,那新老服务器替换的时候会业务中断,需要调IP地址。如果你是通过域名提供服务,可以再新服务器调试完毕后,重新做一下域名解析到新服务器即可,可实现无缝切换。
方法不止一个比较方便的有几个
1
如果远程机在同局域网,可以采用共享文件夹,只做复制脚本计划任务运行,定时拷贝到同网内机器共享文件夹内。
2
远程机安装FTPserver服务,本机采用ftp客户端,设置计划任务,自动上传至远程ftp服务器目标文件夹即可。
3
可以在本机和远程机各自安装网盘同步程序,同步设置的文件夹包含的内容。
4
企业要求高的,可以采用搭建私有云,同步两台机器的相关内容。并且可以多客户端操作,兼容电脑,手机,平板电脑等各种操作。
硬盘数据备份的意义
硬盘的主要作用是存储数据,但往往由于操作失误,病毒发作,软件使用不当等原因造成硬盘分区表及存储数据的丢失。如果数据不是很重要也就罢了,可以通过重新分区,格式化等手段将硬盘恢复,可是如果数据对用户很重要,比如辛辛苦苦搞了几个月才完成的图纸和文章,又或是一些财务帐目,那有该怎么办呢?所以,在平时就养成经常备份的习惯,才是最重要的。什么?不知道该如何备份,那么,看看下面的文章吧:
一. 硬盘分区表与引导记录的备份:硬盘分区表和引导区的地位是无庸质疑的,这一点相信不用我多说。因此,其也成了很多病毒的攻击对象。而且,一些以外的情况,比如突然断电等也能使硬盘的主引导分区数据丢失。分区一损坏,系统则立即瘫痪,动弹不得。所以关于分区与引导记录的备份技巧,是你必须要掌握的一门技术:
1.利用NORTON Utilities
除了KV3000以外,仅需借助NORTON UTILITIES中的一些命令,使用一张软盘和硬盘本身也能完成对主引导记录和分区表的备份,在此我们使用NORTON UTILITIES中的RESCUE·EXE命令。因为RESCUE·EXE命令不仅可以备份硬盘的主引导记录和分区表,它还可以同时将系统的CMOS参数、系统启动文件IO·SYS和MSDOS·SYS、主批处理文件、CONFIG·SYS文件都保存到软盘中去(一旦硬盘遭到破坏
,恢复时有这些文件和参数可以省去一些麻烦),因此可以说,用RESCUE命令备份硬盘主引导记录和分区表能起到“一石三鸟”的作用。下面我们就开始制作一张补救软盘:
首先将一张软盘插入A驱中,然后键入:RESCUE/CREATE〈回车〉,屏幕将弹出一个对话框“Create Rescue Disk”。如果您是第一次制作补救软盘,便使对话框内的“Format Rescue Diskette”(格式化补救盘)项处于有效状态;否则使“Update Change Files Only”(只更新变化了的文件)处于有效状态。方法是将光标移到此处,单击鼠标左键或按回车键,在选择项前打上“∨”号。
“Create Rescue Disk”对话框内的下方还有一个“Rescue Disk Contents”对话框,其中的内容是将要从硬盘拷贝到补救盘中的内容。对于前面打“*”的是必选的,前面有“∨”的则是可选的。建议用户选择以下几项:rescue utility和rescue startup file(rescue.exe及其信息文件)、autoexec.bat、config.sys、Norton Disk Doctor和NDD message file(磁盘医生NDD·EXE及其信息文件)、Unformat(格式化恢复命令Unformat.exe)、Norton Library Overlay File,方法是将光标移到选择项上,用空格键打上“∨”号。
选择完以上选择项后,将光标移到“CREATE”按钮处按回车键,或用鼠标左键点击此处,在以后弹出的对话框均选择“OK”按钮,便可将信息保存到软盘中。至此,制作补救盘的工作就完成了。但是用户需要注意一点:当硬盘重新分过区,或者升级了DOS版本,补救盘中的这部分信息就需要及时更新了。
2.利用KV3000:
KV3000虽然是个防杀病毒软件,它也具有非常强的分区修复的能力。更让人雀跃的是,它还能进行系统分区的备份。这样,即使硬盘上的两个分区表全部损坏,我们还能用备份在软盘上的分区表进行修复。先来谈谈KV3000的备份。输入如下格式命令(KV3000/B或者kv3000/HDPTDAT),将自动向A盘备份一个无病毒的硬盘主引导信息档案,其名称分别为HDPTDAT和HFBOOTDAT。当硬盘主引导信息被病毒破坏或主引导记录损坏时,你主要输入“KV3000/HDPTDAT”就能将备份的内容恢复到硬盘中(备份和所要恢复的硬盘必须是同一块)。
如果你没有进行备份,KV3000还允许你修复硬盘的主引导信息,再执行KV3000,按下F6键,就可查看已经不能引导的硬盘隐含扇区,即可查看硬盘0面0柱1扇区主引导信息是否正常。如果在硬盘的0面0柱1扇区没有找到关键代码,那么硬盘本身将不能自引导,即使软盘引导后也不能进入硬盘。可在硬盘的隐含扇区内查找,找到后,系统会在表中出现闪动的红色“80”和“55AA”,并响一声来提醒你,下行会出现一行提示,“F9=SAVE TO SIDE 0 CYLINDER 0 SECTOR 1!!!”。这时,按一下:“F9”键,就可将刚找到的原硬盘主引导信息覆盖到硬盘0面0柱1扇区,然后,计算机会重新引导硬盘,恢复硬盘的启动性能,在软盘引导后也能进入硬盘。
另外,如果由于病毒的破坏或操作上的失误,致使硬盘主引导记录和分区表损坏,硬盘不能引导或软盘引导也不能进入硬盘时,如果先用KV3000/B的命令在软盘上备份过主引导记录,这时可用KV3000/HDPT。DAT的命令再恢复硬盘主引导记录,如果先前没有备份过硬盘主引导信息,这时,只有用KV3000快速重建硬盘分区表的功能试一试。
软盘引导系统后,执行KV3000,主菜单出来后,按下F10键,就可对系统的有关参数和硬盘分区表快速测试,如果硬盘分区表不正常 ,KV3000会先将坏分区表保存到软盘上,再自动重建硬盘分区表,使硬盘起死回生。
如果硬盘只有一个分区,而且文件分配表(FAT表),文件根目录(ROOT表)已被病毒严重破坏,那么,即使恢复了C盘分区表,也不能使C盘引导,需手工配合其他专用修复软件来恢复数据。但如果还有D、E等扩展分区,一般情况下,KV3000能找回后面没有被破坏掉的分区,重建一个新的硬盘主分区表,然后,再用DOS系统软盘引导计算机后,就可进入硬盘的D、E等分区。
分区引导记录、文件目录表、文件分配表的保存
保存分区引导记录、文件目录表、文件分配表的内容使用NORTON UTILITIES中的IMA
GE·EXE命令,命令格式是:IMAGE〔〔驱动器1〕 〔驱动器…〕〕,若硬盘中有多个逻辑驱动器,则可以从命令行中一次键入。例如:硬盘中有三个逻辑盘C、D、E,则键入:IMAGE C:D:E〈回车〉IMAGE命令会在这三个逻辑盘的根目录下均建立一个IMAGE·DAT文件,每个逻辑盘中的IMAGE·DAT文件中的数据,就是它所在逻辑盘中的分区引导记录、文件目录表、文件分配表的内容。创建的IMAGE·DAT文件不需要保存到软盘中去,因为IMAGE·EXE命令创建该文件时,总是将每个IMAGE·DAT文件放到它所在的逻辑盘的最后一个簇中,并且作上了特殊标记,即使硬盘被格式化,当要使用恢复命令按IMAGE·DAT文件恢复逻辑盘时,UNFORMAT命令可以自动从欲恢复的逻辑盘的最后一个簇中找到该文件。
因为硬盘总是要频繁地增加或删除一些文件,因此补救盘中IMAGE·DAT文件的内容也要随着硬盘内容的更新而及时更新,虽然这需要花费一些时间和精力,但为了保证数据的安全,做点牺牲也是应该的。笔者的作法是将IMAGE·EXE命令放在自动批处理文件中,以后每次开机都会自动更新IMAGE·DAT文件的内容。
备份硬盘分区表和引导记录是最重要的。因为它将直接影响你硬盘数据的好坏。那接下去,我们就要把注意力放到我们的操作系统上了。一般来说,现在我们使用的是WINDOWS系列操作系统,比较常见的是WIN98、WIN ME和WIN 2000。其的功能是比较强大,而且图形化的界面也非常的直观。然而,它有时却是非常的脆弱。系统崩溃所带来的厄运相信大家都曾经品尝过吧,那么,未雨绸缪,细心做好备份也是相当重要的。
对WINDOWS系列进行备份,我们采用手工的模式。以WIN 98为例,比较重要的文件有userdat、winini等文件,它们记录了系统的软硬件管理信息,而msdossys,iosys等文件则是操作系统正常工作所必须的,如果不小心将其删除,或者因病毒破坏等原因而导致这些系统文件丢失(其中最常见的是VXD丢失),就很容易导致系统崩溃甚至无法正常启动。而在Windows 2000下则稍有不同。WIN 2000由于将所有的硬件和软件配置文件都置于注册表之中,因此,在安装完毕后,只需将注册表导出即可。当然,一些操作系统所必须的文件也是必不可少的。
这里,大家都已经知道,我们可以采用一些手工的备份方法加以实行,就是将所采用的操作系统中最重要的一些文件COPY出来,当系统出现问题的时候,再将其覆盖回去。不过,这样的方法需要对系统有非常全面的认识,而且,难免有疏忽和遗漏,而且也比较烦琐。那么,有没有比较好的软件能代替我们完成这样的工作呢?答案是肯定的:)选择WinRescue(下载网址:http://wwwsuperwincom) 能非常好的替你完成这个任务。该软件目前有5个版本,分别适用于Windows 95、Windows98、Windows ME、Windows NT和Windows 2000。让我们以WinRescue 98为例,首先让我们对WinRescue 98进行一下全面的了解,看看它都能为我们作些什么:
1 可以备份13种不同的文件,包括注册表、系统引导文件、Configsys、Autoexecbat、winini、Systemini、dosstardat等系统配置文件以及开始菜单、桌面、收藏夹和文档菜单等个人设置信息,并允许使用者添加任意文件、文件夹或一组文件到备份中。
2 提供五种恢复备份的方法。
3 能够压缩并修复注册表。
4 提供创建紧急启动盘,在你的Windows无法启动时,可利用它在DOS下对系统进行恢复。
5 允许使用者对Win98自带的系统文件备份进行修改(包括关闭Win98自带系统备份功能、改变其备份保存位置、设定Win98自带系统备份的备份数量等)。
6 允许使用者对系统进行不限量的备份,这样你可以备份下不同时期的系统文件,从而加大了系统恢复的可靠性。
7 对所备份的文件进行压缩以节省磁盘空间并可以限定压缩比率。
8 可利用Win98的任务列表定时自动进行备份。
Restore选项卡是用来对备份进行恢复的,按下Restore Temp按钮,会出现一个小对话框并有五种恢复方式供你选择,它们是按照优先级进行排列的,你在恢复时也最好依照这个顺序进行,第一种方式为Restore Temporary Backup,这个备份是Win98启动时自动对当前系统文件进行的备份,它包括了最基本的系统文件,一般Windows出现问题也都集中在这几个系统文件中,所WinRestore默认利用这个备份对系统进行恢复;第二种方式是Restore Permanent Backup,这个备份是前面我们在Backup选项卡中生成的,包括了系统文件、个人设置以及你所指定的文件、文件夹及文件组,如果你尝试第一种恢复方式不成功时可选用此方式;第三种方式为Restore Spare Registry,这个备份是WinRescue在每次备份时所生成的单独的注册表备份,当你确定问题出在了注册表上,可以选择这种方式对注册表进行恢复;第四种方式是Restore from Diskette,这种方式与第二种基本相同,只是从软盘中恢复,不过它不能在DOS下进行恢复;第五种方式为Restore Original Registry,这也是最后的终极手段了,如果前四种方式都无法恢复你的系统,这个方式可以调用安装Windows时生成的原始注册表,不过用它恢复后还需要重新安装所有应用软件,所以除非你走投无路,前几种方式都不起作用时再用这一招,不过笔者认为一般情况下是不会遇到的。选择好恢复方式后,WinRescue会恢复备份并重启系统。在这个选项卡的下面还有一个“Change Rstore Preferences"的按钮,点击它可以改变WinRescue默认的恢复方式。
运行WinRescue后将会出现Backup的界面(如果你没有注册首先会弹出一个注册信息),共有五个选项卡,分别为Backup、Restore、Regpack、Config、BootDisk、Help,我们先从Backup说起,在这个选项卡中有一个大大的Backup按钮,点击它将对Windows的系统文件以及你所指定的特殊文件进行备份并压缩成一个以当前日期为文件名的文件夹,点击此选项卡下端的“Change Backup Preferences"将弹出Backup设置界面,实际上WinRescue所提供的默认设置对于普通用户已经足够了,如果你是一名高级用户还可以将其他一些重要的文件加到备份列表中,操作方法是打开Files项,单击“Add”按钮,然后选择你要备份的文件并添加到“Files to Backup and Restore"列表中,另外,除了系统文件的备份,用户一般还希望能够经常对自己的文件进行备份,由于这些文件常常可以按照属性分为几类,如文本文件、Word文件、Excel文件等,所以利用Multifiles(文件组)备份功能将使这些文件的备份变得轻松得多,打开Multifiles项,然后点"Add"按钮,选择备份文件的位置,你可选择备份一个目录或是选择备份同一类型的文件(如后缀为TXT、DOC文件),并为这一组文件指定一个名称,然后选择OK,你所指定的文件组就出现在了Multifiles Group列表中。
数据备份推荐软件
"FileGee企业文件同步备份系统"是文件备份同步的顶级软件,是一款基于WINDOWS平台的多功能专业文件备份及文件同步软件。它高效稳定、占用资源少的特点,充分满足了企业级用户的需求。它不需要额外的硬件资源,便能为企业搭建起一个功能强大、高效稳定、无人照看的全自动备份环境,并能安全、准确、稳定、高效地完成文件备份工作,有效地保障了企业文件的安全。
·软件占用资源少的特点,使它可以备份同步超大规模的文件夹
·软件非常稳定,能够长期持续自动工作,不需要有人的介入
·执行时的操作错误自动记录,下一次执行中自动重试,保证不会遗漏一个文件
·可以实现本机硬盘之间、局域网共享目录之间、FTP服务器之间以及这三者两两之间的备份与同步
·独立的多任务模式,可以同时对多个不同的文件夹进行不同的备份或同步
·智能的增量备份恢复功能,不管您备份过多少个版本,它都能恢复出和每次执行时完全一样的源目录结构和文件
·提供多种类型的备份同步方式,定义各种操作文件模式,满足您各种备份同步需求
·备份文件可以用通用的zip格式进行压缩,并可以设置密码进行保护
·提供各种文件过滤功能,可以对要操作的文件进行选择性过滤或文件名模糊匹配过滤
·具有各种自动触发任务的方式,能实时、定时、间隙、系统空闲或手动地启动备份同步任务
·丰富的定时计划方案,支持按月、按周、按日等计划模式
·提供多种自动删除过多备份文件和日志的方式,做到即备份了有用的数据也不浪费存储空间
·任务可以关联执行,相关任务之间可以指定其执行的先后顺序
·任务执行时中途可以随时中止,已经备份的文件将自动作记录,下次执行不再重复备份
·详尽的执行日志,详细记录每次任务所有文件的操作及操作结果
·人性化的界面设计、界面清晰、功能明确、操作简单,向导化设计更简化了用户的操作
·支持丰富的存储介质,硬盘、USB存储器、磁带、FTP空间、网络存储器等
·清晰的任务进度显示,让您时刻跟踪任务执行进度及可能出现的问题
·可以进行局域网目录之间的备份同步,对于共享的网络路径,可以加入用户名和密码认证
·可以进行FTP服务器之间的备份同步,并可以设置代理服务器连接FTP服务器
备注:数据备份和数据恢复不是相同的性质,数据备份是预防数据灾难的,数据恢复是数据发生意外后采取的措施。
硬盘数据备份工具软件之老当益壮Ghost
Ghost(克隆)软件是美国著名软件公司Symantec推出的硬盘复制工具(如图1),它的备份和恢复是按照硬盘上的簇进行的,这意味恢复时原来分区会完全被覆盖,已恢复的文件与原硬盘上的文件地址不变。图形用户界面使得软件的使用简单明了,而且对于硬件的要求极低。1998年,PC Computing的Dave Johnson认为Ghost应该是个人工具箱的必备工具之一,并且给予五颗星的评价。
图1
诺顿克隆精灵2002中文版,218元/套。
硬盘数据备份工具软件之心比天高的Drive Image
Drive Image是一个与Ghost旗鼓相当的硬盘数据备份工具软件(如图2),功能也同样强大。它采用了具有专利技术的SmartSector磁盘镜像文件创建功能,可以更快速地创建整个硬盘或者是某一分区的镜像文件。它支持多种复制方式,支持多种文件系统,能直接向多种可移动驱动器设备(如MO、Jaz、CD-RW等)输出硬盘镜像文件。
图2
基于其强大的功能和极快的备份速度,所以尽管Drive Image不提供试用,仍然值得笔者推荐。
硬盘数据备份工具软件之小巧玲珑的Smart Backup
Smart Backup是一款相当简单好用的硬盘数据备份工具软件(如图3),程序提供以文件管理器为界面的备份资料选单,仅需建立备份的群组名称、选择所需备份的资料加以备份,对于日后的更改或修正备份的资料轻而易举,亦可设置备份的预设路径及备份的时间方式。
图3
硬盘数据备份工具软件之人小鬼大Backup Magic
Backup Magic是一个非常小巧的硬盘数据备份工具软件(如图4所示),但具备了备份软件的主要功能,被Tucows、Download等网站评为五星级的软件。其最大特点是简单快速,容易上手。如果您安装了诸如Adaptec DirectCD软件的话,它还可以直接将数据备份到CDR光盘上去。
图4
硬盘数据备份工具软件之克隆专家NTI Backup NOW
NTI Backup NOW是一套备份还原光盘的制作工具(如图5),可将硬盘中的部分文件资料或整个硬盘中的分区备份至CD-R/RW或硬盘中,只需要简单的3个步骤,让你轻松的完成工作,而且可以选择不压缩、低压缩率、一般压缩、高压缩率等方式。
图5
硬盘数据备份工具软件之全自动的备份工具Habs
Habs自动备份工具是一款小巧的国产硬盘数据备份工具软件(如图6),它根据您的需要随时或者自动完成重要数据的备份工作,您可以用它任意定义多个备份内容(目录或者文件),可以任意指定自动备份的时间,亦可随时作手工备份。最令人欣喜的是您不但可以将文件备份到本机或者网上邻居,甚至可以备份到指定的FTP服务器。
图6
硬盘数据备份工具软件之系统再生者:着迷守护神
着迷守护神(如图7)的“即时备份”功能可以自动监视文件系统的操作,根据用户的设定,自动保护某些重要目录中的文件,拒绝任何对这些文件的删除或者修改操作,以保证这些文件绝对安全。当您的电脑正常时,通过“原始备份”功能将系统、应用程序及数据文件等克隆备份起来。电脑当机时,通过“系统再生”功能将备份起来的这些文件克隆再生,则电脑可以很快地恢复到当机前的正常状态。
图7
硬盘数据备份工具软件之威风八面GRBackPro
图8
GRBackPro简直可以称之为一个专业级的硬盘数据备份工具软件(如图8),因此被笔者作为本文的压轴大餐献上。它不仅能完成各种基本数据备份工作,而且还具有许多特殊功能,比如它所提供的多重任务备份且每一个任务备份又可包含多重任务选项(备份条件)的功能是其他类似软件所不具备的。同时它也支持网络,还具有可快速实现两台或更多计算机之间同步的操作,完全可满足广大用户对数据备份和还原的任何需要。


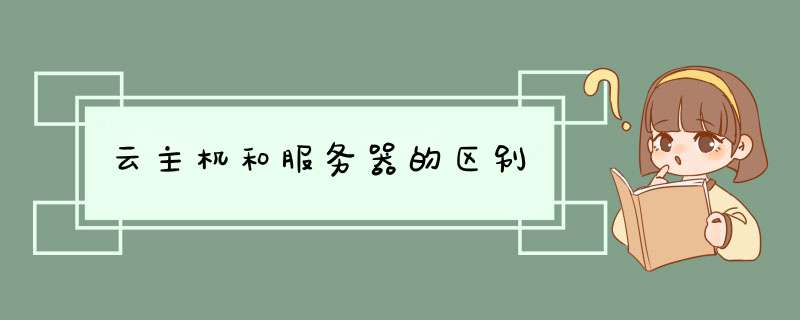



0条评论