网络打印机服务器设置
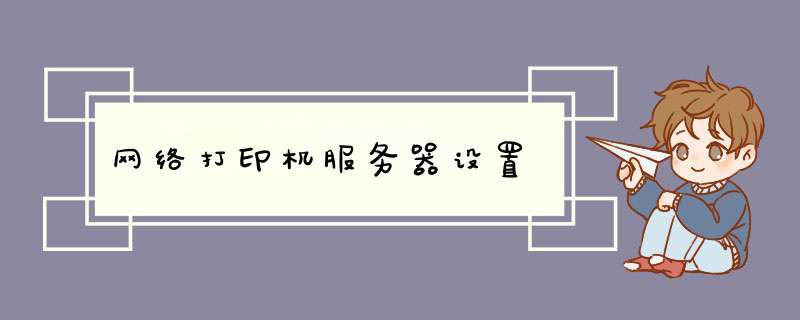
1拉一根网线插入到网络打印机的网线接口上,如果指示灯是亮的则说明打印机已经连接好网络了;
2然后任意选择一台局域网内的电脑输入该打印机的IP地址;
3之后设置局域网内电脑打印机设置;
4点击开始菜单中的打印机和传真,在右键空白处添加打印机;
5在弹出的界面上选择“网络打印机”,然后单击“下一步”;
6选择浏览打印机,再单击“下一步”,之后选择好组别和打印机名称,单击“下一步”;
7完毕后会有一个提示,将在电脑上自动安装一个打印机驱动。选择“是”即可;
8最后鼠标右键打印机图标,选择属性,在弹出的界面选择“打印测试纸”,如果测试纸打印成功则说明打印机安装成功。
配置网络协议
为了让打印机的共享能够顺畅,必须在主机和客户机上都安装“文件和打印机的共享协议”。
右击桌面上的“网上邻居”,选择“属性”命令,进入到“网络连接”文件夹,在“本地连接”图标上点击鼠标右键,选择“属性”命令,如果在“常规”选项卡的 “此连接使用下列项目”列表中没有找到“Microsoft网络的文件和打印机共享”,则需要单击“安装”按钮,在弹出的对话框中选择“服务”,然后点击 “添加”,在“选择网络服务”窗口中选择“文件和打印机共享”,最后单击“确定”按钮即可完成。
现在,主机上的工作已经全部完成,下面就要对需要共享打印机的客户机进行配置了。假设客户机也是Windows XP操作系统。在网络中每台想使用共享打印机的电脑都必须安装打印驱动程序。
第一步:单击“开始→设置→打印机和传真”,启动“添加打印机向导”,选择“网络打印机”选项。
第二步:在“指定打印机”页面中提供了几种添加网络打印机的方式。如果不知道网络打印机的具体路径,则可以选择“浏览打印机”选择来查找局域网同一工作组内共享的打印机,已经安装了打印机的电脑,再选择打印机后点击“确定”按钮;如果已经知道了打印机的网络路径,则可以使用访问网络资源的“通用命名规范”(UNC)格式输入共享打印机的网络路径,例如“\\james\compaqIJ”(james是主机的用户名),最后点击“下一步”。
第三步:这时系统将要再次输入打印机名,输完后,单击“下一步”按钮,接着按“完成”按钮,如果主机设置了共享密码,这里就要求输入密码。最后可以看到在客户机的“打印机和传真”文件夹内已经出现了共享打印机的图标,到这儿的网络打印机就已经安装完成了。
1、通过有线网络连接的打印机:
打开打印机的设置页面,在网络设置或TCP/IP设置中找到DNS服务器地址,手动输入DNS服务器IP地址即可。如果不清楚DNS服务器地址,可以咨询网络管理员或者使用公共DNS服务器地址。
2、通过Wi-Fi网络连接的打印机:
打开打印机的设置页面,进入Wi-Fi设置中找到DNS服务器地址,手动输入DNS服务器IP地址即可。如果不清楚DNS服务器地址,可以咨询网络管理员或者使用公共DNS服务器地址。
网络打印机设置步骤
步骤如下:要想打印机可以网络访问,则必须先把打印机配置为共享打印机。我们先在A电脑上配置好打印机,然后通过B电脑进行网络连接。先在A电脑桌面的开始图标上点右键,点击运行。输入control后回车,进入控制面板页面。
首先从桌面打开控制面板。然后点击右上角的类别。点击类别后,选择“小图标”查看,并选择打印机属性菜单。然后选择要设置网络打印机,点击打开打印机属性。打开打印机属性后,选择顶部的共享。
打开桌面上的控制面板。点击设备和打印机。点击添加打印机。搜索同一网络下的所有打印机,点击需要添加的打印机设备名称,点击下一步。根据添加的打印机选择相应的厂商、打印机型号,然后点击下一步继续。
网络打印机设置步骤系统服务PrintSpooler必须开启这个是打印机服务,一定要开启如果不开启的话,就是无法使用打印机的。如果局域网其他用户想使用打印机的话,其他用户的服务器也必须开启此服务不然无法使用打印机。
具体步骤如下:打开电脑的开始菜单,找到设置选项。在Windows设置中,点击打印机设置。选择打印机设置,点击打印机服务属性。在端口设置窗口,可修改端口名称、打印机名称或IP地址。
首先我们把打印机连接好电源线,网线,并且确保网络端口通畅,不确定的可以将网线插到可以正常使用的电脑上,测试是否可以正常连接到网络,确保打印机可以正常连接到网络,然后打开电源,使打印机进入通电状态。
设置网络打印机怎么弄啊!
1、首先从桌面打开控制面板。然后点击右上角的类别。点击类别后,选择“小图标”查看,并选择打印机属性菜单。然后选择要设置网络打印机,点击打开打印机属性。打开打印机属性后,选择顶部的共享。
2、要想打印机可以网络访问,则必须先把打印机配置为共享打印机。我们先在A电脑上配置好打印机,然后通过B电脑进行网络连接。先在A电脑桌面的开始图标上点右键,点击运行。输入control后回车,进入控制面板页面。
3、首先我们把打印机连接好电源线,网线,并且确保网络端口通畅,不确定的可以将网线插到可以正常使用的电脑上,测试是否可以正常连接到网络,确保打印机可以正常连接到网络,然后打开电源,使打印机进入通电状态。
4、在确保有打印机共享的前提下,打开网上邻居或者控制面板。进入后,选择打印机和传真,也可以从开始中直接选择。跳出添加对话框后,选择网络打印机的选项,然后继续下一步。选择浏览打印机。
要想打印机可以网络访问,则必须先把打印机配置为共享打印机。我们先在A电脑上配置好打印机,然后通过B电脑进行网络连接。先在A电脑桌面的开始图标上点右键,点击运行。输入control后回车,进入控制面板页面。
打开桌面上的控制面板。点击设备和打印机。点击添加打印机。搜索同一网络下的所有打印机,点击需要添加的打印机设备名称,点击下一步。根据添加的打印机选择相应的厂商、打印机型号,然后点击下一步继续。
首先从桌面打开控制面板。然后点击右上角的类别。点击类别后,选择“小图标”查看,并选择打印机属性菜单。然后选择要设置网络打印机,点击打开打印机属性。打开打印机属性后,选择顶部的共享。
问题一:怎么设置网络打印,详细步骤。网络打印机安装及设置安装方法:在开始菜单中找到打印机和传真并打开。点击左侧的添加打印机选项。点击下一步选择连接到此计算机的本地打印机选项,点击下一步。
首先我们把打印机连接好电源线,网线,并且确保网络端口通畅,不确定的可以将网线插到可以正常使用的电脑上,测试是否可以正常连接到网络,确保打印机可以正常连接到网络,然后打开电源,使打印机进入通电状态。
设置好网络打印机的静态IP地址。将电脑处于同一局域网内。打开电脑的控制面板,找到设备与打印机。点击上面的添加打印机。点击左下方的“我所需打印机未列出”。
Win10怎么设置连接网络打印机
点击左下角的开始菜单,在右边栏找到“控制面板”和“设备和打印机”。在设备和打印机的弹出页面中找到并打开添加设备。找到打印机型号,点击“添加”。如果添加失败,请单击控制面板中的“管理工具”。
打开操作中心,点击“设备和打印机”按钮:点击“添加打印机”按钮:点击“添加打印机、扫无线打印机”按钮:此时,机器将自动搜索。需要的打印机将此列表中。
双击Win10桌面上的控制面板,点击控制面板上的“设备和打印机”,如下图所示。点击设备和打印机窗口里的”添加打印机“。如下图所示。
方法一:进入系统后,点击“开始”菜单,选择“设置”。或者输入快捷键“Win+I”进入设置界面,并点击“设备”。在弹出新窗口中,找到“添加打印机或扫描仪”。
进入系统后,点击“开始”菜单,选择“设置”。或者输入快捷键“Win+I”进入设置界面,并点击“设备”。在弹出新窗口中,找到“添加打印机或扫描仪”。
怎么设置网络打印机
首先从桌面打开控制面板。然后点击右上角的类别。点击类别后,选择“小图标”查看,并选择打印机属性菜单。然后选择要设置网络打印机,点击打开打印机属性。打开打印机属性后,选择顶部的共享。
要想打印机可以网络访问,则必须先把打印机配置为共享打印机。我们先在A电脑上配置好打印机,然后通过B电脑进行网络连接。先在A电脑桌面的开始图标上点右键,点击运行。输入control后回车,进入控制面板页面。
首先我们把打印机连接好电源线,网线,并且确保网络端口通畅,不确定的可以将网线插到可以正常使用的电脑上,测试是否可以正常连接到网络,确保打印机可以正常连接到网络,然后打开电源,使打印机进入通电状态。
设置好网络打印机的静态IP地址。将电脑处于同一局域网内。打开电脑的控制面板,找到设备与打印机。点击上面的添加打印机。点击左下方的“我所需打印机未列出”。
在确保有打印机共享的前提下,打开网上邻居或者控制面板。进入后,选择打印机和传真,也可以从开始中直接选择。跳出添加对话框后,选择网络打印机的选项,然后继续下一步。选择浏览打印机。
网络打印机设置步骤系统服务PrintSpooler必须开启这个是打印机服务,一定要开启如果不开启的话,就是无法使用打印机的。如果局域网其他用户想使用打印机的话,其他用户的服务器也必须开启此服务不然无法使用打印机。
本文将介绍电脑打印机的安装和使用方法,帮助读者更好地了解打印机的使用。

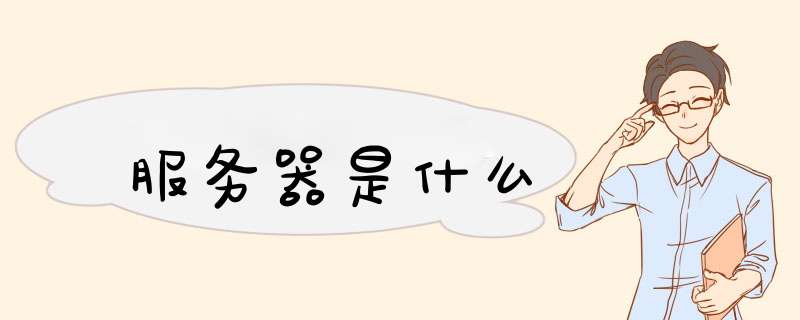




0条评论