如何在windows sever2008系统里建立FTP服务器
方法/步骤
1
看下图打开 开始——管理工具——服务器管理器,进入这里添加FTP服务功能。点击 角色——添加角色——,在右边勾选 WEB服务器
2
回到左边框界面左边,选中角色服务,然后在右边,将下拉框托到最下面,有个FTP服务器的,都给勾选上,这时会弹出一个确认框,然后下一步进入安装界面,等待安装FTP服务功能完成。
3
从开始菜单进入信息服务60界面,在界面左边点开树形结构,找到FTP站点,利用TP站点建立向导建立FTP站点。
4
输入站点名称,选定站点通讯地址(IP)默认21端口如果非必须情况下可不动,以免造成错误,或者站访问不稳地的情况,点击下一步
5
这里出现三个选择,这三个点很容易理解,我就不做说明了。我这里建立一个隔离用户,安全性相对要高,照样下一步选定FTP站点文件保存的路径并设置是否给予写入权限。
6
在windows sever2008里建立隔离用户的FTP站点,与用户同名文件夹必须放在localuser文件夹下,如下图,建立好localuser文件夹以及用户名同名文件夹。
7
FTP站点建立后,默认是处于停止状态,点击开启FTP,然后在建立好的FTP站点上右键——属性,进入FTP权限设置。
8
设置匿名访问使用的用户账户,也可以关闭匿名访问权限。然后设置好相关文件夹得权限属性,提高安全性,比如下图所示,我将IT001文件夹设立成只有IT001账户才能访问。其他文件夹也一样。如此一个隔离用户的FTP站点就建立好了,赶快试试吧!
如何在windowsserver2003中创建ftp
安装Internet信息服务和FTP服务由于FTP依赖于MicrosoftInternet信息服务(IIS),因此必须在计算机上安装IIS和FTP服务。
注意:在WindowsServer2003中,安装IIS时,默认情况下不会安装FTP服务。如果您的计算机上已经安装了IIS,您必须使用控制面板中的“添加或删除程序”工具来安装FTP服务。
单击开始,指向控制面板,然后单击添加或删除程序。单击添加/删除Windows组件。
在组件列表中,单击应用程序服务器,单击Internet信息服务(IIS)(但不要选中或清除复选框),然后单击详细信息。选择文件传输协议(FTP)服务,然后单击确定。点击“下一步”。
出现提示时,请将WindowsServer2003光盘插入您计算机的光盘,然后单击“确定”。单击完成。
配置FTP服务(需要关闭服务器上的防火墙)
(1)配置允许匿名连接的FTP服务器:
1启动“互联网信息服务管理器”,双击“服务器名称”。
2双击“FTP站点”,右键“默认FTP站点”,然后点击“属性”:选择IP地址和主目录注意下面的权限是“读取”和“日志访问”,因为允许匿名连接,所以一般不设置“写入”
Windows2003下Web服务器配置?
在服务器的操作系统升级为WindowsServer2003,在Web服务器的配置过程中发现了许多与Windows2000Server的不同之处。现将配置中应注意的问题简单总结如下:WindowsServer2003中Internet信息服务(IIS)升级为IIS60,其安全性更高。默认情况下,WindowsServer2003没有安装IIS60,要通过控制面板来安装。具体做法为:
1进入“控制面板”。
2双击“添加或删除程序”。
3单击“添加/删除Windows组件”。
4在“组件”列表框中,双击“应用程序服务器”。
5双击“Internet信息服务(IIS)”。
6从中选择“万维网服务”及“文件传输协议(FTP)服务”。
7双击“万维网服务”,从中选择“ActiveServerPages”及“万维网服务”等。安装好IIS后,接着设置Web服务器,具体做法为:1在“开始”菜单中选择“管理工具→Internet信息服务(IIS)管理器”。2在“Internet信息服务(IIS)管理器”中双击“本地计算机”。3右击“网站”,在弹出菜单中选择“新建→网站”,打开“网站创建向导”。4依次填写“网站描述”、“IP地址”、“端口号”、“路径”和“网站访问权限”等。最后,为了便于访问还应设置默认文档(Indexasp、Indexhtm)。上述设置和Windows2000Server网站设置基本相同,但此时Web服务还仅适用于静态内容,即静态页面能正常浏览,常用ActiveServerPages(ASP)功能没有被启用。所以还应在“Internet信息服务(IIS)管理器”的“Web服务扩展”中选择允许“ActiveServerPages”。另外,还应注意如果Web服务主目录所在分区是NTFS格式,而ASP网页有写入操作时(如用到新闻后台管理功能的),要注意设置写入及修改权限。
ftp格式是什么?
ftp
FTP地址格式如下:“ftp://用户名:密码@FTP服务器IP”
ftp://用户名:密码@FTP服务器IP或域名:FTP命令端口/路径/文件名
上面的参数除FTP服务器IP或域名为必要项外,其他都不是必须的。如以下地址都是有效FTP地址:
ftp://foolish6600org
ftp://list:list@foolish6600org
ftp://list:list@foolish6600org:2003
ftp://list:list@foolish6600org:2003/soft/listtxt
Serv-UFTPServer哪里有?
配置SERV_U,搭建服务器
FTP
,基本步骤如下:一:系统:服务器快云VPS,配置双核70G盘,4M独享带宽,自带云数据库。
二:环境和软件版本,windows2003server,
serv-u
6404。三:详细配置SERV_U。
1运行SERV_U程序,出现初始界面。
2新建一个域:右键单击“域”,选择“新建域”。
3设定域的IP地址:填上当前服务器的IP地址。
4设置域的用户名:自己填写。
5设置
FTP
的端口:一般都是21。6选择域存放位置:一般的数据量不是很大的话选择ini文件中,以上操作就完成了建域操作。
四:开设
FTP
帐号。1右建“用户”,选择“新用户”。
2输入用户名,输入密。。
3设定文件存放位置
4设定用户的访问权限:根据实际需要要来控制,一般都是锁定用户在主目录,然后给予用户文件的“读取”“写入”“追加”“删除”和目录的“列表”“创建”“移除”权限等即可完成用户设置,
FTP
服务器架设完成。win2003ftp怎么关闭?
你用系统自带的IIS搭建的FTP服务,还是用SERVER-U这样的第三方FTP软件搭建的?
如果是WIN2003IIS搭建的FTP服务,到系统管理工具-IIS控制台中停止FTP服务就是
如何安装WindowsServer2003的DNS服务器?
准备工作您的域名(经过Internic批准)。要为其提供名称解析的每台服务器的IP地址和主机名。注意:这些服务器可以是您的邮件服务器、公共访问服务器、FTP服务器、WWW服务器和其他服务器。您的操作系统配置正确。在WindowsServer2003系列中,DNS服务依赖于操作系统及其服务(例如TCP/IP)的正确配置。如果您新安装了WindowsServer2003操作系统,则可以使用默认的服务设置,不必进行其他任何操作。您已经分配了所有的可用磁盘空间。所有现有的磁盘卷都使用NTFS文件系统。FAT32卷是不安全的,这种卷不支持文件和文件夹压缩、磁盘配额、文件加密或单独的文件权限。打开“Windows组件向导”。为此,请按照下列步骤操作:依次单击“开始”、“控制面板”和“添加或删除程序”单击“添加/删除Windows组件”在“组件”中,选中“网络服务”复选框,再单击“详细信息”在“网络服务的子组件”中,选中“域名系统(DNS)”复选框,单击“确定”,再单击“下一步”出现提示时,在“复制文件来源”中,键入通讯组文件的完整路径,再单击“确定”配置DNS启动“配置您的服务器向导”。为此,请单击“开始”,指向“所有程序”,指向“管理工具”,再单击“配置您的服务器向导”在“服务器角色”页面上,单击“DNS服务器”,再单击“下一步”在“选择摘要”页面上,查看并确认已选择的选项。此页面上应该显示下列项目:安装DNS运行“配置DNS向导”以配置DNS如果“选择摘要”页面列出了这两项,请单击“下一步”如果“选择摘要”页面没有列出这两项,请单击“返回”返回到“服务器角色”页面,单击“DNS”,再单击“下一步”当“配置您的服务器向导”安装DNS服务时,它首先会确定此服务器的IP地址是静态地址还是自动配置地址。如果您的服务器当前配置为自动获取IP地址,那么“Windows组件向导”的“配置组件”页面会提示您使用静态IP地址配置此服务器。为此,请按照下列步骤操作:在“本地连接属性”对话框中,单击“Internet协议(TCP/IP)”,再单击“属性”在“Internet协议(TCP/IP)属性”对话框中,单击“使用下面的IP地址”,然后键入此服务器的静态IP地址、子网掩码和默认网关。在“首选DNS”中,键入此服务器的IP地址。在“备选DNS”,键入其他内部DNS服务器的IP地址,或将该框留空。完成DNS静态地址的设置后,单击“确定”,再单击“关闭”在您单击“关闭”后,“配置DNS服务器向导”即会启动。在此向导中,请按照下列步骤操作:在“选择配置操作”页面上,选中“创建正向查找区域”复选框,再单击“下一步”若要指定此DNS托管的DNS区域包含您的网络资源的DNS资源记录,请在“主服务器位置”页面上,单击“这台服务器维护该区域”,再单击“下一步”在“区域名称”页面上,在“区域名称”中指定您网络的DNS区域名称,再单击“下一步”区域名称与您的小型组织或分支机构的DNS域名相同。在“动态更新”页面上,单击“允许非安全和安全动态更新”,再单击“下一步”这可以确保您的网络资源中的DNS资源记录会自动更新。在“转发器”页面上,单击“是,应当将查询转发到有下列IP地址的DNS服务器上”,再单击“下一步”如果您选择此配置,则表明将您网络之外的DNS名称的所有DNS查询都转发到位于您的ISP或中心机构的DNS。键入您的ISP或中心机构DNS服务器使用的一个或多个IP地址。在“配置DNS向导”的“正在完成配置DNS向导”页面上,您可以单击“返回”以更改任何设置。若要应用您的选择,请单击“完成”在您完成“配置DNS向导”后,“配置您的服务器向导”会显示“此服务器现在是DNS服务器”页面。若要查看您在“配置您的服务器向导”中对服务器所做的全部更改,或者要确认新角色已成功安装,请单击“配置您的服务器向导”日志“配置您的服务器向导”日志位于%systemroot%DebugConfigureYourServerlog。若要关闭“配置您的服务器向导”,请单击“完成”
一、用IIS架设
如果只是想建个小型的同时在线用户数不超过10个的FTP服务器,且不会同时进行大流量的数据传输,可以用IIS5.0作为服务器软件来架设(IIS只适用于WindowsNT/2000/XP操作系统)。
1.安装
WindowsXP默认安装时不安装IIS组件,需要手工添加安装。进入控制面板,找到“添加/删除程序”,打开后选择“添加/删除Windows组件”,在弹出的“Windows组件向导”窗口中,将“Internet信息服务(IIS)”项选中。在该选项前的“√”背景色是灰色的,这是因为WindowsXP默认并不安装FTP服务组件。再点击右下角的“详细信息”,在弹出的“Internet信息服务(IIS)”窗口中,找到“文件传输协议(FTP)服务”,选中后确定即可。
安装完后需要重启。WindowsNT/2000和WindowsXP的安装方法相同。
2.设置
电脑重启后,FTP服务器就开始运行了,但还要进行一些设置。点击“开始→所有程序→管理工具→Internet信息服务”,进入“Internet信息服务”窗口后,找到“默认FTP站点”,右击鼠标,在弹出的右键菜单中选择“属性”。在“属性”中,我们可以设置FTP服务器的名称、IP、端口、访问账户、FTP目录位置、用户进入FTP时接收到的消息等。
1)FTP站点基本信息
进入“FTP站点”选项卡,其中的“描述”选项为该FTP站点的名称,用来称呼你的服务器,可以随意填,比如“我的小站”;“IP地址”为服务器的IP,系统默认为“全部未分配”,一般不须改动,但如果在下拉列表框中有两个或两个以上的IP地址时,最好指定为公网IP;“TCP端口”一般仍设为默认的21端口;“连接”选项用来设置允许同时连接服务器的用户最大连接数;“连接超时”用来设置一个等待时间,如果连接到服务器的用户在线的时间超过等待时间而没有任何操作,服务器就会自动断开与该用户的连接。
2)设置账户及其权限
很多FTP站点都要求用户输入用户名和密码才能登录,这个用户名和密码就叫账户。不同用户可使用相同的账户访问站点,同一个站点可设置多个账户,每个账户可拥有不同的权限,如有的可以上传和下载,而有的则只允许下载。
3)安全设定
进入“安全账户”选项卡,有“允许匿名连接”和“仅允许匿名连接”两项,默认为“允许匿名连接”,此时FTP服务器提供匿名登录。“仅允许匿名连接”是用来防止用户使用有管理权限的账户进行访问,选中后,即使是Administrator(管理员)账号也不能登录,FTP只能通过服务器进行“本地访问”来管理。至于“FTP站点操作员”选项,是用来添加或删除本FTP服务器具有一定权限的账户。IIS与其他专业的FTP服务器软件不同,它基于Windows用户账号进行账户管理,本身并不能随意设定FTP服务器允许访问的账户,要添加或删除允许访问的账户,必须先在操作系统自带的“管理工具”中的“计算机管理”中去设置Windows用户账号,然后再通过“安全账户”选项卡中的“FTP站点操作员”选项添加或删除。但对于Windows2000和WindowsXP专业版,系统并不提供“FTP站点操作员”账户添加与删除功能,只提供Administrator一个管理账号。
提示:匿名登录一般不要求用户输入用户名和密码即可登录成功,若需要,可用“anonymous”作为用户名,以任意电子邮件地址为密码来登录。
4)设置用户登录目录
最后设置FTP主目录(即用户登录FTP后的初始位置),进入“主目录”选项卡,在“本地路径”中选择好FTP站点的根目录,并设置该目录的读取、写入、目录访问权限。“目录列表样式”中“UNIX”和“MS-DOS”的区别在于:假设将G\Ftp设为站点根目录,则当用户登录FTP后,前者会使主目录显示为“\”,后者显示为“G\Ftp”。
设置完成后,FTP服务器就算真正建成了。如果前面IP地址为218.1.1.1,则用户使用FTP客户端软件(用来登录FTP服务器的上传/下载软件,如CuteFTP、FlashFXP等,如无特别说明,本文中所称FTP客户端软件均以CuteFTPPro2.0为例)时,主机处填218.1.1.1,端口填21,此服务器的地址表述为:ftp//218.1.1.121。IIS虽然安装简单,设置较简便,但功能不强,管理也很麻烦,尤其是连新建一个基本的授权访问账户都要进行繁杂的设置,而且IIS本身的安全性也比较差,容易受到诸如“红色代码”等专门针对IIS漏洞进行攻击的病毒侵袭,因而很多人都喜欢使用第三方的FTP服务器软件来架设。
二、用Serv-U等第三方FTP服务器软件架设
除IIS外,还有很多FTP服务器软件可以架设,如Wu-FTP、ProFtpd、Serv-U等,但大部分只适用于Unix、Linux系统,如果使用Windows系统,强烈推荐使用Serv-U。Serv-U(下载地址:FTPServU.htm,含汉化包)是一种被广泛运用的FTP服务器端软件,支持Windows3x/9x/Me/NT/2000等全Windows系列。它安装简单,功能强大,可以用同一个IP设定多个FTP服务器、限定登录用户的权限、登录主目录及空间大小、支持远程登录管理等,适合绝大部分个人自建FTP的需要。
1.安装
Serv-U的安装比IIS还简单。先执行英文原版安装文件,按提示一路“NEXT”即可。要注意的是,在选择安装目录时,最好选择安装在一个非系统盘里,以免将来系统发生异常时还要重新进行账号等的设置。然后执行汉化文件,选择原版安装目录,一路“下一步”即可完成安装。
2.设置
与IIS不同,Serv-U在第一次运行时会以向导的方式一步一步地提示用户进行设置,整个过程不超过五分钟,非常人性化。为了方便说明,先假设我们要架设一个固定IP为218.1.1.1,端口为21,根目录绝对路径为G\Ftp,允许匿名访问和拥有一个用户名为dys、密码为syd、管理账户名叫“MyFtp”的公网FTP服务器。运行Serv-U,弹出向导窗口,依次设置如下选项:
1)“您的IP地址”:这里我们填入218.1.1.1,如果你是ADSL等方式拨号上网,拥有的是动态IP或者不知道本机IP,此处请留空。
2)“域名”:就是该FTP站点的名称,可以随意取名,这里填入“MyFtp”。
3)“匿名账号”:决定该FTP站点是否允许匿名用户访问。选择“是”。
4)“匿名主目录”:设置匿名用户登录站点后所处的目录位置。输入“G\Ftp”。
5)“锁定于主目录”:假设在“匿名主目录”中设置匿名用户登录后所处的目录位置为“G\Ftp\Guest”,那么,选择“是”后,当匿名用户登录FTP后,就被锁定在G\Ftp\Guest目录下,只能查看Guest目录里的内容,不能进入上级目录“Ftp”,同时该目录在FTP客户端软件中显示为“\”,如果未被锁定,则会完整显示为“G\Ftp\Guest”。这里选择“是”。
6)“命名的账号”:决定是否要创建有一定管理权限的账户。这里选“是”。
7)“账号名称”:就是具有一定管理权限的账户登录名称。填入“dys”。
8)“账号密码”:设置账户的登录密码。输入“syd”。
9)“主目录”:与“匿名主目录”一样,用来设置管理账户登录后所处的目录位置。输入“G\Ftp”。
10)“锁定于主目录”:选择“是”。
11)“管理员权限”:用来设置管理账户的管理权限级别。这里选“无权限”,后面再详述。
设置完成,地址为:ftp//218.1.1.121的FTP服务器就算架设成功了。最后可用CuteFTP分别以匿名和dys的账户登录验证。
提示:以上这些设置并非最终设定,你还可以在Serv-U主界面中随时修改。
3.用同一个IP架设多个FTP服务器
如果带宽允许的话,你还可利用同一个IP轻松架设多个服务器。在Serv-U中,将“本地服务器”下“域”中的每个FTP服务器称为“域”,刚才创建的“MyFtp”服务器就是一个名叫“MyFtp”的域。要架设多个服务器,实际上就是创建多个拥有不同端口的域而已。
右击“域”,选“新建域”,在弹出的向导中参照“MyFtp”进行设置,只是在端口处一定不要与已经创建的“域”的端口或被其他系统服务占用的端口冲突即可。如果填入22,则此服务器的地址就是:ftp//218.1.1.122。依此而为,就可以架设多个FTP服务器了。
三、用动态IP域名解析软件架设拥有固定域名的FTP服务器
在上面的介绍中,我们假设的是该服务器拥有218.1.1.1的固定IP,而事实上,大部分想架设个人FTP的用户通常都是用ADSL等方式拨号上网。由于每次拨号上网后被分配到的IP地址都不相同,那这是否就意味着不能架设FTP服务器呢?
有两个解决办法:一是在刚才向导中的“您的IP地址”中留空,然后完成其它向导设置。进入Serv-U主界面,先点击菜单栏上的“帮助→本机IP地址”,将本机IP地址复制,再通过其他途径告知每个用户。每拨号上网一次就重复此操作一次;二是到网上下载安装一个动态IP域名解析软件,如国外的DNS2Go、国内的花生壳、88IP等,此类软件不管本机的IP如何变化都能将一个固定域名自动解析到本机IP上。这样,用户只要输入这个固定域名作FTP地址就可以访问到你的服务器。很明显,第一种方法相当麻烦,需要你有极大的耐心,第二种就相当简便,用户只要记住此域名而不用管IP是否变化。美中不足的是,目前绝大部分此类软件需要付费注册才能永久使用,不注册只能免费使用30天。
我们以88IP为例,来了解它的设置。
假设我们要申请一个域名:dys2.88ip.com。首先如前文所述用Serv-U(IIS和其他FTP服务器软件亦可)架设好FTP服务器,注意将“您的IP地址”处留空,然后到p>
88IP需要付费注册才能拥有一个永久域名,如果免费注册则仅能试用15天。运行88IP标准版客户端,会弹出设置窗口。要获得一个域名,需要先注册。在“基本资料”中,依次填写好用户登录名、有效电子邮件地址、密码和联系电话,接下来就要选择你的域名,在“域名资料”中,“域名”框填入dys2,“域名后缀”下拉框里选择“88ip.com”,这时,下方的“你的完整域名为”会显示为dys2.88ip.com,确认无误后,点“注册”按钮注册。如果注册的用户名或申请的域名已经被其他用户注册过,软件会做出相应的提示,修改后再次注册即可。注册成功后,在“执行状态”中会显示“注册成功,用户ID:xxxxxxxx”,记下用户ID,以备将来缴费或需要技术支持之用。最后要点击“装载”按钮将刚刚申请成功的账户信息装载至本机上。
1首先在开始屏幕中打开“搜索”,输入“控制面板”,并打开。
2在控制面板窗口中,找到“程序”,点击。
3在打开的“程序”窗口中,找到“启用或关闭windows功能”,点击打开,
4在“windows功能”中找到“Internet信息服务”,并选中“FTP服务”、“FTP扩展性”和“IIS管理控制台”前的复选框,点击“确定”。
5系统自动配置成功后,在开始屏幕的搜索中输入“IIS”,然后点击打开“IIS管理器”。
6打开“IIS管理器”后,在左栏的“网站”上点击右键,打开“添加FTP站点”。
7然后按照提示填写站点信息。
8点击“下一步”,按照下图提示,设置“绑定和SSL设置”,在“IP地址”处,可以用内网IP也可以用外网IP,访客自然也就根据你的IP设定来决定。
9点击“下一步”,设置“身份验证和授权信息”。
10设置完以后,点击“完成”,即可在左栏“网站”下看到“多了一个你设置的FTP站点”。
11然后在浏览器地址栏中输入“ftp://填写的IP”测试一下。
注意:在启动你的FTP服务器时建议关闭防火墙。

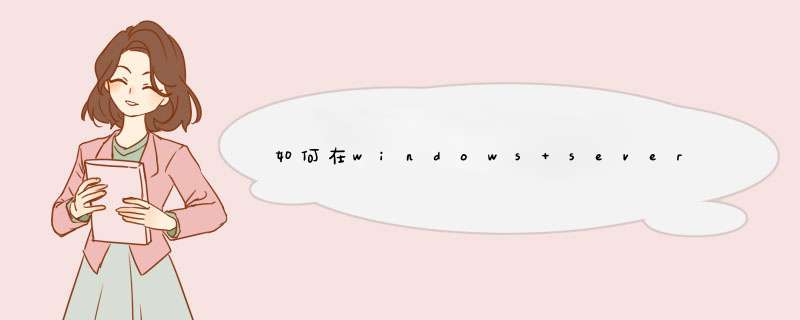





0条评论