SqlServer2008安装步骤?
SqlServer2008安装步骤:
打开功能安装向导,选择NET,要求安装NET所需要的其他角色。开始安装,IIS角色默认好了,我们又不要IIS,开始安装,安装完成。再次运行SQL Server 2008安装。
单击安装全新的SQL Server独立安装,如果我们准备好了故障转移群集,那么我们就可以创建故障转移群集SQL。常规检查,选择版本,或者输入密钥自动识别版本。支持文件安装,安装完成开始检查自身。
有两个警告,一个是NET警告,说没网络会延迟,或者需要下载文件;一个是要打开端口,可以无视了,晚点再打开。选择安装的功能,SQL数据库和管理工具。选择实例,驱动器检查,选择服务账户,选择的是本地系统账户。
验证模式:sql和本地模式两种,输入密码,另外添加管理员,可以添加本地组或者当前用户。选不选汇报微软选项随你,然后运行检查,信息预览确认,开始正式安装,安装完成。
SQL Server 2008连接不到服务器解决办法:
打开SQL2008的设置配置管理器,然后启动TCP/IP。这个时候,一般都可以正常连接服务器了。
如果还是连接不上的话,就继续进行下一步设置,在防火墙里面把1433端口放行。打开防火墙高级设置。选择入站规则,然后新建规则。
选择端口,特定本地端口1433,因为一般数据库默认的端口是1433。1433端口添加好之后,问题就解决了,可以正常连接数据库。
一、安装需求:
1 硬件需求条件
硬件 需求
处理器 最低:14 GHz(x64处理器)
注意:Windows Server 2008 for Itanium-Based Systems 版本需要Intel Itanium 2处理器。
内存 最低:512 MB RAM
最大:8 GB(基础版)或32 GB(标准版)或2 TB(企业版、数据中心版及 Itanium-Based Systems 版)
可用磁盘空间 最低:32 GB或以上
基础版:10 GB或以上
注意:配备16 GB以上RAM的计算机将需要更多的磁盘空间,以进行分页处理、休眠及转储文件。
显示器 超级VGA(800 × 600)或更高分辨率的显示器
其他 DVD驱动器、键盘和Microsoft鼠标(或兼容的指针设备)、Internet访问(可能需要付费)
2 操作系统需求
a) Windows Server 2008 R2 Standard Edition
b) Windows Server 2008 R2 Enterprise Edition
二、安装步骤:
1、启动计算机后,放入Windows Server 2008 R2系统安装光盘,出现下图后点击“下一步”;
2、点击"现在安装";
3、进入安装程序启动画面;
4、选择"Windows Server 2008 R2 Enterprise(完全安装)"后点击"下一步";
5、选择"我接受许可条款"后点击下一步;
6、选择"自定义(高级)";
7、选择"驱动器选项(高级)";
8、点击"新建"以便创建分区;
9、输入分区大小的值后,点击"确定"后点击"下一步";
10、点击“立即重新启动计算机”;
11、重新启动计算机后进入后续的安装过程,如下图;
12、重新启动计算机后,为用户首次登陆设置密码,如下图;
13、重新启动计算机后,为用户首次登陆设置密码后登陆计算机,如下图;
三、配置计算机名称步骤:
1、安装Windows Server 2008 R2(见附录一);
2、点击“开始”->右击“计算机”->点击“属性”;
3、点击“更改设置”;
4、点击“更改”;
5、输入计算机名称“XXXXX”后点击“确定”;
6、点击“确定”后选择“稍后重启计算机”;
四、配置计算机IP地址步骤:
1、点击任务栏右侧通知栏中的“网络”图标右键,选择“打开网络和共享中心”;
2、点击“本地连接”右键,点击“属性”;
3、点击“属性”;
4、点击“Internet协议版本4(TCP/IPV4)”;
5、输入IP地址、子网掩码和DNS地址,后点击“确定”,关闭所有窗口。
五、配置成员服务器步骤:
1、点击“开始”->右击“计算机”->点击“属性”;
2、点击“更改设置”;
3、点击“更改”;
4、选择“域”,并输入相应的域名后点击“确定”;
5、输入有权限将计算机加入域的用户帐号和密码,点击两次“确定”后重启计算机。
用u深度u盘安装原版win2008r2服务器系统的步骤:
1、使用u深度u盘启动盘制作工具制作好的启动u盘
2、ghost win7 系统镜像文件
第一步:制作完成u深度u盘启动盘
第二步:下载Ghost Win7系统镜像文件包,存入u盘启动盘
第三步:电脑模式更改成ahci模式,不然安装完成win7系统会出现蓝屏现象
(1)正式安装步骤: u深度u盘启动盘连接到电脑,重启后出现开机界面时按下启动快捷键,等待系统进入u深度主菜单后,选取02运行U深度Win8PE装机维护版(新机器),回车键确认
(2)进入pe系统后,会自行弹出pe系统自带的系统安装工具"U深度PE装机工具",点击"浏览"选择u盘中存放的win7系统镜像文件,装机工具将会自动加载系统镜像包所需的安装文件,我们只要选择安装的磁盘分区,接着点击"确定"按键
(3)不对弹出的询问提示窗口进行修改,直接按下"确定"即可
(4)等待磁盘完成格式化后,将会进行win7镜像文件安装
(5)完成上述操作后,只需重启电脑进行后续安装即可,完成后续设置就能进入win7系统
参考教程:http://wwwushenducom/jiaocheng/upzwin7html
首先,打开安装文件,找到setup安装文件,双击它,打开sql server安装中心界面。
2
在sql server安装中心界面左边找到安装按钮,点击打开它
3
在打开的安装按钮界面里找到全新安装或向现有安装添加功能选项,点击打开它,系统自动运行安装程序支持规则,通过后,点确定按钮。
4
在打开的是“产品密钥”界面,输入事先准备好的产品密钥后,点击下一步
在打开的“许可条款”界面,选择我接受许可条款,点击下一步。
在打开的“安装程序支持文件”,点击安装按钮,进行安装支持程序,安装支持程序完成后,系统会在规则后面的状态栏显示是否已通过,若显示为已通过,则下一步可正常点击,否则下一步按钮将不可点击。在这里显示正常,我们点击下一步
在打开的“设置角色”界面,我们选择sql server功能安装,点击下一步
在打开的“功能选择”界面,根据我们的实际情况进行功能的选择,为了不影响数据库的正常使用,建立全选,同时选择好共享功能目录的位置,设置完成后,点击下一步,安装完成后,会显示操作完成的结果,如果一切正常,继续点击下一步
在打开的“实例配置”界面里面,选择默认实例,设置好实例根目录的所在位置,点击下一步,系统显示磁盘空间情况摘要,如果剩余空间不足在继这里会显示,那么也将无法进行下一步所以一定要预留好足够的空间,继续点击下一步
在“服务器配置”界面,要求对服务账号进行统一配置,点击对所有sql server服务使用相同的账号,在打开的设置界面里面选择NT AUTHORITY\SYSTEM选项,点击确定,继续点击 下一步
在打开的“数据库引擎配置”里面,身份验证模式可根据自己实际情况 来选择,本文选择混合模式,设置好sa密码,点击添加当前用户为指定的sql server管理员,配置完成后,点击下一步
在打开的“analysis services配置”界面,点击添加当前用户,继续点击下一步,在随后出现的“错误报告”界面也继续点击下一步
在“安装配置规则”界面,系统会显示当前通知情况,继续点击下一步,在随后打开的“准备安装”界面,会显示当前的需要安装的配置信息,然后点击安装按钮。
随后系统会进行安装,进度条会显示安装的进度,安装完成后,系统会显示“sql server 2008 R2安装已成功完成”,至此,sql server 2008 R2数据库全部安装完成。


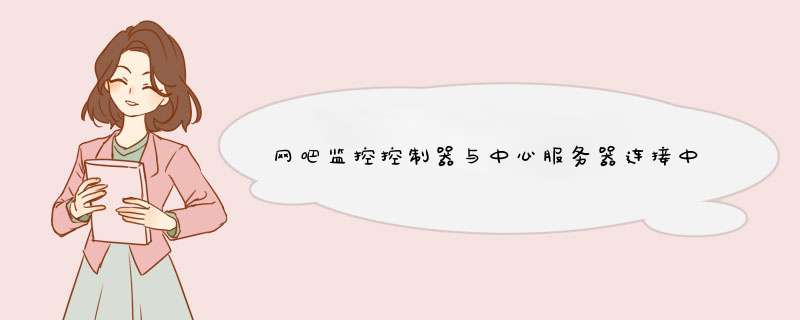




0条评论