webService新增两个参数,发布到服务器上,怎么就没这两个参数了,不能
1你确定你能登录到现场的服务器上,并且把你发布之后的WebService拷贝上去
2 看看服务器上是否安装了IIS,如果没有在现在相应的IIS
3 你在你本地怎么部署WebService的,就在服务器上怎么部署,都一样
4把Webconfig里面的字符串连接改为客户的数据库连接地址
5配置好之后,自己测试一下,看是否能打开
6如果可以,那说明就成功了
针对Windows XP系统的Windows防火墙的“服务发布”功能,介绍几种常用服务的发布操作。
服务发布“要素”
在进行服务发布操作之前,首先要了解发布服务所要掌握的几个要素,它有助于用户对服务发布的理解。这几个要素依次是“服务发布所使用的协议”、“服务使用的端口”、“防火墙映射端口”、“服务器的IP地址”。
以发布IIS服务为例。默认情况下,IIS服务是在TCP的80端口监听用户的访问,所以这个“80”就是IIS服务使用的端口。当然这个端口号也可以自定义,如修改为“8000”,只要不和别的服务使用的端口号冲突即可。
其次要正确理解IIS服务发布所使用的协议,它使用的是TCP协议。
提示:我们通常说的“HTTP”协议是指用户访问IIS网站所需要的协议,而IIS服务发布所使用的是TCP协议,它和“HTTP”协议是不同的。
另外,还要清楚地知道IIS服务的IP地址,以及它在Windows防火墙中所使用的映射端口,这个映射端口也可以是“80”,当然也可以自行修改,只要该映射端口没被别的服务占用即可。
1Web服务发布
下面,就通过Windows防火墙将内网中的IIS服务发布到互联网中。该IIS服务器位于内网,并且使用IP地址“19216815”,没发布之前只有同一局域网中的用户能访问它,互联网中的其他用户则无法访问。想让更多的用户访问到它,就必须将IIS服务发布到公网上才行。
在网关服务器的系统托盘中,右键点击连接公网的那块网卡的图标,在弹出的菜单中选择“更改Windows防火墙设置”,弹出“Windows防火墙”对话框,切换到“高级”标签页,然后在“网络连接设置”框中选中连接公网的那个连接选项后,点击“设置”按钮,弹出“高级设置”对话框(图1),切换到“服务”标签页,在这里就可以对IIS服务进行发布。
在Windows防火墙中已经内置了常用的服务发布选项,如Web服务器、FTP服务器等,只是没被启用。如果IIS服务使用的端口和Windows防火墙的映射端口都是使用默认的“80”,直接启用内置的“Web服务器发布选项”即可完成IIS服务发布。在服务标签页中,勾选“Web服务器(HTTP)”选项后,双击该选项,在弹出的“服务设置”对话框中的“在您的网络上主持此服务的计算机的名称或IP地址”栏输入IIS服务的IP地址,如“19216815”,然后点击“确定”按钮,最后在服务标签页中点击“确定”完成IIS服务的发布。
补充:如果IIS服务使用的端口和Windows防火墙的映射端口不全是默认的“80”,那么我们就要新建服务发布选项,完成IIS服务的发布。如IIS服务使用的是“8000”端口,Windows防火墙的映射端口使用“80”。在服务标签页中点击“添加”按钮,弹出“服务设置”对话框(图2),在“服务描述”栏中为该服务发布选项设置一个名称,如“我的Web服务器”,接着在“在您的网络上主持此服务的计算机的名称或IP地址”栏中输入IIS服务器的IP地址,选中“TCP”单选项,然后在“此服务的外部端口号”栏中输入“80”,也就是Windows防火墙的映射端口,在“此服务的内部端口号”栏中输入“8000”,这是IIS服务器所使用的端口号,最后点击“确定”按钮,完成IIS服务的发布。
2FTP服务发布
Windows防火墙中也内置了FTP服务器的发布选项。如果FTP服务使用的端口和Windows防火墙的映射端口都为默认的“21”,就可以直接启用FTP服务发布选项。方法同IIS服务的发布是一样的。但此时要注意服务器发布选项中不包含服务器的IP地址参数,需要我们手工设置。因此双击服务标签页中的“FTP服务器”选项,在“服务设置”对话框中的“在您的网络上主持此服务的计算机的名称或IP地址”栏输入FTP服务器的IP地址即可,最后点击“确定”按钮。
有些用户发现,启用了内置的FTP服务器选项后,还是不能正常访问FTP服务器,这是因为用户访问FTP服务器,不但要使用FTP服务器的“21”端口,还需要使用“20”端口传输数据,必须将该端口发布到公网上才行。
新建一个服务发布选项,将“20”端口发布到公网中。在服务标签页中点击“添加”按钮,弹出“服务设置”对话框,在“服务描述”栏中输入“FTP服务器-20”,接着输入FTP服务器的IP地址,选中“TCP”单选项,然后在“此服务的外部端口号”栏中输入“20”,在“此服务的内部端口号”栏中输入“20”,最后点击“确定”按钮,完成FTP服务器的“20”端口的发布。
以上只是简单介绍了一下Web服务和FTP服务的发布,其他服务的发布方法也是相同的,只要你了解服务发布中的几个要素:服务发布所使用的协议(TCP或UDP)、服务使用的端口(可能有多个)、防火墙映射端口(可能有多个)以及服务器的IP地址,就能圆满完成服务的发布。
将web发布到tomcat中
第一种方式:利用Tomcat自动部署
利用Tomcat自动部署方式是最简单的、最常用的方式。若一个web应用结构为D:\workspace\WebApp\AppName\WEB-INF\,只要将一个Web应用的WebContent级的AppName直接扔进%Tomcat_Home%\webapps文件夹下,系统会把该web应用直接部署到Tomcat中。
第二种方式:利用控制台进行部署
若一个web应用结构为D:\workspace\WebApp\AppName\WEB-INF\,利用控制台进行部署的方式如下:进入tomcat的manager控制台的deploy区域——在Context path中键入"XXX"(可任意取名)——在WAR or Directory URL:键入D:\workspace\WebApp\AppName (表示去寻找此路径下的web应用)——点击deploy按钮。 然后在%Tomcat_Home%\webapps路径下将会自动出现一个名为XXX的文件夹,其内容即是D:\workspace\WebApp\AppName的内容,只是名字是XXX而已(这就是前面在Context path键入XXX的结果)。
你好先在服务器上架设下FTP然后在本地用flashfxp工具把数据上传到服务器并安装下IIS发布网站即可 CMS的程序是用的PHP语言需要MYSQL数据库的支持建议在服务器上搭配IIS+PHP+MYSQL的环境如果不会的话可以让服务商帮你搭建以及帮你配置MYSQL数据库这里附上一份IIS发布网站的教程希望对你有帮助
一、IIS的添加
请进入“控制面板”,依次选“添加/删除程序→添加/删除Windows组件”,将“Internet信息服务(IIS)”前的小钩去掉(如有),重新勾选中后按提示操作即可完成IIS组件的添加。用这种方法添加的IIS组件中将包括Web、FTP、NNTP和SMTP等全部四项服务。
二、IIS的运行
当IIS添加成功之后,再进入“开始→程序→管理工具→Internet服务管理器”以打开IIS管理器,对于有“已停止”字样的服务,均在其上单击右键,选“启动”来开启。
三、建立第一个Web站点
比如本机的IP地址为19216801,自己的网页放在D:Wy目录下,网页的首页文件名为Indexhtm,现在想根据这些建立好自己的Web服务器。
对于此Web站点,我们可以用现有的“默认Web站点”来做相应的修改后,就可以轻松实现。请先在“默认Web站点”上单击右键,选“属性”,以进入名为“默认Web站点属性”设置界面。
1.修改绑定的IP地址:转到“Web站点”窗口,再在“IP地址”后的下拉菜单中选择所需用到的本机IP地址“19216801”。
2.修改主目录:转到“主目录”窗口,再在“本地路径”输入(或用“浏览”按钮选择)好自己网页所在的“D:Wy”目录。
3.添加首页文件名:转到“文档”窗口,再按“添加”按钮,根据提示在“默认文档名”后输入自己网页的首页文件名“Indexhtm”。
4.添加虚拟目录:比如你的主目录在“D:Wy”下,而你想输入“19216801/test”的格式就可调出“E:All”中的网页文件,这里面的“test”就是虚拟目录。请在“默认Web站点”上单击右键,选“新建→虚拟目录”,依次在“别名”处输入“test”,在“目录”处输入“E:All”后再按提示操作即可添加成功。
5.效果的测试:打开IE浏览器,在地址栏输入“19216801”之后再按回车键,此时就能够调出你自己网页的首页,则说明设置成功。
1.多个IP对应多个Web站点
如果本机已绑定了多个IP地址,想利用不同的IP地址得出不同的Web页面,则只需在“默认Web站点”处单击右键,选“新建→站点”,然后根据提示在“说明”处输入任意用于说明它的内容(比如为“我的第二个Web站点”)、在“输入Web站点使用的IP地址”的下拉菜单处选中需给它绑定的IP地址即可;当建立好此Web站点之后,再按上步的方法进行相应设置。
这个要看你是做静态网页还是动态网页,做静态网页的话你做出来的效果就是你浏览的效果,做静态网页只要
把你的网站文件原封不动放在web服务器上就可以了,就像你把文件放在你的硬盘上是一样的,你把web服务器想成你的硬盘就可以了,所以你的网站在你的电脑上是什么样子传到在web服务器上就是什么样子,注意设置一下路径就可以了,还有注意看一下在web服务器的要求,比如:首页必须命名为indexhtml等等。首页放在哪个文件夹下都有规定的。动态的就复杂了,需要配置数据库。建议你还是去图书馆借本书看看。多看两遍就会了。
使用pip或easy_install可以管理和安装python的package包,实际上它们都是从pypi服务器中搜索和下载package的。目前在pypi服务器上,有超过三万多个package,同时还允许我们将自己的代码也上传发布到服务器上。这样,世界上的所有人都能使用pip或easy_install来下载使用我们的代码了。
具体步骤如下:
首先创建项目文件和setup文件。
目录文件结构如下:
project/
simpletest/
__init__py
testpy
setuppy
假设项目文件只有一个simpletest包,里面有一个testpy文件。
创建的setuppy文件格式大致如下,其中,install_requires字段可以列出依赖的包信息,用户使用pip或easy_install安装时会自动下载依赖的包。详细的格式参考文档。
from setuptools import setup, find_packages
setup(
name = 'simpletest',
version = '001',
keywords = ('simple', 'test'),
description = 'just a simple test',
license = 'MIT License',
install_requires = ['simplejson>=11'],
author = 'yjx',
author_email = 'not@allcom',
packages = find_packages(),
platforms = 'any',
)
然后将代码打包。
打包只需要执行python
setuppy xxx命令即可,其中xxx是打包格式的选项,如下:
# 以下所有生成文件将在当前路径下 dist 目录中
python setuppy bdist_egg # 生成easy_install支持的格式
python setuppy sdist # 生成pip支持的格式,下文以此为例
发布到pypi。
发布到pypi首先需要注册一个账号,然后进行如下两步:
注册package。输入python setuppy register。
上传文件。输入python setuppy sdist upload。
安装测试
上传成功后,就可以使用pip来下载安装了。
另外,pypi还有一个测试服务器,可以在这个测试服务器上做测试,测试的时候需要给命令指定额外的"-r"或"-i"选项,如python
setuppy register -r "",python
setuppy sdist upload -r "",pip
install -i "" simpletest。
发布到测试服务器的时候,建议在linux或cygwin中发布,如果是在windows中,参考文档,需要生成pypirc文件

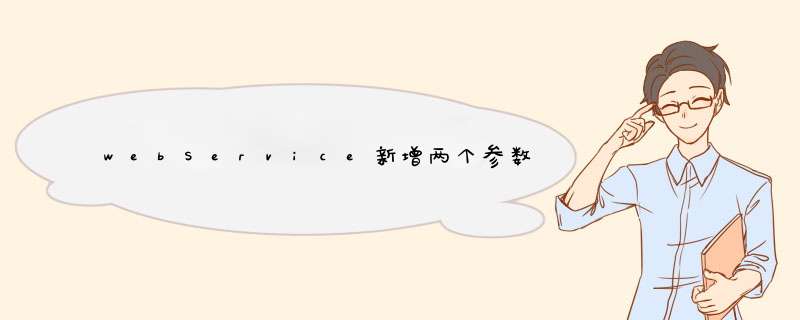





0条评论