dhcp服务器IP怎么设置?

下面是具体的方法步骤:
1、打开浏览器,输入登陆地址,登陆路由器管理界面。接着输入用户名和密码进行登陆。
2、点击”DHCP服务器“选项,然后勾选”启用 DHCP服务器“。接着输入”地址池开始地址“和”地址池结束地址“。 (这两部分的设置要确保与路由器处于同一网段)。IP地址的前三个数字必须相同。
3、设置完成后,点击”保存“按钮,然后重启一下路由器即可生效。
在基于TCP/IP通信的网络中,每一台工作站都至少需要一个IP地址,才能与局域网中的其他工作站连接通信。为了便于统一管理和规划局域网网络中的IP地址,DHCP服务便应运而生了。所谓DHCP,其实是Dynamic Host Configure Protocol的缩写,它的中文含义也叫动态主机配置;该是一种客户端-服务器技术,该技术允许DHCP服务器将其地址池中的IP地址自动分配给局域网中的每一台工作站,也允许局域网中的服务器租用其中的预留IP地址。
步骤/方法
首先以超级管理员权限进入Windows 2008 Server系统,打开该系统的“开始”菜单,从中依次选择“程序”/“管理工具”/“服务器管理器”命令,在弹出的服务器管理器窗口中,单击左侧显示区域的“角色”选项,在对应该选项的右侧显示区域中,单击“添加角色”按钮,打开如图1所示的服务器角色列表窗口。
选中“DHCP服务器”选项后,单击“下一步”按钮,屏幕上将会弹出DHCP服务器简介窗口(如图2所示);在这里,我们不但能够了解到DHCP服务器的作用,而且还能知道在安装DHCP服务器之前需要做好哪些准备工作;在确认自己的准备工作已经完成后,继续单击“下一步”按钮,在其后弹出的向导提示界面中,我们会看到系统要求指定好IPv4协议下的DNS服务器地址,这里设置的DNS服务器地址将会被集成到DHCP服务器中,日后当DHCP服务器更新IP地址信息的时候,相应的DNS更新会将计算机的名称到IP地址的关联进行同步。此外,在这里我们还需要设置好局域网客户端将用于名称解析的父域名,这个域将用于我们在这台DHCP服务器上创建的所有作用域。
接着向导提示窗口会询问我们是否要设置WINS服务器地址参数,如果设置了该参数,那么该参数同样也会自动适用于局域网中的所有客户端,在默认状态下,DHCP服务器的安装向导程序会选中“此网络上的应用程序不需要WINS”选项(如图3所示);当然,要是本地局域网中确实存在WINS服务器时,那我们就可以选中这里的“此网络上的应用程序需要WINS”选项,之后正确设置好目标WINS服务器的IP地址。
接下来Windows Server 2008系统在默认状态下还增加了对下一代IP地址规范IPv6的支持,不过就目前的网络现状来说普通用户很少用到新的通信协议IPv6,所以当向导提示窗口要求我们配置此服务器的DHCPv6无状态模式参数时,我们可以选择“对此服务器禁用DHCPv6无状态模式”选项。 在确认上面的各项设置都正确后,我们再在之后的向导安装界面中单击“安装”按钮,随后Windows 2008 Server系统将会根据我们之前的设置要求,自动对DHCP服务器角色进行启动安装,要是发现上面的设置还存在一点问题时,我们还可以单击向导界面中的“上一步”按钮进行重新设置。安装结束后,Windows 2008 Server系统会弹出提示信息,告诉我们DHCP服务器是否已经安装成功,要是在安装的过程中出现了错误时,系统也会把存在的具体错误告诉我们,到时我们可以进入DHCP服务器的控制台窗口进行自行更改。
配置IPv4 DHCP服务器 当我们成功地在Windows Server 2008服务器系统中安装、启用了DHCP服务器后,日后肯定会在实际工作中要调整DHCP服务器的参数,以确保DHCP服务器能够更加高效地工作,那么在Windows Server 2008服务器系统环境下,我们究竟该如何来修改、配置IPv4 DHCP服务器的工作参数呢其实很简单,我们只要按照如下步骤来进行就可以了: 首先以超级管理员权限进入Windows 2008 Server系统,打开该系统的“开始”菜单,从中依次点选“程序”/“管理工具”/“DHCP”命令,打开DHCP服务器管理界面;在该管理界面中,我们已经看到之前创建成功的IPv4作用域了,要是我们还想增加新的作用域时,可以用鼠标右键单击IPv4选项,从弹出的快捷菜单中执行“新建作用域”命令,之后在添加作用域设置对话框中按需设置好新作用域的名称以及起始IP地址和末尾IP地址等。要是我们想对之前已经创建好的作用域参数进行调整时,可以先用鼠标右键单击相应的作用域,从弹出的右键菜单中单击“属性”命令,打开对应作用域的属性设置窗口,在该设置窗口中我们可以对目标作用域的各个参数进行更改,例如可以更改作用域的名称,更改子网类型,更改地址池的范围等。 要是我们想为局域网中特定的服务器或其他计算机保留IP地址,以便确保它们始终能够从DHCP服务器中获得同一个IP地址的时候,我们还能针对这个目标作用域新建保留;在创建目标作用域的保留地址时,我们可以先用鼠标右键单击目标作用域名称,从弹出的快捷菜单中执行“新建保留”命令,在其后出现的设置窗口中输入特定服务器或其他计算机的IP地址和网卡MAC地址,最后单击“确定”按钮就可以了。
启动dhcp服务器的具体方法如下:
1、在键盘上按下“WIN+R”键,在运行框里输入“cmd”,点击 确定 按钮。
2、在命令框里输入“servicesmsc”,并按回车键。
3、等待几秒钟之后会弹出一个服务窗口,滚动鼠标滚轮或者是向下拖动右边滑条。
4、找到名称为“DHCP Client”项,双击鼠标左键。
5、在弹出的窗口点击“确定”按钮,这时候dhcp服务器便设置成功了。
1、首先打开电脑网络的本地连接状态窗口页面,找到“属性”按钮。
2、接着继续点击“属性”,就会有本地连接的属性界面,在界面上选中“INTERNET 协议版本4( TCP/IPV4) ”。
3、选中协议后,再继续点击“属性”,这时就会弹出INTERNET 协议版本4( TCP/IPV4)的属性窗口页面,在这里需要将电脑的IP地址设置为自动获取。
4、然后打开电脑的浏览器,在浏览器的地址栏中键入“19216801”或者“19216811”,这个时候进入到路由器页面,在这里输入密码和账号。账号为默认用户名,密码默认为“admin”。
5、在登录完成后,需要继续在页面的菜单栏中找到“路由器设置”。
6、找到页面以后,点击进入到路由器设置的设置页面,在页面菜单中找到“DHCP服务器”。
7、点击“DHCP服务器”,进入到DHCP服务器设置的页面,在页面上可以看到开启和关闭DHCP服务器的功能。只需要选择开启,这时就将dhcp服务器配置完成。

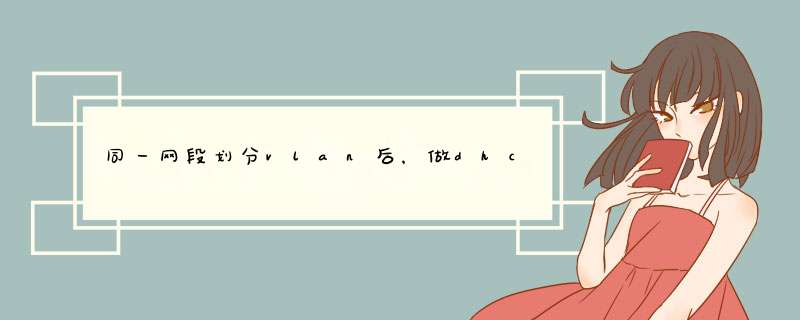




0条评论