在ppt中插入好看的图标logo的方法与步骤
在ppt中插入好看的图标logo的方法与步骤:
1、打开任意ppt文件,点击左上角文件。
2、在弹出的选项中,点击“账户”。
3、点击账户后,右侧会改为账户界面,这是点击更新选项的下拉箭头,在弹出的选项中点击立即更新。
4、整个更新过程会比较漫长,不过也不会影响工作和游戏,大概整个过程需要2小时。当更新完成时,会显示“您的计算机已安装最新版本的office”。
5、重启电脑后,打开ppt,点击插入选项卡,会看见已经出现图标按钮。
6、点击图标按钮,会弹出对话框,这里的图标都是联网的,选择喜欢的图标,点击下方的插入按钮。
7、插入过程中,会显示”下载“,这是正常的。
8、插入成功后,可以改变这些图标的颜色,就像ai画的线条图一样。
9、有些电脑刚更新完,可能不会有图标选项,这个选项会在后期自动出现的。
源于PPT,不止PPT,大家好,我是老秦。
为什么大家都喜欢在PPT中使用图标?原因无外乎这样几个:
生动有趣,丰富视觉效果。
页面内容较少时,加入图标点缀,能使页面不会显得空洞单调。
辅助文字内容的理解。
图形化设计相较于文字内容而言,能加快人们对于内容的理解。
提升整体的设计感。
图标小巧精致,能迅速提升页面的整体设计水平。
但是,在工作中做 PPT 的时候,由于对图标的处理做的不够到位,会使得图标不能发挥其原有的作用。
如果想要充分彰显出图标的作用,一些细节问题你必须得知道,下来就为大家一一盘点。
01 图文相关
这一点很容易理解,就是图标的含义要与内容主题相吻合。
什么意思呢?给各位举个例子:
粗略看上去感觉还不错,但仔细一看内容,就会觉得不对劲:
计划和云有什么关系?难不成是云计划?
领导和钱又是啥关系?高级黑?
一旦图文不符,就容易导致对内容的理解产生歧义。
尽管一个图标能够代表多种含义,但要选择大众都能够快速理解的。譬如下方这样:
切记,选择图标时,要注意图标与内容的契合程度,不然设计再好看,也是白搭。
02 风格统一
所谓风格统一是指一份 PPT 当中所选用图标的类型、颜色等都要保持一致。
举个例子,比如下面这张图:
这页幻灯片中图标与主题的契合度很高,但页面看上去会感觉不协调,为什么呢?最主要的原因是,图标的风格不统一,一种是彩色的,而另一种是纯色的,两种不同的风格糅合在一起,就会显得很不搭。
所以,可以全部换成是彩色的:
又或者全部是纯色的:
修改后,效果立马好很多,但是从专业角度来说,还有优化的空间。
仔细观察一下会发现,图标线条之间的粗细不一致,存在违和感。所以还要注意图标内在的统一:
看,统一之后的效果,是不是舒服了许多?
03 排版整齐
每个人都知道应该要对齐,但还是很多人不够仔细,给大家举个例子:
这样的页面,相信大家都能非常轻松的发现其中的不足,但下面这一张呢?
貌似感觉挺齐的,到底齐不齐,画两个水平线就清楚了。
看到了吧,虽然看上去感觉很整齐,但只要仔细看,会发现还是差了那么一点点。这样的情况并不少见,很多人在进行排版的时候,都是用肉眼凭感觉对齐的,这种对齐方式不仅低效,也容易犯和上面一样的错误。
那要怎样才能保证图标排版的整齐呢?
其实方法也很简单,只需拉出参考线作为对齐的标准即可。
当然,有时候利用参考线看是对齐的,一旦去掉参考线,由于图标本身形状不一致,视觉上还是觉得不够整齐,这种情况怎么解决呢?
很简单,给图标找个载体就行了。
比如,加个色块垫底,色块可以是圆形,矩形,菱形等:
直接用线框也是可以的:
怎么样,这些图标使用的细节,你都记住了吗?
小结:
❶ 图文相关,图标要吻合内容主题。
❷ 风格统一,包括图标外在风格统一与图标内在线条粗细的统一。
❸ 排版整齐,拉出参考线能快速检验是否对齐,视觉上的不整齐可给图标加载体。
瞧,小小的图标也有如此大的讲究,你都get到了吗?
在制作 PPT 的时候,我们常常会使用或者图标来辅助表达观点,人其实是一种视觉动物,俗话说得好,好图(片/标)胜千言,符合主题的和图标可以让我们一眼就 Get 到 PPT 中想要表达的观点。
关于好的图标去哪里找,在这里给大家推荐过几个不错的方法:
方法一:在 iconfontcn 之类的图标素材库上下载
可以下载到的图标格式有「svg」、「ai」或者「png」,前两者为矢量格式,可以任意修改颜色和大小且不会失真,但是想要运用到PPT中需要借助 Ai 软件进行转换。
所以委屈一下自己,在网站上下载格式的图标,又会出现无法自由修改颜色,放大图标失真的现象
方法二:使用 PPT 美化大师或者 iSlide 插件
如果你安装了上面这两个插件,那么恭喜你,插件中有很多免费的图标可以直接插入到 PPT 中,并且可以自由地放大缩小,修改颜色,极大地扩展了 PPT 内置形状的不足。
❶ PPT 美化大师的形状 + 资源广场
如果你还不满足的话,可以点开PPT美化大师里面的资源广场,搜索一下图标,将会有将会有更多图标等着你。
❷ iSlide 插件的图标库(需注册登录才能使用)
作为Nordri tools插件的升级版,iSlide自然加入了很多前代没有功能,图标库就是其中一个。
但是使用插件插入图标有一个致命的缺陷,那就是插件中的图标严重依赖网络,没有网络的情况下,你的插件是这样的
插件中不管这个功能再怎么厉害,但是一离开网络就只能扑街~
难道就没有一种方法可以优雅地解决这一问题?
方法三:制作图标字体
大家有没有发现,在我们的 PPT 软件中的字体下拉菜单中有几款字体根本不能被称为常规意义上的字体,使用它们在 PPT 中输入英文 26 个字母,显示出来的是下面这样的:
这里面显示出来的不就是我们想要的图标么?试试能不能更改大小和颜色?
完美!想要优雅地直接输入图标这一梦想有希望达成了!有没有可以制作图标字体的工具呢?
翻遍千山万水,功夫不负有心人,还真就让我找到了!
它是一个在线图标下载网站 —— iconmoon:wwwiconmoonio
点击右上角的Icomoon App,就可以进入图标下载和图标字体制作工具界面。
页面中会自动显示网站提供的免费图标,鼠标点击即可选中图标,然后点击左下角的Generate SVG & More,点击跳转后页面的左下角Downlaod就可以下载对应图标的 svg 格式和 png 格式。
图标下载只是它的基本功能,真正逆天的功能在于它可以将图标制作成为字体,具体怎么做,我们来看一看:
选择图标
❶ 点击页面中的Selection返回图标选择页面,任意选择几款图标,以下图四个为例:
❷点击右下角的Generate Font,进入字体制作界面:
定义图标输入字符
点击对应图标下的空格,即可自定义输入什么文字或者字母以显示该图标(一个中文或者两个英文字母),为以下四个图标依次输入「楼」、「笔」、「图」、「乐」。
下载及安装字体
然后直接点击右下角的Download就可以下载到一个名为 icomoon 的压缩包,其中「fonts」文件夹里有一个「ttf」格式的字体文件,双击打开,安装该字体。
使用图标字体
接下来就是检验成果的时刻啦,让我们打开 PPT 软件,输入文字「楼」、「笔」、「图」、「乐」,然后修改字体为刚刚安装的 icomoon 字体。
修改大小和修改颜色都没有问题。
有的人会觉得免费的图标有点儿少呀,别着急,网站支持你从图标库中添加图标,也支持你上传下载过的「svg」格式的图标文件。
我们还可以为不同的字体设置不同的字体名称,方便大家区分不同的图标字体。
这个制作图标字体的方法,可能在制作上稍微麻烦了一些,但是完美地解决了矢量图标转换为自由形状难,以及在无网络状态下使用图标的难题。
PPT显示为图标的教程
PPT是我们常用的办公软件,它功能强大,下面我带来PPT显示为图标的教程,希望对你有帮助!
1、电脑上新建一个PPT文件,命名为“PPT技巧”,作为示例
2、双击“PPT技巧”,打开PPT文件
3、点击上方工具栏插入--对象
4、弹出对话框,选择由文件插入
5、选择要插入的文件,点确定
6、插入PPT并保留图标 ;
一、在现有的网站中下载图标
1、一些主要检索图标的网站
那下面呢给大家介绍几个关于图标设计与下载的网站。
1阿里巴巴图标库()
阿里巴巴矢量图标库,是一个非常好用的查找小图标的网站,而且是完全免费的,可以在线使用也可以下载到本地使用。其中强大的搜索引擎功能也让图标的搜索更加快捷,而且在布局方面也非常美观。
在阿里巴巴矢量图标库中,其中图标下载一共有三种模式可以下载,颜色选择上,可以根据自己需要而更改。
其中AI下载模式,下载的文件是eps格式,是供AI编辑使用,在PPT中不能编辑使用,但是可以用过AI作为桥梁,在PPT中使用,这是一个很常用的方法,所以在下文会详细讲解到,在这里也就不多做阐述。
第二个格式是svg,这个格式也是常用于AI中,但到了PPT2016版,已经可以在PPT中使用该格式了,该格式的有点在于可以在PPT中任意更改颜色,但是不能分解图标的各个元素,可用性还是弱于通过AI转化到PPT的操作。
最后的格式是我们常见的png格式,也就是没有背景的图表。这样格式虽然最常见,但也是最简单的,可编辑性最弱的。插入PPT中也只能进行简单颜色处理和缩放功能。
二、手绘图标
具体操作如下:新建一个PPT页面,在图形中插入圆形、同侧圆角矩形(下图1处)和长方形,然后组合出一个人形的图形效果。注意圆形(头)和长方形(腿)的宽度一样,同侧圆角矩形略宽。注意人形之间的比例。
紧接着,全选三个图形,然后去除他们的轮廓线,把颜色改成灰色,然后利用图形“联合”功能(下图2处),将三个图形变成一个人形图形。
然后缩小后,可以利用Ctrl+D的快速复制大法进行高效复制。
接下来难点来了,怎么给小人部分上色?如果是全部上色没什么技术含量,直接把小人的颜色改为绿色即可。
那怎么实现局部上色呢?其实也很简单,利用拆分功能搞定。
首先我们单独复制出来一个小人。然后插入一个“流程图:文档”图形(下图3处),然后让该图形与小人相交,相交的位置由大家自行决定,比如牛闪闪这个例子是在大约2/5人形处。
然后利用“拆分”功能进行拆分。
删除不要的部分,然后将剩余的人形涂上绿色。
然后,再把这块与灰色人形重合,搞定。



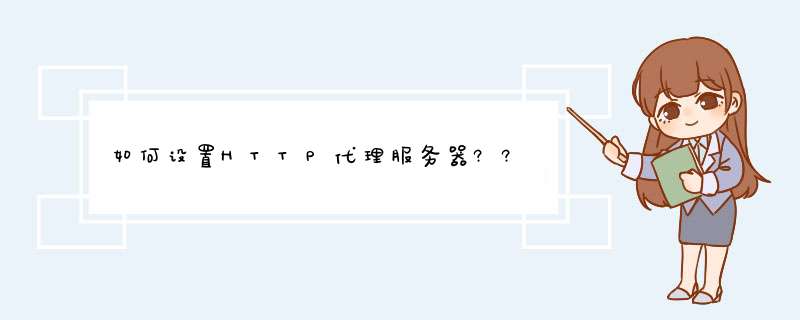
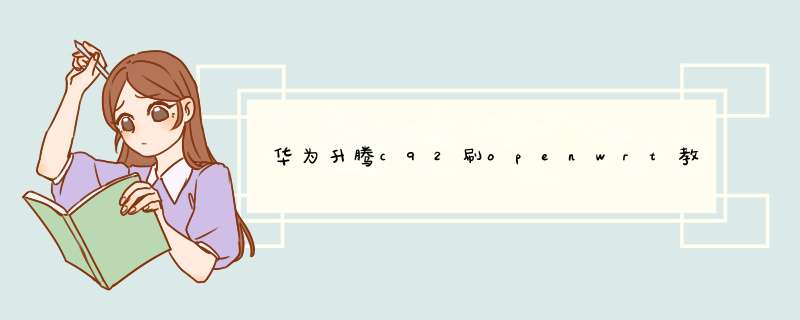
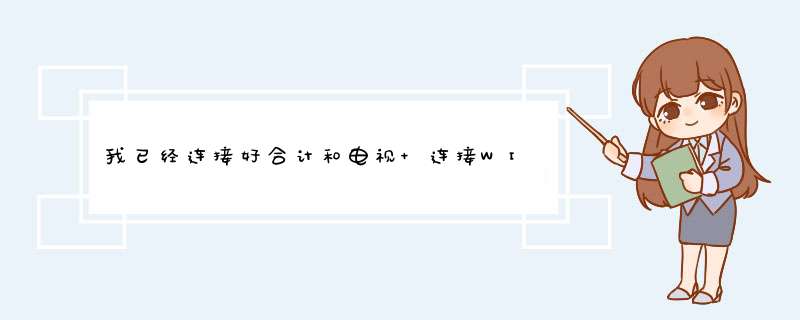

0条评论