Xshell如何通过本地提示符和地址栏连接服务器
使用Xshell过程中,如果想要快速的连接远程服务器的话,其实是可以通过本地提示符和地址栏输入命令来实现的。那么,Xshell要怎么通过本地提示符和地址栏来连接远程服务器呢?具体的方法我们就一起往下看看吧!
方法步骤
一、在本地提示符中,连接远程计算机
在Xshell本地提示符中,输入以下命令:
[C:\~]telnethostname
[C:\~]sshhostname:22
[C:\~]rloginhostname
[C:\~]opensession_name
注意:如果远程计算机不使用默认端口,你需要在命令末尾加上端口号。
二、在地址栏中,连接远程计算机
1、在地址栏中,输入以下命令之一:
主机名或IP地址
telnet://hostname
ssh://hostname
rlogin://hostname
2、敲回车键,如下图所示。
Xshell|
Linux系统之xshell配置服务器信息步骤:
1,百度xshell下载xshell如图:
安装时不需要设置,下一步即可。
2,安装完成后打开xshell,如下图:
3,然后点击选项栏里的新建按钮,如下图:
4,在打开的窗口中,点击“连接”,在名称对话框里键入名称,如下图:
5,点击“用户身份验证”,在右边的用户名和密码处键入服务器的用户名和密码,如下图:
6,点击终端,设置字符集编码,点击确定完成,如下图:
7,最后一步,点击链接即可,如下图:
xshell可以通过使用ls命令来显示服务器上的文件夹。ls命令用于列出指定目录下的文件和子目录,可以帮助我们快速查看当前目录下的所有内容。具体的操作步骤如下:
1 打开xshell连接到服务器后,输入cd命令进入到要查看的目录下;
2 输入ls命令即可列出当前目录下的所有文件和子目录。
此外,如果要查看非当前目录下的文件夹,可以在ls命令后面加上路径参数,例如ls /home,即可列出/home目录下的所有文件和子目录。
需要注意的是,在使用xshell连接服务器时,我们需要保证连接的账号拥有查看目录的权限,否则会提示权限不足的错误。同时,如果服务器上的文件夹较多,可以使用ls -l命令来显示详细的文件信息,包括文件名、文件大小、创建时间等,方便我们更好地管理和查看文件。
主机可以ping通,但是无法ssh连接。
首先:确保ssh服务已经开启。使用netstart -ntpl来查看是否有对应的ssh进程,以及查看对应使用端口。默认使用22端口。
然后:使用 telnet IP 端口 的形式。确保端口正常开放。检查服务器的防火墙,22端口对应防火墙是否开放。或者关闭整个防火墙测试。
再次:确保使用账号,尼玛,端口正确。确保/etc/hostsdeny中没有禁止你的IP登陆。
其次:确保你登陆的用户有登陆的权限,举个栗子:ubuntu系统默认root是不允许ssh登陆的。需要修改/etc/ssh/sshd_conf文件来开启。
最后:确保ssh调用so库正确。由于有些自己加功能,导致修改了/etc/pamd/下的ssh文件,需要确保调用正确。
请参照以上几点来一一排除问题所在。
以我们测试服务器上面的项目为例,记录下XShell重启服务器的基本操作:
通过以上几个步骤,基本可以成功重启服务器,如果启动不成功,就需要查看日志等找原因了。
在连接之前需要安装OpenSSH,命令如下:
sudo apt-get install openssh-server openssh-client
安装完成之后,执行netstat -tnl命令,查看22端口是否开通:
可以看到第5行的22端口处于LISTEN状态。
使用xshell连接linux虚拟机,连接失败的原因:
当我们在VMWare上安装好Ubuntu虚拟机后,有时候会需要使用多个terminal窗口,但是在虚拟机中多个窗口互相切换查看不方便,这时候用物理机的xshell工具连接到虚拟机中去就显得很方便。直接连一般都会失败,原因是:未开放22端口。


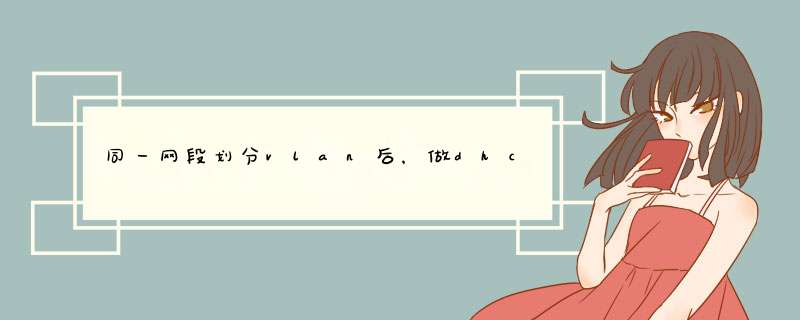




0条评论