EXCEL服务器IIS配置
为了保证EXCEL服务器网页功能,APP和微信功能正常安装使用,在安装EXCEL服务器端之前,要先正确配置服务器电脑上的IIS。下面以win10为例,其他系统大同小异,有疑问请联系作者或勤哲客户经理。
1) 进入控制面板,卸载或更改程序,启用或关闭windows功能。
2) 根据下面示例勾选,然后确定。
3) IIS功能启用完成之后,打开IIS (可以直接在搜索框里输入IIS搜索,或通过控制面板(大图标),功能工具打开)。找到应用程序池。
4)NET Framework版本选择v2050727,托管管道模式选择“经典”
5) 点击“应用程序池-高级设置”
6) “启用32位应用程序”,选择为“True”
7) 标识选择“LocalService”,点击“确定”
8) 可以按照EXCEL服务器了。
-- 再次进入IIS, 检查EXCEL服务器各网站的应用程序池配置,确保EsWeb和iEsWeb2 选择上面配置好的应用程序池,而微信专业的网站iEsWeb2 选用带net4或之后的应用程序池。
第一步:打开运行Excel,新建一个工作簿文档,取名保存。
第二步:执行“工具→共享工作簿”,打开“共享工作簿”对话框,选中“允许多用户同时编辑,同时允许工作簿合并”选项,确定返回。
第三步:将上述工作簿文档保存在局域网上某台电脑的一个共享文件夹中。
第四步:局域网内用户同时打开上述工作簿,大家约定好输入的单元格位置(如A用户在A列输入内容,B用户在C列输入内容……)。
第五步:选定约定好的相应的单元格,在其中输入内容。
第六步:单击工具栏上的“保存”按钮,将上述输入内容保存一下,对方只要再按一下“保存”按钮,即可看到上述输入的内容。
223 雷达图制作
因为雷达图是由多个坐标轴构成的图形,用手工制作还是比较复杂的。特别是如果应用雷达图进行经营分析,需要考查各指标的变动情况和相互影响,这样可能需要绘制多个雷达图。利用Excel 2000,只需将有关的数据输入到工作表中,即可以方便、快捷地制作雷达图,而当数据变动时,相应的图形可以自动更新。
1 数据的准备
数据的准备包括下述几方面的工作。
①输入企业经营数据
首先需要将企业的各项经营指标输入到Excel工作表中。如果企业已采用计算机管理,则可以直接将有关的数据导入到Excel工作表中。如果企业是使用Excel进行日常财务管理,则可以根据明细账分类汇总得到总帐(科目汇总表),再直接引用其中有关经营的各项指标。
②计算指标比率
根据前面所列的计算公式,计算出相应的比率指标。对于同一工作表的数据,一般可使用相对地址直接引用。如果不是在同一个工作表中(最好将雷达图分析的数据放在一个新的工作表中),则可以按下述格式引用:
<工作表名称>!<单元格绝对地址>
如果是跨工作簿的引用,则还需在上述格式前加上工作簿的名称:
<[工作簿名称]><工作表名称>!<单元格绝对地址>
其中将工作簿名称括起的方括号是必须的。比较稳妥的方法是将要引用的工作簿都打开,然后在引用时,直接用鼠标点选相应工作簿的有关单元格。Excel 2000会自动按正确的格式填入。
③输入参照指标
经营分析通常都需要将被分析企业与同类企业的标准水平或是平均水平进行比较。所以还需要在工作表中输入有关的参照指标。我国对不同行业、不同级别的企业都有相应的标准,因此可以用同行业同级企业标准作为对照。图2-10是已准备好有关数据的工作表的一部分。
④计算作图数据
雷达图是使用企业实际指标比率与参照值的比值数据来制作的。因此在制作雷达图以前,还需计算出所有的指标比值。为了反映出收益性、流动性、安全性、生产性和成长性的平均指标,还可计算出“五性”的平均值。具体步骤如下:
输入计算公式:选定F4单元格,输入计算比值的公式“=D4/E4”。注意,这里应使用相对地址。
填充计算公式:选定F4单元格,将鼠标指向当前单元格的右下角填充柄。当鼠标指针变为黑色十字形状时,按住鼠标左键拖到F7放开。
图2-10
计算平均值:选定F3单元格,单击粘贴函数按钮,选定常用或统计分类中的AVERAGE函数。或是输入等号后,单击编辑栏左侧的函数列表框下拉箭头,从中选择AVERAGE函数。然后在AVERAGE函数对话框中的Number1框中输入“F4:F7”,或是直接用鼠标选定F4:F7单元格区域。建立计算平均值的公式“=AVERAGE(F4:F7)”。
按照类似的方法,计算流动性、安全性等其它比值和平均值。因为“五性”的计算公式都是类似的,而且项数也一样多,所以可以简单地用复制的方法,将计算收益性比值和平均值的公式直接复制到F8:F12、F13:F17等单元格区域。最后计算结果如图2-11所示。
2 创建雷达图
数据准备好以后,即可制作雷达图了。创建雷达图的基本步骤如下:
先选定制作雷达图的数据源。选定A3: A27单元格区域,然后按住[Ctrl]键,再选定F3:F27单元格区域。前者用来标识坐标轴信息,后者是实际作图的数据源。
单击图表向导工具按钮,将出现图表向导-4步骤之1-图表类型对话框。如图2-12所示。在图表类型框中选雷达图,并在子表图类型中选定左边的图形,单击确定。
这时将出现图表向导-4步骤之2-图表源数据对话框,如图2-13所示。确认数据区域中的单元格区域地址无误后,单击确定。
图2-11
图2-12
图2-13
这时将出现图表向导-4步骤之3-图表选项对话框,如图2-14所示。该对话框有多个选项卡。在标题选项卡中,可以输入雷达图的标题。在坐标轴选项卡和网格线选项卡中可以选择是否显示坐标轴和网格线,一般按默认值设置。在图例选项卡中可以选择是否显示图例以及显示图例的位置,这里选择不显示图例。数据标志选项卡可以选择是否显示数据标志以及按值还是按百分比显示,这里选择无。每当选择不同的选项,对话框中的预览图都会显示相应的图形示例。图表选项都选定后,单击确定。
图2-14
最后出现图表向导-4步骤之4-图表位置对话框,如图2-15所示。选择是将图表作为图表工作表插入到工作簿中,还是将图表作为对象插入在指定的工作表中。这里选择将图表作为新工作表插入,并将新工作表命名为经营分析图。最后单击完成。
图2-15
新建的雷达图如图2-16所示。
图2-16


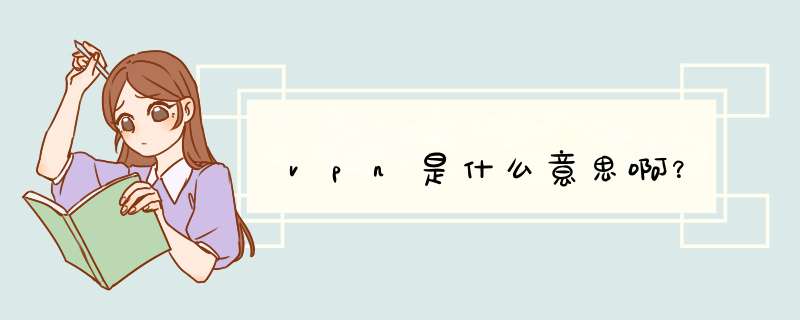




0条评论