如何配置Windows 2008 Server IP路由
如何在Windows Server 2008中如何配置静态路由和动态路由呢
Windows Server中的静态路由已经不是什么新鲜事了,这几年我们一直在使用路径(Route)命令。你可以在Windows Server 2008中使用路径命令或者GUI配置静态路由,然而,如果你使用的是Windows GUI界面,当你输入“route print”时,那些路径将不会被列入CLI界面。因此,如果你选择在Windows Server 2008中使用静态路由的话,我强烈推荐在windows命令窗口中使用路径命令。
现在让我们看看一些例子,如何使用路径命令配置静态路由:
显示静态路由表是很简单的事情,只要使用“route print”命令即可
显示路由表后,你最先看到的是界面列表,windows server IP界面都是标有界面号码的,图1中的界面号码分别是16、14、1、15、20和12,当你对路由表中的路径进行添加或者删除操作时需要用到这些界面号码。
其次看到的就是Ipv4 路径表(Ipv4 route table),该列表向我们展示了网络目的地、网络掩码、默认网关、界面和数据,并且该表能够告诉Windows Server将流量路由到何处。
Ipv4路径表下面的就是Ipv6(IPv6 routing table)。
添加一个静态路径
那么该如何在命令行添加一个静态路径呢答案很简单,使用路径添加命令,如下:
route add 1110 mask 2552552550 10011 if 1
这条路径添加命令的结果就是肯定的:“OK!”
在路径添加命令中重要的是我们所要添加网络,以及网络的子网、目的地/网关和该路径的界面。
删除一个静态路径
删除路径比添加路径更加简单,只要在route delete命令后面输入你想要删除的网络即可,如图3中所示。
这些都是利用命令栏配置静态路由的基础,现在让我们来探讨如何配置动态路由的问题。
第一步在windows 2008 server中安装路由和远程访问(RRAS,Routing and Remote Access
Services)功能,当你进入添加功能界面(Add Roles Wizard)时,很难找到RRAS功能,因为你必须先添加Network Policy and
Access Services(网络政策和访问服务)功能才能添加路由和远程访问服务功能
安装好后,可以开始从服务器管理器来配置RRAS,不过我还是愿意使用路由和删除访问(Routing and Remove
Access)应用程序来配置。
第二步配置路由和远程访问,打开RRAS MMC,右键单击服务器名称,在点击配置和启用路由和远程访问(Configure and Enable
Routing and Remote Access)
请务必进行自定义配置(Custom Configuration)选择要安装的RRAS协议,然后选择安装局域网路由(LAN
ROUTING),再选择启动服务。
随后你会看到RRAS所控制的网络界面以及IPV4和IPV6的具体配置。
在这里,你可以扩展IPV4,首先配置General,然后是新路由协议(New Routing Protocol)
下一步,选择安装RIPV2作为路由协议
安装好RIPv2后,就可以进行配置了。配置RIPv2其实很简单,就像添加用来交换RIP路径的界面一样简单。首先去RIP节点,右键点击新界面(New
Interface),选择想要添加到RIP的界面
选择好界面后,可以选择配置多种RIP连接属性(正如图10所示)。
添加了RIP界面后,就可以在RIP界面查看接收和发送响应的状况,同样也可以查看是否存在相邻的RIP,通过右键单击RIP协议,然后邻居(Show
Neighbors)
假设环境如下:UOS服务器上有两个物理网卡,一个需要配置上外网,一个需要配置为内网。
如果使用图形界面配置,每个网卡的网关都必填,会在路由表里产生两个默认网关,无法正常使用,所以我们要把图形界面的配置删掉,改用NetworkManager来进行手动配置。
以下所有操作均使用root用户。
1 删除系统默认配置:
查看现有配置: nmcli con show
先记下NAME和DEVICE,这里假设DEVICE为eth0和eth1。
删除配置:nmcli con del [NAME]
(如有多个,全部删掉,NAME有可能是中文:nmcli con del "有线连接")
2 增加网络连接配置:
这里建两个网络连接vlan-inner 和 vlan-outter
nmcli con add con-name vlan-inner type ethernet ifname eth0 autoconnect yes ip4 100041/24
nmcli con add con-name vlan-outter type ethernet ifname eth1 autoconnect yes ip4 192168141/24 gw4 19216811
(这里如果需要哪个网段作为默认网关的话就加上 gw4 网关配置,不需要的不加。)
3 配置外网网卡DNS:
nmcli con modify vlan-outter +ipv4dns 22217220068
4 配置内网网卡的静态路由:
nmcli con modify vlan-inner +ipv4routes "10050/24 10001"
nmcli con modify vlan-inner +ipv4routes "10060/24 10001"
(这里增加了两个走到5网段和6网段的静态路由)
5 重启网络连接:
nmcli con down vlan-inner
nmcli con down vlan-outter
nmcli con up vlan-inner
nmcli con up vlan-outter
至此配置完成,路由表的新增要重启网络连接以后才能在route命令列表里看见。所有nmcli的配置永久保存,重启后依然有效。
路由表配错了的话用 -ipv4routes删掉。
宽带路由器安装设置步骤:
一、硬件安装
1在第一次组建家庭网络时,要断开所有设备的电源,包括电脑、显示器、Modem和路由器。
2将网线连接到局域网中每台电脑的网卡,而网线的另一端则连接到路由器后面板中的LAN端口。
小提示:TL-R410路由器共有4个端口可供客户机使用,在此局域网中的电脑可以任意接入这些端口,没有顺序要求。另外还有一个Uplink口,供级联用,一般不要插入此口。
3将小区宽带的网线与路由器后面的WAN端口相连。
4为路由器后面的电源端口接上电源。
硬件全部安装完成,并确认无误后,将电源打开,并启动电脑。
二、配置宽带路由器
1在配置宽带路由器前,一定要向技术人员了解相关的参数,因为宽带路由器提供了3种上网配置模式,分别为静态IP、动态IP和PPPOE方式。如果你现在所用的是小区宽带则选择静态IP方式,并设置如下参数:静态IP地址、子网掩码、网关、首选DNS服务器和备用DNS服务器,如果是ADSL需要选择PPPoE方式,并记住你的用户名和密码。
2双击桌面上的IE图标,并在地址栏中输入
小提示:不同品牌的宽带路由器设置有所不同,在配置路由器前一定要详细阅读该型号的说明书,严格按照说明书介绍的方法进行设置。TL-R410路由器的出厂默认设置信息为,IP地址:19216811;子网掩码2552552550;用户名/密码:admin/admin。
3用户名和口令对话框出现后,在对话框中输入两次admin,并单击“确定”按钮
宽带路由器访问对话框小提示:如果你的网卡的IP地址与路由器不在同一网段,请把它设置到同一网段中,否则无法访问并设置路由器:选择“开始→设置→网络和拨号连接”,右击网卡,选择“属性”,再在打开窗口中选中“Internet协议(TCP/IP)”,单击窗口下方“属性”按钮,在打开窗口中选择“使用下面的IP地址”,然后填入IP地址和子网掩码,如19216812、2552552550等。如果不会设置,请询问专业技术人员。
TCP/IP属性4进入宽带路由器主页面后,就会弹出“设置向导”窗口,单击“下一步”按钮。
宽带路由器设置页面“设置向导”在接下来的“WAN口设置”界面中,首先需要设定我们上网的连接类型,因为我们所使用的是小区宽带,则要单击“WAN口连接类型”下拉菜单,选择“静态IP”,并在“上网账号”和“上网口令”对话框中输入对应的用户名和密码。然后勾选“使用ISP制定的IP地址”和“手动设置DNS服务器”复选框,并输入ISP所指定的IP地址和DNS地址。设置完毕后,单击“保存”按钮。
WAN口设置界面小提示:在“根据你的需要,请选择对应连接模式”中,按照你自己的实际需要进行选择,小区宽带一般为包月制,所以笔者推荐选择“自动连接,在开机和断线后自动进行连接”复选框,即开机就可连接网络。
6设定DHCP功能
路由器的另一个特殊功能就是提供了DHCP服务,我们不必在通过对每台客户机进行手动IP地址分配就可以使局域网中的电脑进行相互访问了。
单击主界面左侧的“DHCP服务器”连接,打开“DHCP设置”窗口,确认此窗口中“DHCP服务器”选择默认为“启用”。而“地址池开始地址”和“地址池结束地址”选项分别为1921681100和1921681200,在此我们可以更改IP地址的第4地址段。设置完毕后单击“保存”按钮。
DHCP服务器设置界面小提示:如果路由器禁用DHCP功能,网卡需要设置与路由器在同一个网段的IP地址,网关设置为路由器的IP地址,填入DNS服务器参数。
在更改“地址池开始地址”和“地址池结束地址”第4地址段时,要注意不能以0、1开头或是以255结尾。
三、共享上网
由于路由器中已经内置DHCP服务器,所以我们只要打开任何一台电脑,启动IE浏览器,即可上网,共享上网成功。
四、巧解MAC地址绑定
为了对付某些局端采用绑定网卡MAC地址的方式禁止共享上网,TL-R410路由器还为我们设计了一个“MAC地址克隆”功能,原来线路上连接的网卡的MAC地址填入后,单击“克隆MAC地址”按钮,你的MAC地址就将被复制,从而达到共享上网的目的。
win2000-2003的管理工具里有个路由和远程访问的服务,点开以后,有个向导,nat、路由器之类的选项,选择路由器,后面都是默认下一步,两个子网的主机或者改网关或者加静态路由就可以了。平时的管理依托于“远程注册表服务”。
但是win2008只扫过几眼,没正经用过,貌似在网络策略什么东西里面,跟win2003的位置不一样了。

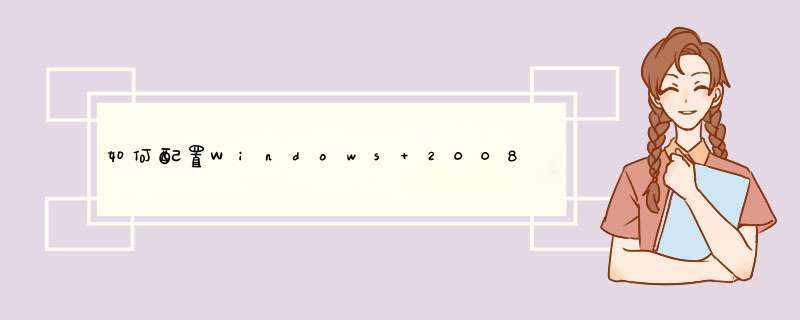





0条评论