如何用Ubuntu DIY文件服务器
下载Ubuntu系统
首先是找到下载页面,然后点击服务器版的下载地址。下载完最新版本的软件后,你把ISO文件刻录到CD上。于是,你就可以从光盘启动服务器了,整个操作系统的安装大概需要20分钟的时间。
安装完成后,操作系统自动启动到命令行提示符。这时,你登录你的姓名,按ENTER键,添加你的密码。然后,键入“sudo apt-get install ubuntu-desktop”命令就会解开Ubuntu系统的图形界面。
服务器版的Ubuntu通常只包含一个命令行界面。经过约20分钟,你就可以重新启动机器,并使用鼠标来操作你的桌面了。
更改IP设置
如果你目前连接到一个DHCP路由器,Ubuntu在网络链路方面不会有任何问题。 当你准备开始提供文件服务时,你可能会希望手动配置IP地址,以使客户端更容易恢复。
然后对系统访问、参数设置、网络配置进行更改。点击IPv4设置选项卡,改成手工设置。点击加入IP地址,然后选择“OK”。
最后对你的路由器进行设置,或者储备一个静态地址并将DHCP设置动态发送到其它客户端,或整个网络都采用手动设置IP地址的方式。
添加用户
在系统、管理器、用户和组里增加新的用户。按一下解锁键,输入你的密码,然后点击验证。单击添加用户,增加一个新的网络登录名和密码,如此重复增加那些需要访问该服务器的用户。
如果他们不需要访问服务器,那设置的配置文件就不需要访问权限,而只要成为桌面用户即可。单击管理组,把那些所有需要访问服务器的用户添加到一个组里。
共享文件
接下来开始选择那些需要共享的主文件夹,设定为本地属性或者共享属性。继续打开下一层的文件夹,激活共享文件夹,然后点击创建共享。
如果要对整个组的用户赋予文件夹的访问权限,那只要打开权限表,给相应的组设置打开、关闭和写、删除文件的权限就可以了。
通过上述步骤,就用Ubuntu系统建立起了一个免费的文件服务器。
FTP服务器是平时应用最为广泛的服务之一。VSFTP是Very Secure
FTP的缩写,意指非常安全的FTP服务。VSFTP功能强大,通过结合本地系统的用户认证模块及其多功能的配置项目,可以快速有效的搭建强大的多用户FTP服务。
首先我们考虑搭建FTP服务需要关注的都有哪些方面?比如我们最经常关注的有:
1、如何添加FTP用户?
2、如何临时冻结某FTP用户?
3、FTP用户登入后的默认目录?是否可以改变?
4、如何锁定FTP用户可访问的目录范围?
5、FTP用户可以有哪些访问权限?可否上传文件?
我们将带着这些问题来探讨如何配置VSFTP以达到预定目标。
一、主要配置选项
VSFTP的主配置文件是/etc/vsftpdconf
。由于可配置的选项实在太多,无法一一详谈,只能截取比较常用的功能配置选项来加以说明。完整说明可参考man
vsftpdconf。
这里需要注意的是,每个配置选项都是由“配置项目名称=配置值“所定义。在每个配置变量后,要紧跟等号,再紧跟设置的变量值。中间不允许出现空格之类的分隔符,否则导致配置错误,无法生效!
另外,如果需要开通上传功能,则应注意用来登录FTP的本地系统用户对要操作的目录需要具备写权限,否则无法上传文件!
版本vsftpd: version 206
启动VSFTPD:sudo /etc/initd/vsftpd start
停止VSFTPD:sudo /etc/initd/vsftpd stop
重启VSFTPD:sudo /etc/initd/vsftpd restart
以下为常用的配置选项:
1、listen=YES
若设置为YES,开启监听网络。
2、anonymous_enable
若设置为YES,则允许匿名用户访问;若设置为NO则拒绝匿名用户访问。
如果开启的话,则可以通过用户名ftp或者anonymous来访问,密码随便。
3、local_enable
若设置为YES,则允许通过本地用户帐号访问;若设置为NO,则拒绝本地用户帐号访问。如果你拒绝了陌生人访问,那么这个必须设置为YES吧,否则谁能访问你的FTP呢?
4、write_enable
若设置为YES,则开启FTP全局的写权限;若设置为NO,则不开。
若为NO则所有FTP用户都无法写入,包括无法新建、修改、删除文件、目录等操作,也就是说用户都没办法上传文件!!
5、anon_upload_enable
若设置为YES,开启匿名用户的上传权限。前提是write_enable有开启,并且用户具有对当前目录的可写权限。
若设置为NO,则关闭匿名用户的上传权限。
6、anon_mkdir_write_enable
若设置为YES,开启匿名用户新建目录的权限。前提是write_enable有开启,并且用户具有对当前目录的可写权限。
若设置为NO,则关闭匿名用户新建目录的权限。
7、dirmessage_enable
若设置为YES,则可开启目录信息推送,也就是用户登录FTP后可以列出当前目录底下的文件、目录。 这个应该要开启吧!
8、xferlog_enable
若设置为YES,则开启登录、上传、下载等事件的日志功能。应开启!
9、xferlog_file=/var/log/vsftpdlog
指定默认的日志文件,可指定为其他文件。
10、xferlog_std_format
若设置为YES,则启用标准的ftpd日志格式。可以不启用。
11、connect_from_port_20
若设置为YES,则服务器的端口设为20。
如果不想用端口20,可以另外通过ftp_data_port来指定端口号。
12、chown_uploads
若设置为YES,则匿名用户上传文件后系统将自动修改文件的所有者。
若要开启,则chown_username=whoever也需指定具体的某个用户,用来作为匿名用户上传文件后的所有者。
13、idle_session_timeout=600
不活动用户的超时时间,超过这个时间则中断连接。
14、data_connection_timeout=120
数据连接超时时间 。
15、ftpd_banner=Welcome to blah FTP
service
FTP用户登入时显示的信息 。
16、local_root=/home/ftp
指定一个目录,用做在每个本地系统用户登录后的默认目录。
17、anon_root=/home/ftp
指定一个目录,用做匿名用户登录后的默认目录。
18、chroot_local_user、 chroot_list_enable、chroot_list_file
这个组合用于指示用户可否切换到默认目录以外的目录。
其中,chroot_list_file默认是/etc/vsftpdchroot_list,该文件定义一个用户列表。
若chroot_local_user
设置为NO,chroot_list_enable设置为NO,则所有用户都是可以切换到默认目录以外的。
若chroot_local_user
设置为YES,chroot_list_enable设置为NO,则锁定FTP登录用户只能在其默认目录活动,不允许切换到默认目录以外。
若chroot_local_user
设置为YES,chroot_list_enable设置为YES,则chroot_list_file所指定的文件里面的用户列表都可以访问默认目录以外的目录,而列表以外的用户则被限定在各自的默认目录活动。
若chroot_local_user设置为NO,chroot_list_enable设置为YES,则chroot_list_file所指定的文件里面的用户列表都被限定在各自的默认目录活动,而列表以外的用户则可以访问默认目录以外的目录。
建议设置:chroot_local_user与chroot_list_enable都设置为YES。这样就只有chroot_list_file所指定的文件里面的用户列表可以访问默认目录以外的目录,而列表以外的用户则被限定在各自的默认目录活动!
好处:所有人都被限制在特定的目录里面。如果某些特定用户需要访问其他目录的权限,只需将其用户名写入chroot_list_file文件就可以赋予其访问其他目录的权限!
19、userlist_file、userlist_enable、userlist_deny
这个组合用于指示用户可否访问FTP服务。
其中,userlist_file默认是/etc/vsftpduser_list,该文件定义一个用户列表。
若userlist_enable设置为YES,userlist_deny设置为NO,则只有userlist_file所指定的文件里面的用户列表里面的用户可以访问FTP。
若userlist_enable设置为YES,userlist_deny设置为YES,则userlist_file所指定的文件里面的用户列表里面的用户都被拒绝访问FTP。
若userlist_enable设置为NO,userlist_deny设置为YES,则这个列表没有实际用处,起不到限制的作用!因为所有用户都可访问FTP。
建议设置:userlist_enable与userlist_deny都设置为YES。这样则userlist_file所指定的文件里面的用户列表里面的用户都被拒绝访问FTP。
好处:只需将某用户帐号加入到userlist_file所指定文件里面的用户列表,就可以起到暂时冻结该用户的功能!
20、user_config_dir
指定一个目录用于存放针对每个用户各自的配置文件,比如用户kkk登录后,会以该用户名建立一个对应的配置文件。
比如指定user_config_dir=/etc/vsftpd_user_conf,
则kkk登录后会产生一个/etc/vsftpd_user_conf/kkk的文件,这个文件保存的配置都是针对kkk这个用户的。可以修改这个文件而
不用担心影响到其他用户的配置。
二、我的VSFTP的配置方案
#首先要安装VSFTP。源码编译或软件包安装都可以。
#以下方案实现以下功能:
#1、锁定用户在/home/ftp默认目录活动,
#
并保留/etc/vsftpdchroot_list文件里面的用户列表可访问其他目录。
#2、具备暂时冻结FTP用户的功能,将需暂停的用户名加入到/etc/vsftpdusr_list即可。
#
#设置配置文件:
#复制以下文件并保存为/etc/vsftpdconf
#新建两文件:touch /etc/vsftpdchroot_list
#
touch /etc/vsftpduser_list
#新建目录:mkdir /home/ftp
#新建群组:addgroup ftp
#修改/home/ftp属性:chown ftp:ftp /home/ftp
#新增FTP用户: adduser --shell /bin/false --home /home/ftp
your_usr_name
#把需要开通FTP的用户名加入到ftp群组:usermod -aG ftp your_usr_name
#注意:
#如果你的/etc/shells里面没有包含/bin/false,则你用上述的方法建立的用户将法访问#FTP,解决方法:编辑/etc/shells,加入/bin/false这行。
#
# Example config file /etc/vsftpdconf
listen=YES
#listen_ipv6=YES
anonymous_enable=YES
local_enable=YES
write_enable=YES
#anon_upload_enable=YES
#anon_mkdir_write_enable=YES
dirmessage_enable=YES
xferlog_enable=YES
connect_from_port_20=YES
#chown_uploads=YES
#chown_username=whoever
#xferlog_file=/var/log/vsftpdlog
#xferlog_std_format=YES
#idle_session_timeout=600
#data_connection_timeout=120
#nopriv_user=ftpsecure
#async_abor_enable=YES
#ascii_upload_enable=YES
#ascii_download_enable=YES
#ftpd_banner=Welcome to blah FTP
service
#deny_email_enable=YES
#banned_email_file=/etc/vsftpdbanned_emails
chroot_local_user=YES
chroot_list_enable=YES
chroot_list_file=/etc/vsftpdchroot_list
#ls_recurse_enable=YES
secure_chroot_dir=/var/run/vsftpd
pam_service_name=vsftpd
rsa_cert_file=/etc/ssl/certs/ssl-cert-snakeoilpem
rsa_private_key_file=/etc/ssl/private/ssl-cert-snakeoilkey
anon_root=/home/ftp
local_root=/home/ftp
userlist_file=/etc/vsftpduser_list
userlist_enable=YES
userlist_deny=YES
三、回答前面提到的问题
1、如何添加FTP用户?
设置local_enable为YES可以开放系统用户访问FTP。
在系统里面添加用户,将shell设置为/bin/false,并将其家目录若设置为/home/ftp或者其他目录。这样就可以建立只访问FTP而无法登录shell环境的用户。
注意:可以新建一个ftp组,把/home/ftp的所有者设为ftp,群组也设为ftp。然后所有新添加的FTP用户只需加入到FTP群组就可以具有对/home/ftp的访问权限了。这样也方便管理用户量比较大的FTP系统。如:
sudo addgroup ftp #如果有了就不用添加
sudo chown ftp:ftp /home/ftp #如果改过了就不用再改
sudo adduser --shell /bin/false --home /home/ftp user1
#添加用户user1
sudo usermod -aG ftp
user1 #把用户user1加入到ftp组
这样便可以通过用户名user1来访问FTP服务了。
2、如何临时冻结某FTP用户?
将userlist_enable与userlist_deny都设置为YES。这样userlist_file所指定的文件里面的用户列表里面的用户都
被拒绝访问FTP。只需将某用户帐号加入到userlist_file所指定文件里面的用户列表,就可以起到暂时冻结该用户的功能!如需重新开通使用权
限,则只需从该文件中去掉相应的用户名。
3、FTP用户登入后的默认目录?是否可以改变?
可以通过local_root、anon_root来指定相应的默认目录。
4、如何锁定FTP用户可访问的目录范围?
将chroot_local_user与chroot_list_enable都设置为YES。这样就只有chroot_list_file所指定的文件
里面的用户列表可以访问默认目录以外的目录,而列表以外的用户则被限定在各自的默认目录活动!如果某些特定用户需要访问其他目录的权限,只需将其用户名写
入chroot_list_file文件就可以赋予其访问其他目录的权限!
5、FTP用户可以有哪些访问权限?可否上传文件?
设置write_enable可以开启全局的写权限。这样FTP用户就可以在本地帐号管理系统允许的范围内进行写操作了
Foxmail Server(以下简称FMS)可以搭建出功能强大的邮件服务器。本文以FMS For Windows 2.0为例,从其设置、管理、收发邮件等几方面入手为大家简单介绍该软件的使用方法及注意事项。 ★安装和设置邮件服务器
FMS20要求操作系统Windows NT40(Service Pack4以上)和IIS50及以上版本的支持才能实现全部功能,并且还应以Administrator身份登录计算机。我们的讨论则是基于Windows Server 2000+IIS50的试验环境。FMS的安装过程比较简单,这里不再赘述,我们重点谈谈它的设置过程。
一、设置域名和管理员口令
程序安装完毕后,自动进入设置向导。单击“下一步”按钮,即可进入“应用程序设置”窗口。在这里我们可以设置用户信箱的域名(即用户E-mail地址中@字符的后缀部分)和管理员口令。您可以向域名管理机构申请合法的域名。但是如果通信范围仅限于局域网内部,也可以通过内部的DNS服务器建立一个邮件服务器专用的域名。为叙述方便,我们使用了本机的机器名作为域名(在命令行窗口中键入“hostname”命令就能得到本机的机器名),本例中的机器名为CHHUIAN。然后设置系统管理员口令和邮箱密码以及域管理员口令和邮箱密码,以后在管理系统和域时会用到两个管理员口令(图1)。
二、设置网络参数
域名和管理员口令设置完成后,单击“下一步”按钮进入“网络设置”窗口。在这里可以设定DNS地址、SMTP端口、POP3端口等信息。DNS地址栏中应该填入当地电信部门或您所在的ISP提供的DNS地址,当然如果您只是在局域网内部通信且使用机器名作为域名,则只需填入服务器IP地址即可。本例中的DNS地址为本机IP地址“1011522310”。SMTP端口和POP3端口应该采用默认参数,不过在这里可能会遇到SMTP端口或POP3端口被占用的问题。我们应按照提示停止某些程序对该端口的占用,并且保证以后在运行FMS时这些应用程序始终被关闭。该窗口最下边有一个关于Esmtp的可选项,这是一种身份认证功能,与客户端的“SMTP服务器需要身份认证”配合使用,可以杜绝垃圾邮件的侵袭(图2)。
小提示:一般情况下很容易出现SMTP端口被占用的情况,其原因是袅薎IS自带的SMTP服务。这时只需在IIS属性对话框中将SMTP服务停止即可解决。
三、IIS设置
接着单击“下一步”按钮进入“IIS设置”窗口,可以通过设置IIS使FMS支持Webmail。为简化操作,我们选中“默认网站”作为Webmail所依附的站点,并采用默认的“Webmail”作为虚拟目录名。单击“完成”按钮,程序会自动对FMS进行配置,根据提示结束设置工作并重新启动服务器(图3)。
客户端收发邮件
邮件服务器设置完成后,我们就可以使用Webmail方式或邮件客户端软件收发邮件了。在客户机或服务器上启动IE浏览器,在地址栏键入邮件服务器地址“http://1011522310/webmail”。回车后出现webmail入口界面。如果是新用户,必须先注册账号才能使用。关于在webmail方式下注册用户和收发邮件的方法相信大家一定很熟悉,这里不作讨论。如果使用Foxmail收发邮件,我们只需新建一个账户,填入相应的邮件服务器名(本例中POP3和SMTP服务器均为CHHUIAN)和已经注册的账户及密码,完成后即可与局域网内的用户通信了(图4)。
★管理邮件服务器
我们可以通过两种方式对邮件服务器进行管理。一种方式是通过Webmail界面进行管理,在浏览器地址栏键入“http://1011522310/Webmail/sysad-
min”或“http://1011522310/Webmail/admin”并键入相应密码即可登录系统管理员界面或域管理员界面。在这里,我们可以对“系统”和“域”两方面进行管理。“系统”管理的权限是管理“域”和“系统过滤器”,可以添加或删除域、更改指定域的管理员口令等,但是在Webmail方式下无法更改指定域的名称。“域”的管理权限仅限于某个域,可以在该域内添加或删除账户、查看某个账户的密码和个人信息、管理该域的公共地址簿等。同样,在Webmail方式下域管理员不能更改账户的名称。
另一种方式是通过本机管理程序进行管理,可以通过程序组启动管理系统。这种方式除了具备Webmail方式下的全部管理功能外,还增加了更改域名和账户名、更改账户的邮箱容量等功能,可以更全面地管理“系统”和“域”。不过测试版没有提供第二种管理方式。
上述内容较笼统地介绍了FMS的使用方法。作为一款功能强大的企业级邮件服务平台,它还有诸如安全邮件设置、日程管理、Wapmail等许多实用功能,有兴趣的朋友可以深入研究
我们知道在centos系统里有个mail命令,可以发送邮件
安装
配置/etc/mailrc
然后就可以通过mail命令发送邮件了
在ubuntu系统怎么安装呢?
报错:Package has no installation candidate,这可能是源的问题,如下解决
在文件末端加入:
更新
安装
配置,在文尾加入,注意这里是 /etc/s-nailrc ,不是 /etc/mailrc
发送邮件测试一下
我这里以126com邮箱为例,要开启smtp功能,其他邮箱如qq邮箱也是一样的
好了,到此为止,希望对你有帮助
下载说明:
1 版本:
zimbra有两个大版本:Open Source Edition和 Network Edition (Starter/Standard/Professional),其中前者免费,后者收费,
2 环境(以下网络及DNS信息请根据实际情况填写):
OS:Ubuntu Server 1204 x64
hostname:mail
domain:sunniecom
address:19216815
netmask:2552552550
gateway:19216811
nameserver:19216812
3 配置DNS(必须)
# nano/etc/bind/namedconflocal
添加如下内容:
zone "examplecom"{
type master;
file "/etc/bind/examplecom";
};
# nano/etc/bind/examplecom
添加如下内容:
$TTL 604800
@ IN SOA @ maillocal(
20131212 ; Serial
604800 ; Refresh
86400 ; Retry
2419200 ; Expire
604800) ; Negative Cache TTL
;
@ IN NS mail
@ IN MX 10 mail
mail IN A 19216815
# invoke-rcd bind9 restart
4 将Zimbra服务器上的临时DNS换成正式DNS,并重启服务器
# nano /etc/resolvconf
nameserver 19216815
# reboot
5 安装Zimbra805
a)将zcs-805_GA_5839UBUNTU12_6420130910124038tgz用FTP上传至Ubuntu Server系统的/data/目录下
b)安装Zimbra相关组件:
#aptitude install sudo libidn11 libpcre3 libgmp3c2 libperl514 libexpat1 perl5 sysstat sqlite3 file pax
c)配置DNS,并重启服务器
# nano /etc/resolvconf/resolvconfd/base
nameserver 19216860136
# reboot
d)安装:
# cd /data/
# tar zxvf zcs-805_GA_5839UBUNTU12_6420130910124038tgz
# cd zcs-805_GA_5839UBUNTU12_6420130910124038
# /installsh
安装过程中会有如下提示:
Do you agree with the terms of the software license agreement [N] y
Install zimbra-ldap [Y] y
Install zimbra-logger [Y] y
Install zimbra-mta [Y] y
Install zimbra-snmp [Y] y
Install zimbra-store [Y] y
Install zimbra-apache [Y] y
Install zimbra-spell [Y] y
Install zimbra-memcached [N] y
Install zimbra-proxy [N] y
The system will be modified Continue [N] y
Change domain name [Yes] no
选择3
然后再选择4
输入admin密码,此处我的密码是zimbra
选择 r 回到上级目录
选择s
要求保存文件时,直接回车即可
选择a 应用所有配置
Select from menu, or press 'a' to apply config ( - help) a
Save configuration data to a file [Yes]
Save config in file: [/opt/zimbra/config9213]
Saving config in /opt/zimbra/config9213…done
The system will be modified - continue [No] yes
Notify Zimbra of your installation [Yes] no
Configuration complete - press return to exit 回车退出即可
e)修改/opt/zimbra/bashrc
# nano /opt/zimbra/bashrc
找到PATH,在等号最前面添加/usr/share/file:最后形式如下:PATH=/usr/share/file:${ZIMBRA_HOME}/bin:${ZIMBRA_HOME}/postfix/sbin:…
f)重启服务器
# reboot
4)客户端登录
https://19216815
用户名:admin
密码:zimbra (刚刚修改的admin密码)
5)测试
a) 外发邮件:
现在假设登录服务器19216815,红色字体部分是需要我们手动输入的内容
测试步骤如下:
telnet 19216815 25
Trying 19216815…
Connected to 19216815 (19216815)。
Escape character is '^]'
220 mailexamplecom ESMTP Postfix
helo examplecom
250 mailexamplecom
mail from:
250 210 Ok
rcpt to:
250 215 Ok
data
354 End data with
Subject: this is a test mail
This is test mail content
250 200 Ok: queued as 88B3B2A68032
quit
221 200 Bye
Connection closed by foreign host
这样邮件就发送出去了,你可以登录你的收件邮件看看有没有收到邮件。如果收到邮件,表示一切正常,结束。
b) 内发邮件
步骤同上,只需将mail from所示的发件人和rcpt to所示的收件人邮箱互换即可
至此,zimbra805集成邮件服务器搭建完成
VMwareWorkstation-v600上安装Ubuntu-804-server后,重新起动Ubuntu-8你用UBUNTU710看看 804我没装过 我装过710是从荷兰直接邮来的

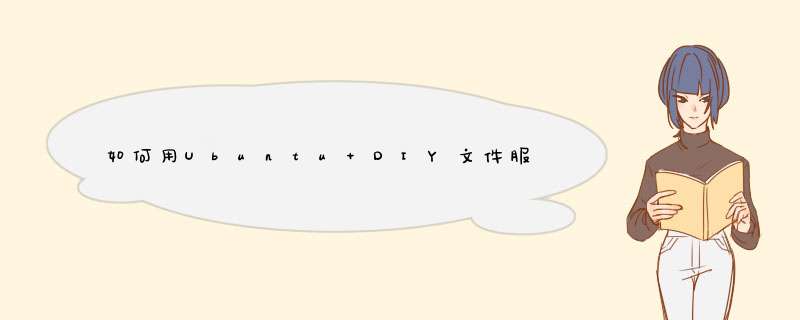

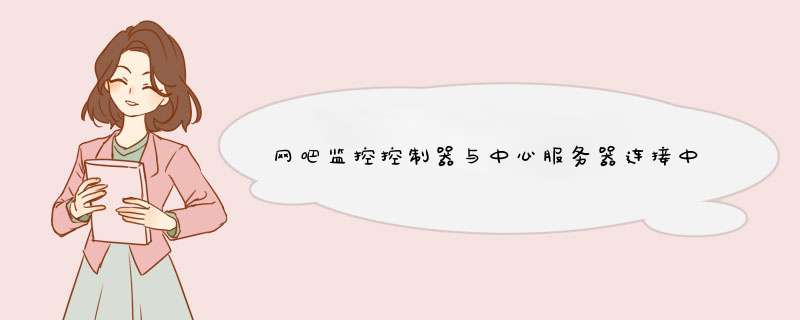



0条评论