华为交换机连接后好久才能上网
华为交换机接后不能上网,有以下可能原因:
1 配置问题:交换机配置不正确或网络设置有误都可能导致网页无法访问
2 线路问题:网线损坏或连接不良可导致传输数据速度慢或无法传输数据
3 IP地址问题:IP地址错误或冲突,使得交换机不能正确的进行网络通信
4 DNS问题:DNS服务器设置的问题会导致无法访问互联网
在排除上述问题后,你可以尝试通过更换设备或升级固件等方式来解决问题。如果以上办法都无法解决,建议联系供应商或华为工程师帮忙诊断问题。
如果您使用的是华为手机,能连上wifi但是不能上网,可以通过以下方法进行排查处理:
一、若使用的是家庭网络,建议连接其他wifi或手机个人热点进行测试排查:
1如果连接其他WiFi正常
(1)请不要远离路由器;
(2)请检查宽带帐号是否到期,重启路由器并重启手机后尝试;
(3)如果将路由器设置过黑白名单,则需检查手机mac地址是否加入路由器端,如路由器没有设置黑白名单,请将路由器断电重启尝试。
2如果连接其他WiFi也无法上网
(1)请重新打开WLAN开关连接尝试;
(2)建议在设置中搜索还原网络设置,根据屏幕提示还原。(注:此操作会删除WLAN和蓝牙连接记录)。
二、若使用的是公共网络:
1尝试在人流量较少的地方使用,并确认热点可正常使用。
2请确认是否需通过浏览器登录网站注册后才能上网。如果无法弹出认证页面建议您参考如下方法进行解决:
(1)关闭浏览器后重新打开,点击任意网页后重试。
(2)建议您在页面地址输入“wwwexamplecom/proxypac”,查看是否能引导弹出认证页面。
(3)下载其他的三方浏览器尝试。
(4)长按WLAN网络,选择修改网络,勾选显示高级选项,使用设备 MAC连接尝试。
(5)建议您尝试下载第三方WLAN管理软件,会提示进行网页认证。例如wifi管家。
如果认证成功后仍然无法上网,请您尝试以下方法解决:
(1)请您重新连接网络并认证
有可能是因为您的认证时间过期,导致无法上网,建议您点击或长按WLAN网络名称选择不保存网络,然后重新认证连接尝试。
(2)请您尝试关闭其它连接成功的手机WLAN后再连接认证
公共网络可能在服务器端设置了允许接入的终端数量上限。如果您有已连接成功的手机,建议暂时关闭该手机的WLAN网络,用认证成功但无法上网的手机重新连接尝试。
(3)仍无法解决
若仍然连接不上,建议您在人流量少的地方连接使用公共网络。
三、若个别应用无法上网:
请打开设置,在上方搜索框内输入流量管理并点击进入流量管理页面,点击应用联网 ,查看个别应用是否勾选WLAN权限,建议将需要使用应用的WLAN权限全部勾选。
如果尝试以上方法,均未能解决问题,建议备份数据(QQ,微信等第三方应用需单独备份),携带购机凭证前往华为客户服务中心检测。
相关连接如下: 预约服务客户服务中心维修备件价格查询寄修服务
手机在多次不开机的情况下可能进入“紧急备份”模式,紧急备份功能是为了让手机在不开机时可以有机会进行数据备份。
解决方案:
当出现“紧急备份”模式时,可通过如下步骤进行恢复:
当进入“紧急备份”模式,选择“重启”选项,重启手机,正常进入系统;
如重启手机后仍进入“紧急备份”模式,可选择“数据备份”选项,目前支持OTG等设备作为存储介质进行数据的备份。
备份到OTG等设备的用户数据可以在正常手机上通过“备份和恢复”应用来进行恢复。
数据备份完毕后,选择“恢复出厂设置”选项,尝试进行手机恢复;
如果在恢复出厂设置后仍不能进入到正常界面,请您携带购机凭证前往客户服务中心检测处理。
海美迪Q5,它采用华为海思四核cpu,性能很是强悍,采用ARM架构的Cortex-A9处理器,GPU为Mali-450MP6芯片,内存为2GB DDR3双通道,并且搭载了安卓44操作系统,这在同类产品中算是比较高端的产品了。那么这里海美迪q5到底怎么样,下面请看电视达人分享海美迪q5评测体验。
一、海美迪q5评测
1、海美迪q5评测之外观评测
在拿到海美迪Q5之后,笔者对其采用的材质及做工大表赞叹。Q5整机采用了铝合金材质制成,整机全面被金属覆盖,在正面又一款显示屏,可现实Q5的一些工作状态。Q5整机颜色风格为浅色,金属风格虽然有一些粗犷的视觉感受,但也有一些苹果电脑那样凸显高端气息。
整机外观唯一与整体颜色有明显差异的应该是正面的显示屏及电源按键。这两者采用了深色设计,并且在正面的最右边有一个android机器人,暗示着Q5所采用的操作系统。
在外观设计上,海美迪 Q5的较为轻薄,但因采用了金属材质,所以还是很有分量的。Q5的四角采用了圆角设计,没有锋利的边锋影响手感。
2、海美迪q5评测之附件及更多机身细节
海美迪Q5的随机附件除了遥控器之外还拥有HDMI线、SATA线及电源适配器。同时在这一页也将展示Q5更多的机身接口及细节。在接口方面,定位于智能网络应用的海美迪Q5不仅搭载了HDMI接口,同时光纤、同轴接口一应俱全,完全可以满足音乐发烧友的应用。
3、海美迪q5评测之遥控器手感尚可
海美迪Q5的遥控器手感尚可,其按键也非常独特。与其他同类产品相比,Q5的遥控器进行了简化及改善功能按键。除了有可实现鼠标左右按键的两个按键之外,还有“通知按键”,其操作意义与使用android手机的下拉式通告栏功能一样。
4、海美迪q5评测之接口
接口方面,对于视频及音频的传输接口海美迪Q5均有,虽然该机定位为智能网络应用,但任然没有放弃真正的影音爱好者。这一点从Q5能够解码全高清蓝光视频的能力上也可看出。同时Q5在声音设置上可以选择用输入和输出方式,应对更多的使用需求。
5、海美迪q5评测之内部做工
在拿到这款全金属机身的海美迪Q5之后,笔者非常想将其拆开对其中一探究竟。原因很简单,能够将外观做的如此出色的产品,内部是否同样出色呢并且笔者非常想了解Q5所采用的新品是什么样的。于是。在本页测试中,我们将Q5完全拆卸,对其内部做工一探究竟。
6、海美迪q5评测之主板
从拆卸后的主板上可以看出该主板是2012年7月24日生产,版本号是V13。
海美迪Q5背部做工出色,整块主板一红色为基调。各个接口焊接工整,没有飞线。同时笔者对Q5采用的海思Hi3716非常感兴趣,该方案有着非常强悍的性能。该芯片提供2500DMIPs的处理能力、硬件JAVA加速、浮点协处理器、DDR2/DDR3内存之外支持Open GL ES20/11/10及3D加速引擎。这些是满足Q5能够流畅运行android系统及各个应用的基础。同时该方案对影片、音频的解码播放、待机功耗上也有很好的表现。
海美迪Q5采用了全金属的外壳,其外壳有较厚的厚度,并且其螺丝孔同为金属材质与机身结合。通过对Q5的拆卸来看,其机器内部做工简洁出色,符合海美迪大厂的做工风范。但笔者建议购买Q5的朋友,千万不要拆开这款机器,因为该机外壳为金属材质没有韧性,而主板左右两边的接口比较突出,左右无法两顾,所以在卸开后是非常难以再安装上去的。
7、海美迪q5评测之界面与设置
海美迪Q5网络高清机采用了android 403系统。与笔者之前测试过的其他品牌的同类产品相比,Q5的桌面针对电视用户进行了优化,主要的应用程序均在界面下部的Dock上,方便用户快速点击。
点击桌面Dock上的“应用管理”图标即可进入海美迪Q5的应用程序列表,在这款机器上安装过的应用程序将会在这里显示。同时,同类的其他产品不同的是,Q5的程序列表页面的左上角上显示了当前应用数目量,该设计较为贴心。
笔者认为,最让广大极客、技术宅男兴奋的应该是海美迪Q5设置界面中出现的SAMBA共享服务、FTP共享服务和Nfs共享服务设置。其中SAMBA共享服务是用户windows与unix之间的志愿共享服务,而Nfs是unix与linux之间的共享服务。对于Ftp共享服务,大家应该都知道,即将海美迪Q5设置成一个文件服务器,实现文件的远程共享。
二、海美迪q5固件升级
海美迪Q5固件升级的方法一共有两种,如下:
1、从系统设置 -- 系统升级,选择USB盘符升级 (通常为 SDA,SDB)
2、通过海美迪Q5的restore按键 (小孔内), 强制盒子进入升级流程,进行升级;
一、U盘升级
1、将准备好的升级文件( 每个产品各不相同), 拷贝到USB根目录;
2、移除Q系列盒子上其他外设(如USB硬盘、卡), 插上带升级文件的 USB;
3、开机启动Q系列盒子, 系统设置 -- 系统升级,选择USB盘符升级;
4、盒子会自动重启进入, 过15s左右,会进入机器人画面;
5、机器人画面 ,没有进度条的状态,表示正在初始化和准备升级;
6、机器人画面, 下面有进度条的状态,表示正在升级中;
注意:以上方法适合新手使用。
二、强制升级
1、将准备好的升级文件, 拷贝到USB根目录;
2、移除海美迪Q5盒子上其他外设(如USB硬盘、卡), 插上带升级文件的 USB;
3、用笔或针, 顶住 RESTORE小孔内的 按键, 然后上电, 上电5秒(或更长时间)后松开;
4、盒子会强制进入升级画面, 屏幕会出现机器人画面;
5、机器人画面 ,没有进度条的状态,表示正在初始化和准备升级;
6、机器人画面, 下面有进度条的状态,表示正在升级中;
注意:当通过U盘无法正常进入机器画面进行升级时,强制刷机将是你的不二选择。
土巴兔在线免费为大家提供“各家装修报价、1-4家本地装修公司、3套装修设计方案”,还有装修避坑攻略!点击此链接:https://wwwto8tocom/yezhu/zxbj-cszyphpto8to_from=seo_zhidao_m_jiare&wb,就能免费领取哦~
1、信道拥堵导致WiFi不稳定。
步骤1:进入无线路由器设置页面,在无线网络设置中找到信道设置;
步骤2:开启WDS并扫描周围无线网络状况;
步骤3:根据周围无线网络信道选择比较少人用的信道;
步骤4:重启无线路由器。
2、更改无线频段。
步骤1:在无线网络设置中找到5G网络设置,打开;
步骤2:输入5G网络的无线名称、密码、信道等参数,重启;
步骤3:使用5GHz频段除了需要无线路由器支持以外,还需要终端设备的支持;
步骤4:自己的手机是否支持5GHz的WiFi信号,可以访问自己手机的官网查看硬件参数,一般在“无线网络”的参数下会标明“ac,支持5GHz频段”;
步骤5:升级无线路由器固件。
3、除了路由器设置问题,手机网络延迟还会受到接入设备数量、宽带带宽、游戏服务器等方面的影响。启。2、清除手机上网历史记录和缓存:应用程序-互联网-点击屏幕上的五角星图标-历史记录-菜单键-清除历史记录。3、此情况可能是互联网应用程序问题造成上网速度慢,建议重置浏览器设置。操作:应用程序-互联网-菜单键-设定-内容设置-复位设置。4、若使用的为3G WCDMA制式的手机,请检查网络模式是否选择为自动或仅限3G。设置路径:设定-(连接)-更多网络-移动网络-网络模式-选择自动或仅限WCDMA模式。(注意选择仅3G时,如当前所在位置没有3G信号,则手机会出现无信号的情况)5、若以上操作后仍无法解决,建议更换其他SIM/USIM卡尝试。
若使用vivo手机,手机自动关机与重启可参考以下处理方法:
1、检查手机电量是否充足,请保持手机电量充足,手机电量低会导致自动关机,建议在电量剩余20%左右时及时充电。
2、检查是否误触电源键和音量键,电源键和音量键如果被保护壳卡住,或者在口袋中被挤压超过12秒以上,则可能导致手机重启,请注意避免挤压按键。
3、检查手机设置,进入设置--快捷与辅助--定时任务--定时开关机,查看是否设置定时开关机任务。
4、检查手机是否处于温度过高或过低环境,温度过低或者温度过高,会触发手机低温或高温保护功能,导致自动关机或重启。请尽量保持手机在0℃~35℃环境温度中使用。
5、卸载不兼容的软件,如果通过非应用商店安装了软件,可能不兼容导致手机关机或重启,建议备份好应用数据后,卸载软件后尝试。
6、检查存储空间是否充足,建议使用i管家及时清理手机存储空间,并卸载不常用的软件,保持存储剩余空间在20%以上。
7、升级系统版本,进入设置--系统升级页面,检查手机系统版本是否为最新版本,系统更新会提升系统对第三方应用的兼容性以及系统的稳定性,部分新版本还会增加一些新功能。
8、还原所有设置,可进入设置--系统管理/更多设置--备份与重置/恢复出厂设置--还原所有设置--还原,恢复设置选项。此操作不会删除文件或软件,会取消密码,还原所有的设置,包括:设置的壁纸、解锁样式、WiFi、默认开启程序等。注:
进入云服务--设备云备份--备份数据类型--系统数据--返回--立即备份可备份部分系统设置和桌面布局;
云服务--数据同步--打开WLAN、蓝牙等可将数据同步到云服务。
9、尝试将手机强制重启,观察是否恢复使用,另外检查电源键和音量键是否被保护壳卡住。
强制重启方法:
2017年9月以前上市机型(X20之前机型):长按"电源键"12秒以上
2017年9月后上市机型以及后续上市新机型(X20以及之后机型):同时按住"电源键"+"音量减键"10秒以上
NEX 3/NEX 3S:长按顶部圆键10秒以上
10、修复系统
进入"系统修复模式",然后点击"安装系统软件"-进入"联网更新最新版本",点击"确定"(建议连接充电器)-连接可用WiFi,当检测到升级包后,点击"下载并安装"更新手机系统。
进入系统修复模式的方法:
2017年9月以前上市机型(X20之前机型):关机状态按"电源键"和"音量上键"进入recovery模式;
2017年9月后上市机型以及后续上市新机型(X20以及之后机型):关机状态按"电源键"和"音量上键"进入fastboot模式,再通过菜单选择进入recovery模式,选择:安装系统软件,再选择:联网更新最新版本;
NEX 3/NEX 3S:关机状态按住顶部圆键15秒左右,再按住音量上键,会进入到FASTBOOT模式,按音量下键移动到"进入RECOVERY" ,按电源键确认进入Recovery模式。
X Fold:关机状态下展开操作,同时按住“电源键”和“音量加键”约5秒钟,进入FASTBOOT模式,按音量键选择“进入RECOVERY”,按电源键确认进入
11、服务中心检测
若以上方法未能解决问题,请携带手机和购机凭证前往vivo客户服务中心检测;进入vivo官网/vivo商城APP--我的--网点查询或点击网页链接,选择当前所在的城市即可获取服务中心的地址与****。建议去之前先提前电话联系,避免空跑,合理规划行程,安全出行。
1、root权限怎么开启步骤方法,网友实测安卓9以上的root方法参考如下:
(1)、首先要确保手机已经解锁了BL并且刷了第三方的RECOVERY,如果想刷机或者root,解锁BL是最好的方法,具体解锁BL或者刷入第三方的RECOVERY自己去各大论坛或者百度上面搜索即可;
(2)、需要把刷的系统的刷机包下载至电脑上面任意一个盘里面,
(3)、将刷机包解压出来找到BOOTIMG文件放至D盘;
(4)、复制boot文件至手机上,然后在手机设置中--关于手机--版本号--连续双击至开发者模式再返回;
(5)、在搜索框中搜索开发者选项,进入后将USB调试打开并确定;
(6)、点击手机中的设置--文件传输至电脑上,将boot文件粘贴至电脑上;
(7)、搜索面具软件下载并安装好,打开后点击MAGISK后面的更新,点击下一步,选择第一项;
(8)、找到BOOT文件按开始就会安装完成,完成后会出现ALLDONE退出;
(9)、将手机关闭进入REC模式,同时按住电源键和音量下键五秒钟就会出现START页面;
(10)、用音量键选择进入RECOVERY MODE模式即第三方的REC,进入后点击安装后点刷入选项;
(11)、在目录中找到SDCARD即进入到储存的文件夹里面,找到DOWNLOAD中的TTCK中的IMG文件;
(12)、点完后有一个选项是SYSTEM镜像,滑动刷入之后重启系统就可以直接进入面具软件;
(13)、点超级用户,就可以授权了。
2、root权限怎么开启vivo:
(1)、需要打开vivo手机USB调试”开关;
(2)、借助第三方ROOT工具实现获取vivo手机ROOT权限操作。使用完美刷机”工具来获取,可自行选择第三方ROOT工具。vivo手机连接电脑后,将自动识别并完成手机驱动的安装操作;
(3)、接着切换到一键ROOT”选项卡,就可以检测当前手机是否已获得了ROOT权限。当vivo手机尚未获取ROOT权限时,直接点击一键ROOT”按钮;
(4)、此时完美刷机将自动从远程服务器上下载相关ROOT解决方案以及与ROOT相关的依赖文件;
(5)、当提示ROOT权限:已获取”的提示时,表明已成功获取vivo手机ROOT权限;
(6)、还可以借助手机APP实现获取vivo手机ROOT权限。直接在手机端应用商店”中搜索完美ROOT”工具并安装;
(7)、接着运行此工具,出现完美ROOT页面时直接点击一键ROOT”按钮;
(8)、此时只需要耐心等待,即可自动获取vivo手机ROOT权限。
3、root权限怎么开启华为mate30:
(1)、首先下载刷机软件进行安装。可自行查找安卓ROOT软件;
(2)、直接在一键刷机版块选择机型”或搜索机型免费下载华为Mate 30 Pro(全网通)线刷刷机ROM包;
(3)、下载的华为Mate 30 Pro一键刷机教程,快速获取Root权限ROM包的固件号要高于自己手机的固件号,要不然刷机成功后会出现系统不稳定的情况,如果出现问题后重新刷一下高版本固件号就行了;
(4)、插上USB数据线连接电脑,根据提示打开USB调试,会自动匹配对应刷机包,找到相应的刷机包后,点击一键刷机,一键刷机教程快速获取Root权限系统会进入刷机包下载界面,刷机包下载完成后会自动解析刷机包;
(5)、也可从选择已下载完成的ROM包,点击开始刷机”。刷机包解析完成后,一键刷机教程,快速获取Root权限会下载符合该机型的刷机方案,需要耐心等待几分钟;
(6)、下载刷机方案的时候会有自动安装驱动的界面,一键刷机教程,快速获取Root权限这时候等待即可;
(7)、安装驱动成功以后,界面会有提示,只要按照界面上的方法即可进入刷机模式;
(8)、一键刷机教程快速获取Root权限按照指示操作进入刷机模式后自动开始刷机,等待几分钟后完成。


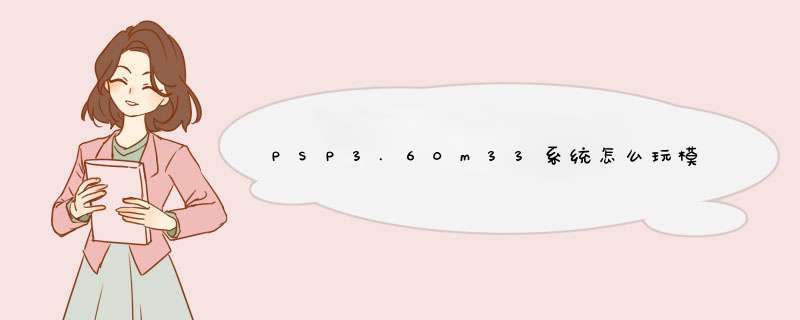




0条评论