IIS配置网站服务器的构建(配置详细教程)
本文介绍了如何在Windows Server 2012 R2上配置IIS。它 第一次接触Windows Server 2012,感觉挺新鲜的。我一路摸索完成了IIS的配置,成功部署了网站。
以下图例介绍了配置过程,希望对大家有用:
1单击 quot服务器管理器打开安装界面。
2选择 quot添加角色和功能 quot然后单击下一步。
3选择 quot基于角色或基于结构的安装 quot然后单击下一步。
4选择 quot从服务器池中选择一个服务器。如果有多台服务器,您需要选择一台。如果只有一台服务器,你不 不需要选择它。默认就可以了。
5选择 quotWeb服务器 quot;在角色中,然后单击下一步
6检查 quot管理工具 quot然后单击 quot添加功能 quot。
7记得检查。NET Framework 35功能,然后单击下一步。
8选择需要安装的功能。如果你不确定哪些是你需要的,那就全部选择。那个FTP服务器是不必要的。
9在安装过程中,等待大约10分钟
10安装完成后,关闭配置界面。
11现在我们打开浏览器,输入localhost来见证奇迹
这些是在Windows Server 2012 R2上配置IIS的完整步骤。希望对你有用。
王者之心2点击试玩
搜狗高速浏览器不仅是一款浏览器,更是您高效、安全网络浏览的得力助手。这款双核浏览器融合了高性能优化技术和极速的网页加载能力,为您提供了前所未有的流畅体验。搭载先进的安全防护系统,搜狗高速浏览器为您的网络生活提供全方位保护。访问https://sogou37moyucom/,立即下载体验。
win7 iis配置怎么配置网站爱好初学者必看的win7系统配置自己的IIS,许多网站爱好初学者在win7系统中配置IIS时常常会遇到问题,本教程为大家介绍在怎样在win7下配置IIS服务器。废话不多说赶紧一起来学习下win7 iis配置吧。
win7 iis配置步骤
点击开始-------控制面板这个就是打开的控制面板--点击默认程序进入下一步
下一步我们选择程序和功能---再下一步
到这里我们选择打开或关闭windows功能
到这里我们找到internet信息服务
S2005 中,如果要调试站点的话,必须有“Windows身份验证”
“摘要式身份验证” 是使用域控制器对请求访问 Web 服务器上内容的用户进行身份证。
“基本身份验证” 是要求用户提供有效的用户名和密码才能访问内容。
要调试 ASPnet 当然要安装IIS支持 ASPnet 的组件了。选择好了后点击确定就等他安装好 安装好组件后需要重启才能够工作正常
重启好后 我们开始配置IIS7---我们继续打开控制面板找到管理工具看下图
选择管理工具
点击 Internet信息服务(IIS)管理工具,打开运行
选择搜狗高速浏览器,让您的网络生活更加便捷、高效。这款双核浏览器不仅提供了闪电般的页面加载速度,还具备全面的安全防护特性,确保您在享受快速浏览的同时,免受网络威胁的侵扰。不要等待,立即访问https://sogou37moyucom/ 下载搜狗高速浏览器,体验网络浏览的新境界。
分类: 电脑/网络
解析:
IIS服务器组建一览
IIS(Inter Information Server,互联网信息服务)是一种Web(网页)服务组件,其中包括Web服务器、FTP服务器、NNTP服务器和SMTP服务器,分别用于网页浏览、文件传输、新闻服务和邮件发送等方面,它使得在网络(包括互联网和局域网)上发布信息成了一件很容易的事。本文将向你讲述Windows 2000高级服务器版中自带的IIS 50的配置和管理方法。
准备篇 IIS的添加和运行
一、IIS的添加
请进入“控制面板”,依次选“添加/删除程序→添加/删除Windows组件”,将“Inter信息服务(IIS)”前的小钩去掉(如有),重新勾选中后按提示操作即可完成IIS组件的添加。用这种方法添加的IIS组件中将包括Web、FTP、NNTP和SMTP等全部四项服务。
二、IIS的运行
当IIS添加成功之后,再进入“开始→程序→管理工具→Inter服务管理器”以打开IIS管理器,对于有“已停止”字样的服务,均在其上单击右键,选“启动”来开启。
第一篇 IIS之Web服务器
一、建立第一个Web站点
比如本机的IP地址为19216801,自己的网页放在D:\Wy目录下,网页的首页文件名为Index,现在想根据这些建立好自己的Web服务器。
对于此Web站点,我们可以用现有的“默认Web站点”来做相应的修改后,就可以轻松实现。请先在“默认Web站点”上单击右键,选“属性”,以进入名为“默认Web站点属性”设置界面。
1.修改绑定的IP地址:转到“Web站点”窗口,再在“IP地址”后的下拉菜单中选择所需用到的本机IP地址“19216801”。
2.修改主目录:转到“主目录”窗口,再在“本地路径”输入(或用“浏览”按钮选择)好自己网页所在的“D:\Wy”目录。
3.添加首页文件名:转到“文档”窗口,再按“添加”按钮,根据提示在“默认文档名”后输入自己网页的首页文件名“Index”。
4.添加虚拟目录:比如你的主目录在“D:\Wy”下,而你想输入“19216801/test”的格式就可调出“E:\All”中的网页文件,这里面的“test”就是虚拟目录。请在“默认Web站点”上单击右键,选“新建→虚拟目录”,依次在“别名”处输入“test”,在“目录”处输入“E:\All”后再按提示操作即可添加成功。
5.效果的测试:打开IE浏览器,在地址栏输入“19216801”之后再按回车键,此时就能够调出你自己网页的首页,则说明设置成功!
二、添加更多的Web站点
1.多个IP对应多个Web站点如果本机已绑定了多个IP地址,想利用不同的IP地址得出不同的Web页面,则只需在“默认Web站点”处单击右键,选“新建→站点”,然后根据提示在“说明”处输入任意用于说明它的内容(比如为“我的第二个Web站点”)、在“输入Web站点使用的IP地址”的下拉菜单处选中需给它绑定的IP地址即可;当建立好此Web站点之后,再按上步的方法进行相应设置。
2.一个IP地址对应多个Web站点当按上步的方法建立好所有的Web站点后,对于做虚拟主机,可以通过给各Web站点设不同的端口号来实现,比如给一个Web站点设为80,一个设为81,一个设为82……,则对于端口号是80的Web站点,访问格式仍然直接是IP地址就可以了,而对于绑定其他端口号的Web站点,访问时必须在IP地址后面加上相应的端口号,也即使用如“19216801:81”的格式。
很显然,改了端口号之后使用起来就麻烦些。如果你已在DNS服务器中将所有你需要的域名都已经映射到了此惟一的IP地址,则用设不同“主机头名”的方法,可以让你直接用域名来完成对不同Web站点的访问。
比如你本机只有一个IP地址为19216801,你已经建立(或设置)好了两个Web站点,一个是“默认Web站点”,一个是“我的第二个Web站点”,现在你想输入“enanshan”可直接访问前者,输入“popu”可直接访问后者。其操作步骤如下:
请确保已先在DNS服务器中将你这两个域名都已映射到了那个IP地址上;并确保所有的Web站点的端口号均保持为80这个默认值。
再依次选“默认Web站点→右键→属性→Web站点”,单击“IP地址”右侧的“高级”按钮,在“此站点有多个标识下”双击已有的那个IP地址(或单击选中它后再按“编辑”按钮),然后在“主机头名”下输入“enanshan”再按“确定”按钮保存退出。
接着按上步同样的方法为“我的第二个Web站点”设好新的主机头名为“popu”即可。
最后,打开你的IE浏览器,在地址栏输入不同的网址,就可以调出不同Web站点的内容了。
3.多个域名对应同个Web站点
你只需先将某个IP地址绑定到Web站点上,再在DNS服务器中,将所需域名全部映射向你的这个IP地址上,则你在浏览器中输入任何一个域名,都会直接得到所设置好的那个网站的内容。
三、对IIS服务的远程管理
1.在“管理Web站点”上单击右键,选“属性”,再进入“Web站点”窗口,选择好“IP地址”。
2.转到“目录安全性”窗口,单击“IP地址及域名限制”下的“编辑”按钮,点选中“授权访问”以能接受客户端从本机之外的地方对IIS进行管理;最后单击“确定”按钮。
3.则在任意计算机的浏览器中输入如“19216801:3598”(3598为其端口号)的格式后,将会出现一个密码询问窗口,输入管理员帐号名(Administrator)和相应密码之后就可登录成功,现在就可以在浏览器中对IIS进行远程管理了!在这里可以管理的范围主要包括对Web站点和FTP站点进行的新建、修改、启动、停止和删除等操作。
四、本部分常见问题解答
Q:在上文中所涉及到的网址中,有的加了“”,有的没加,这意味着什么呢?
A:没有加“”部分的网址,说明其可加可不加;而加了“”部分的,则说明它必不可少,对于带端口号的网址则必须加;否则可省略。
Q:对于上文中涉及到IP地址的网址,可否用比较“友好”的名称来代替呢?
A:可以!它除了能够用IIS服务器所在的计算机名来代替之外,还可在DNS服务器中新建域名和相应IP地址的映射表,就也可以用域名来进行访问了
Q:我设置好了一个Web服务器,但是当我访问网页时,却出现密码提示窗口。这是为什么?
A:访问Web站点时,出现密码提示窗口,一般来说有以下原因,请逐个去进行检查:
1.所访问的网页文件本身加了密。比如“默认Web站点”原主目录“E:\Ipub\root”下的首页文件“iisstart”访问时就需要密码。
2.没有设置允许匿名访问或作了不应该的改动,首先应确保已勾选中了“匿名访问”这一项;并且其下“编辑”中“匿名用户帐号”中“用户名”一项应为“IUSR_NODISK”(其中“NODISK”为计算机名)的格式;另外,还需要已勾选中“允许IIS控制密码”一项。
3.你的目标目录被限制了访问权限。此项仅当该目录位于NTFS格式分区中时才可能出现。请在其上单击右键,选“属性”,再进入“安全”窗口,看列表中是不是默认的允许“Everyone”组完全控制的状态,如不是,请改回。
第二篇 IIS之FTP服务器
一、建立你的FTP站点
第一个FTP站点(即“默认FTP站点”)的设置方法和更多FTP站点的建立方法请参照前文Web服务器中相关操作执行。需要注意的是,如果你要用一个IP地址对应多个不同的FTP服务器,则只能用使用不同的端口号的方法来实现,而不支持“主机头名”的作法。
对于已建立好的FTP服务器,在浏览器中访问将使用如“ftp19216801”或是“ftp19216801:22的格式”;除了匿名访问用户(Anonymous)外,IIS中的FTP将使用Windows 2000自带的用户库(可在“开始→程序→管理工具→计算机管理”中找到“用户”一项来进行用户库的管理)。
二、本部分常见问题解答
Q:如何修改FTP服务器登录成功或退出时的系统提示信息?
A:在相应的FTP站点上单击右键,选“属性”,再转到“消息”窗口,在“欢迎”处输入登录成功之后的欢迎信息,在“退出”处输入用户退出时的欢送信息即可。
Q:为什么我的FTP服务器建立成功之后,除了管理员(Administrator)和匿名用户(Anonymous)之外,普通用户都不能在本机上登录;可在其他计算机上却能够正常使用。这是为什么?
A:因为默认的,普通用户不具有在本机登录的权限。如果要修改,请进入“开始→程序→管理工具→本地安全策略”中选择“左边框架→本地策略→用户权利指派”,再在右边框架中双击“在本地登录”项,然后将所需的普通用户添加到它的列表中去就行了。
第三篇 IIS之SMTP服务器
如果你嫌互联网上的那些免费邮件发送邮件的速度过慢的话,你或许可以考虑用IIS来建立一个本地的SMTP服务器。不管你是直接连入互联网还是通过局域网接入,不管你是有静态的IP地址还是用动态的IP地址,都可以很轻松地建立成功
建立IIS下的SMTP服务器的方法非常简单,只需在IIS管理器中让“默认SMTP虚拟服务器”处于已启动状态就行了;此外一般不用再做其他任何设置。
如果你想要用自己的SMTP服务器发信,只需将你E-mail客户端软件设置中“发送邮件服务器(SMTP)”项中填入“localhost”,则不管你的IP地址如何变化,它都能正常工作 。
当你使用自己的这个SMTP服务器发送E-mail时,不仅有不受制于人的自由感,更有闪电般的发信速度,是个人SMTP服务器的最佳选择。
如何建立asp网站
iis70的配置:1:安装IIS70:进入Vista的控制面板,在左侧选择开启或关闭Windows功能。点击后,会出现安装Windows功能的选项菜单。因为Vista中IIS7的默认安装选项不支持ASP和ASPNET,所以我们必须在安装过程中手动选择您需要的功能。2打开iis70:安装完成后,再次进入控制面板,选择管理工具——“互联网信息服务iis管理器”
3设置IIS70:选择默认网站,双击ASP选项。IIS7中未启用ASP父路径。如果想方便的使用ASP,首先要打开父路径,选择True,这一步会修复父路径选项。
IIS7的站点设置:右键单击默认网站选项,选择标有红线的高级设置选项。在下面显示的对话框中,设置网站的主目录、访问端口和其他设置。按照以上步骤,IIS7的设置已经基本完成,但此时Windowsvista中只能调试ASP程序,ASPAccess程序仍然无法调试。这是因为windowsvista中的目录权限问题。下面只剩下最后一步,设置目录的权限。
5权限设置:
答:找到系统安装盘:Windows网络服务AppData微软WindowsNTWinlogonWgalogonWindowsWindowsWindowsWindowsWINNTsystem32WINNTsystem32WINNTsystem32\WgaTrayexe/法国/q
回声。&暂停
把上面的复制到记事本保存,把记事本的后缀Txt改成Bat,然后运行。
asp的基本框架是怎样的?
听我的没错!r小网站如企业网站,asp+access最好最快捷,access可视化设计数据库,数据库和程序传上去就能访问基本上无需配置,别管什么asp停止不停止更新这些,更不更新没卵用,只要微软还在iis还在asp网站就能运行。r做稍微大一点的网站推荐用php,比较成熟,用的人多,框架插件这些非常丰富,你不会写的功能网上基本上都能找到,就只是mysql导数据什么的稍微麻烦一点点。r
初用asp,不知道怎么部署和浏览asp编写的网站,还请指教,最好部署IIS服务的步骤详细一点,谢谢了?
先安装好IIS服务器,如果没有,可以跟我要。Hi我
然后建立一个文件夹,创建一个ASP文件。然后打开IIS服务器,进行设置。
然后再IIS服务器里面进行浏览。
你可能还是不会。不过可以Hi我
怎样将ASPNET重新注册在IIS里面?
C:WINDOWSMicrosoftNETFrameworkv4030319下面有个aspnet_regiisexe用这个注册,最好用cmd命令运行-i
怎么把一个aspnet项目放到服务器上?
骚年呀说下搭建的步骤吧,就不一一说明了一、部署环境1SQLServer安装与配置2服务器防火墙配置3测试远程访问数据库4IIS环境和NETCoreWindowsServerHosting配置二、创建AspnetCoreWeb项目三、发布网站到服务器
如何搭建自己的服务器机房
在机房条件允许的情况下,尽量为服务器同时接入所有以太网接口,并配置链路聚合,除了提高传输带宽,还可实现网络冗余,当其中一个网口或者链路发生故障,另一个链路依然可以正常运行,提高了服务器的容灾能力。
安装IIS和SERVER-U软件,IIS是WEB服务运行环境,用来搭建WEB服务器,SERVER-U是一款非常好用的FTP服务器软件(我自己用了很多年),有中文版,设置起来非常简单,如果不会我帮你远程,设置好后就可以正常访问了。
这方面建议你按照自己想搭建的服务器类型在网上找下具体的安装方法。(2)外部解析局域网访问:可以采用固定IP的方式,直接使用ip地址进行访问。
怎样搭建自己的FTP服务器1、首先,我们创建一个用于登录FTP以进行操作的用户帐户。右键单击我的桌面并选择“管理选项”,转到“管理”界面,然后打开“本地用户和组”选项。我们可以在列表中看到用户选项。
2、首先打开控制面板——》程序和功能——》打开或关闭windows功能找到Internet信息服务,把FTP服务器和Web管理工具都勾上,然后点击确定。到这里,系统就会安装IIS服务管理器了,安装过程可能需要等待几分钟。
3、通过电脑直接找到ftpserverexe并双击运行。新建一个可以登录FTP服务器的帐户。需要为刚才建立的帐户添加一个密码。如果没问题就设置共享的目录在哪里。根据自己的实际情况来继续设置权限。
4、打开控制面板,找到程序,点击“打开或关闭Windows功能”2“打开或关闭Windows功能”,后进入服务器管理器界面,因为ftp是iis服务功能中的一个部分,所以需要先添加iis服务。
5、右键计算机选择管理,点开本地用户和组选择用户。右键建立新用户,填写资料后完成创建。右键计算机进入控制面板选项,点击卸载程序按钮,选择程序和功能选项。
6、第一步:启动IIS,并启动IIS上的FTP服务。在默认的情况下,此时你的FTP服务器已经搭建好,并且可以立即登录,但是该FTP中没有任何文件。第二步:鼠标右击IIS中的“默认FTP站点”项,选择“属性”菜单,即可出现如图19的对话框。
搭建服务器详细流程1、打开控制面板,选择并进入“程序”,双击“打开或关闭Windows服务”,在弹出的窗口中选择“Internet信息服务”下面所有地选项,点击确定后,开始更新服务。
2、自己如何搭建服务器。楼主是个人电脑,使用路由器上网,想配置成服务器,是吗。首先,需要设置路由器的端口映射,就可以实现楼主的要求,具体需要映射的端口是80和21,80端口是WEB端口,21是FTP端口。
3、建议20M或20M以上,那么上行速度为200k左右。(注意:用访问你网站速度(网速)是下行决定的,而不是下行)。
4、搭建FTP服务器要先创建一个用户账户用于登录FTP,然后添加IIS程序服务,然后才是创建发布自己的FTP站点。右键计算机选择管理,点开本地用户和组选择用户。右键建立新用户,填写资料后完成创建。
5、自己网站搭建服务器带宽一般1M起步。如果你网站流量较大,可以从3M、5M起步。首次建站并不麻烦啊。建网站的话,需要域名、服务器、程序、主题,这些一个都不能少。虚拟主机、服务器、主机、空间都是用来放网站程序的。
6、或无法很方便的为服务器电源线安排可用的插座。用户可能会需要重新安排一些线缆,而只能通过拔掉服务器的电源了,而这会造成系统的停机,故而这就需要运营团队进行提前安排了。
服务器怎么搭建1、打开控制面板,选择并进入“程序”,双击“打开或关闭Windows服务”,在弹出的窗口中选择“Internet信息服务”下面所有地选项,点击确定后,开始更新服务。
2、打开浏览器搜索关键词hfshttp,搜索第一个页面,第一个网站就是目标网站。点击Download,下载hfshttp服务器假设软件。下载好了软件以后,我们解压出来,双击hfs应用程序,打开hfs软件。
3、服务器搭建,windows系统服务器,linux系统的服务,具体可以按照需求来搭建,难度各不相同,软件和数据库也不同,具体还是看你的软件程序来,还有需求来,有数据、应用分开,有负载均衡这些,有解析域名等等,还是有点麻烦的。
4、自己如何搭建服务器。楼主是个人电脑,使用路由器上网,想配置成服务器,是吗。首先,需要设置路由器的端口映射,就可以实现楼主的要求,具体需要映射的端口是80和21,80端口是WEB端口,21是FTP端口。
5、.本地搭建测试服务器-IIS如果读者现在正在设计网站,为了测试,要在自己的电脑上通过IP访问本地站点才能达到最佳的测试效果。因此会涉及安装IIS的相关内容。
6、搭建一个服务器供自己远程使用需要先准备一些基本的材料,如服务器硬件、操作系统(例如WindowsServer或Linux)以及必要的应用软件。
如何搭建一个服务器,供自己远程使用安装IIS和SERVER-U软件,IIS是WEB服务运行环境,用来搭建WEB服务器,SERVER-U是一款非常好用的FTP服务器软件(我自己用了很多年),有中文版,设置起来非常简单,如果不会我帮你远程,设置好后就可以正常访问了。
首先打开控制面板,选择“程序”,双击“打开或关闭Windows服务”,在弹出的窗口中选择“Internet信息服务”下面所有地选项,点击确定,开始更新服务。打开浏览器,输入“localhost”回车,如果出现IIS7欢迎界面,说明启动成功。
实现这种效果需要解决两个操作:1:电脑安装服务器软件,并设置开启允许远程访问。2:给你的电脑提供外部解析。
只需要两步:购买服务器。搭建服务器。先登录wenidccom/这个网站,在上面完成登录和注册,根据自己需要的产品进行充值。充值后才可以购买服务器,要选择与我国关系友好的地区,如台湾等。在此选择香港。
自己如何搭建服务器。安装IIS和SERVER-U软件,IIS是WEB服务运行环境,用来搭建WEB服务器,SERVER-U是一款非常好用的FTP服务器软件(我自己用了很多年),有中文版,设置起来非常简单,如果不会我帮你远程,设置好后就可以正常访问了。
如何在自己的电脑上搭建FTP服务器?首先打开控制面板——》程序和功能——》打开或关闭windows功能找到Internet信息服务,把FTP服务器和Web管理工具都勾上,然后点击确定。
如果自己购买实体机架的话,那么代价是很大的。从机房建设、通风等,再到水电、设备购买、安装这些都耗费人力物力的。
配置一个完整的FTP服务器比较复杂,可以使用Windows系统自带的FTP服务()。前段时间,为了与他人共享文件,为创建一个FTP服务器而纠结,摸索了很久,终于成功建立FTP服务器,分享如下,不足之处请继续补充~
一、安装FTP组件由于Win7默认没有安装FTP组件,故FTP的设置第一步就是安装FTP组件 点击:在开始菜单里→控制面板→程序和功能→打开或关闭Windows功能。勾选“FTP服务器”及“FTP服务““FTP扩展性”;”Web管理工具“选项下的所有,点击“确定”,安装FTP组件。如下图所示
二、添加FTP站点 点击:右击“计算机”—》管理—》点击“服务和应用程序”选中“Internet信息服务(IIS)管理器”—》单击选中“网站”,并且在其上右击“网站”—》点击“添加FTP站点”,出现“站点信息”界面,如图:
添加FTP站点名称,以及设置FTP站点的物理路径,点击“下一步”,出现“绑定和SSL设置”界面,如下图所示
IP设置为本机的IP地址,端口用FTP默认的21,SSL勾选“无”。点击“下一步”,出现“身份验证和授权信息”界面,如下图所示:
如果只是想设置简单的FTP,则“身份验证”和“授权”都勾选“匿名”,并且给匿名设置相应的权限。本例中,还要给FTP配置帐号,以及帐号的权限,故“身份验证”勾选“基本”,“授权”勾选“未选定”,点击“完成”,完成FTP站点的设置。
三、设置FTP帐号以及权限 由于Win7下的FTP帐号是Windows用户帐号。所以,先得添加两个用户帐号,一个是View,可以浏览、下载FTP内容;一个是Admin,完全控制FTP。 1、点击:右击“计算机”—》管理—》计算机管理。在计算机管理的界面的左侧,点击:系统工具—》本地用户和组—》用户,右侧显示所有用户。如下图所示: 2、在“用户”上右击,出现“新用户”,如下所示: 3、 在用户名中输入View,设置好密码,去掉勾选“用户下次登陆时须更改密码”,勾选“用户不能更改密码”和“密码永不过期”。点击“创建”,完成用户View的创建。同样的步骤,创建Admin用户。由于Windows默认将用户添加到Users组,你可以将刚才的两个用户从Users组中删除。方法是在“计算机管理”中点击“组”,在右侧的列表中找到Users,双击之,出现如下界面,点中用户View,点“删除”,点中用户Admin,点“删除”。将两个用户从Users组中删除。
接下来,在FTP站点中,给View和Admin添加权限。 点击:右击“计算机”—》管理—》点击“服务和应用程序”—》“Internet信息服务(IIS)管理器”。点中刚才新建的FTP站点。点中“FTP授权规则”。如下图所示:
1、点击右侧的“编辑权限”,对FTP站点文件夹添加用户权限。在弹出的窗口中,点击“安全”标签。,如下图所示: 2、点“编辑”,出现权限的窗口,如下: 3、点“添加”,在“输入对象名称来选择”中输入View,点“确定”,添加View用户。如下所示: 4、添加的View用户,默认是只有读取、列出的权限。在依法添加Admin用户,给Admin用户添加完全控制的权限。如下所示:
1、再回到“Internet信息服务(IIS)管理器”窗口,双击刚才选中的“FTP授权规则”,在FTP站点中对View和Admin授权。如下所示: 2、点击右侧的“添加允许规则”,在弹出的窗口中,勾选“指定的用户”,输入View,在下方的“权限”中,勾选“读取”。如下所示: 点“确定”,给FTP站点添加View用户,相应的权限是读取。再给FTP站点添加Admin用户,相应的权限是读取和写入。 3、至此,FTP的站点设置就完成了。站点文件夹是F:\FTP,View用户有读取(浏览和下载)的权限,Admin用户有读取和写入(上传和删除)的权限。当然,还可以根据实际的情况添加用户及相应的权限,也可以将用户添加进组,再给组设置权限。还可以添加匿名用户等等,不一而足了。 4、但是,事情远远没有结束。如果,你急于做测试的话。会发现,在本机上测试正常,但是用别的机器测试FTP的话,会发现连接不上。问题出在Win7下的防火墙。如果你把防火墙关掉,你会发现FTP恢复了正常,但你也不能因为要用FTP,就把Win7的防火墙关掉。要想在Win7开着防火墙的时候还要正常使用,还必须得在防火墙中进行一番设置
四、Win7的防火墙设置 1、点击:控制面板—》Windows防火墙。点击左侧的“允许程序或功能通过Windows防火墙”,选中“FTP服务器”,将后面的两个框都勾选,如下所示: 2、点击下方的“允许运行另一程序”,在弹出窗口里,点“浏览”,然后右上方,在Windows目录下搜索”inetinfoexe“, 找到有好几个”inetinfoexe“在不同的路径,都添加进去,也就是上图中的Internet Infomation Services。将后面的两个框也都选中。因为在Win7下,FTP是IIS的一个组件,因此也必须在防火墙中将IIS设置为允许。而IIS又不在默认的列表中,因此得手动添加。
3、由于FTP用的是21端口,因此在防火墙中还得添加出站和入站的端口规则。 4、在Windows防火墙窗口里,点击左侧的“高级设置”,弹出高级安全防火墙窗口,点击左侧的“入站规则”,如下图所示:
5、点击右侧的“新建规则”,出现向导界面,勾选“端口”,如图:
6、点击“下一步”,勾选TCP(FTP用的是TCP协议),再勾选特定本地端口,输入21(FTP用的是21端口)如图所示:
7、点击“下一步”,勾选“允许连接”,如图:
8、点击“下一步”,默认的都选上,如图:
9、点击“下一步”,在名称里输入名字,本例中是21,如图 点击“完成”,完成入站规则的设置,在用同样的方法,完成出站规则的设置,同样是21端口。至此,在Win7的防火墙就已经设置好了,此时测试基本上就正常了。
注:以上的内容都是网上搜集来的,加上本人的亲测~若FTP设置上还有什么问题,欢迎交流~
Web服务器的使用,让用户们实现了局域网内资源的共享,利用Web服务器,用户可以将自己的信息上传到服务器端,不仅实现了共享,而且还有效地达到信息的同步,是一个不错的信息平台。那么在windows7系统下,用户们如何成功地实现web服务器的搭建呢
windows7搭建web服务器的步骤:
1打开控制面板,选择并进入“程序”,双击“打开或关闭Windows服务”,在弹出的窗口中选择“Internet信息服务”下面所有地选项,点击确定后,开始更新服务。
2更新完成后,打开浏览器,输入“http://localhost/”回车,如果此时出现IIS7欢迎界面,说明Web服务器已经搭建成功。
3当web服务器搭建成功后,我们下一步所要做的就是把我们开发的网站安装到Web服务器的目录中。一般情况下,当Web服务器安装完成后,会创建 路径“%系统根目录%inetpub/wwwroot”,将我们开发的网站COPY到该路径下。即可实现本地访问该网站。
4设置防火墙,让局域网当其它计算机也能访问本地网站资源。具体方法:打开控制面板,选择“系统和安全”,点击“允许程序通过Windows防火墙”,在弹出的对话框中勾选“万维网服务HTTP”右侧的两个复选框,最后点击确定退出。
5在局域网中其它计算机上,打开浏览器,输入 “http://Web服务器的IP地址/”按回车键,就可以访问服务器上的资源”。
这是一个网络的时代,这是一个信息的时代,在开放的平台中,信息的交流是非常重要的,通过上述几个步骤的简单设置之后,局域网中的用户就可以通过浏览器访问web服务器上的共享资源了。
别人电脑怎么访问自己设计ftp服务器?
(1)选择操作系统“开始”菜单中的“控制面板”/“管理工具”/“Internet信息服务(IIS)管理器”命令。
在弹出的“Internet信息服务(IIS)管理器”窗口中展开“FTP站点”子节点。
(2)选择“默认FTP站点”并单击鼠标右键,在弹出的快捷菜单中选择“属性”命令,弹出“默认FTP站点属性”对话框。
在该对话框中选择“FTP站点”选项卡,并在IP地址下拉文本框中输入本机IP地址(未联网、联机状态下输入127001,若联网、联机则需要设置为相应的本机的IP)。
(3)选择“安全帐户”选项卡,并选中“允许匿名连接”复选框。
(4)选择“主目录”选项卡,单击“浏览”按钮,选择FTP站点文件的存放路径,并在下方的复选框中设置访问权限,最后单击“确定”按钮即可完成设置。
ftp文件夹访问权限以及用户权限?
1你可以把A的本地权限和共享权限者改成只读就行了。B的话你就要读和写了。
2管理员是机子上最大的,就算对文件或文件夹没有权限,都可以通过取得所有权来进行管理,如果只想让特定的某一用户访问这个目录,你就只把本地和共享权限列表中只留下那个用户,这样就只能这个用户访问。为了方便,把你管理员加进去吧。
3把A这个文件夹对管理员的本地和共享都改成读写,其它都改成读。B的话呢你加个EVERYONE把权限全勾上就行了。
4如果是用WINDOWS的IIS当FTP服务器,就改本地和共享权限就行了。如果SEV-U他是可以用这个软件就可以管理权限的。用LINUX也像WIN一样,不过他就没有本地和共享了,就一个权限。应用在本地和共享上。
5这个我没有用过就不知道了。
iis7服务器管理工具?
IIS7服务器管理工具是一款可以在多种操作系统上使用的批量管理工具,我们可以通过这款软件来同时管理多个IIS7服务器。而且你还可以对这些服务器进行批量管理、操作同步、到期提醒等多种操作,从而让你更好进行管理。
IIS7服务器管理工具软件功能
一、WIN系列
1、批量管理WIN系列服务器,VPS,电脑。
2、批量导入服务器的IP,端口,账号和密码
3、批量打开N个服务器的远程桌面
4、远程桌面后,远程窗口标题上会出现:服务器的负责人、服务器名称、服务器ip、端口信息。
5、远程桌面后,不影响任务栏显示。可以及时看其他窗口。
6、自定义远程桌面窗口分辨率
7、定时监测服务器是否正常
8、服务器到期提醒
9、可选择是否加载本地硬盘、硬盘映射
10、可选择是否加载服务器的声音,远程声卡读取
11、可选择是否禁用本地复制到远程的功能
12、可选择标签式或窗口式批量远程
13、自定义画质(远程卡顿,可使用这功能。画质越低越不卡)
14、群控操作,操作一台等于同时操作N台
二、LINUX系列(CentOS、Ubuntu、Debian、OpenSUSE、Fedora、RedHat、Slackware、clearlinux)
1、批量SSH操作
2、常用命令一键操作
3、常用环境,面板等一键下载,安装
4、sftp可视化下载,上传
5、自定义常用命令编辑
三、VNC
1、linuxVNC
2、winVNC
3、批量打开链接
4、群控操作,操作一台等于同时操作N台
四、上传下载
1、ftp批量操作
2、ftp定时同步(上传或下载)
3、网页80端口下载
4、webshell批量上传下载
如何在Windows2012系统安装多个IISFTP站点?
进入“安全账户”选项卡,有“允许匿名连接”和“仅允许匿名连接”两项,默认为“允许匿名连接”,此时FTP服务器提供匿名登录。“仅允许匿名连接”是用来防止用户使用有管理权限的账户进行访问,选中后,即使是Administrator(管理员)账号也不能登录,FTP只能通过服务器进行“本地访问”来管理。至于“FTP站点操作员”选项,是用来添加或删除本FTP服务器具有一定权限的账户。IIS与其他专业的FTP服务器软件不同,它基于windows用户账号进行账户管理,本身并不能随意设定FTP服务器允许访问的账户,要添加或删除允许访问的账户,必须先在操作系统自带的“管理工具”中的“计算机管理”中去设置Windows用户账号,然后再通过“安全账户”选项卡中的“FTP站点操作员”选项添加或删除。但对于Windows2000和Windowsxp专业版,系统并不提供“FTP站点操作员”账户添加与删除功能,只提供Administrator一个管理账号。
iis管理器怎么打开和使用?
可以按照以下的方法步骤解决:
1、首先找到控制面板,打开它。
2、将查看方式改为“类别”,在出来的对话框中点击“程序”
3、在“程序和功能”中选择“打开或关闭Windows功能”
4、将Internet信息服务下面的FTP服务器、Web管理工具、万维网服务全部打开。点确定。
5、再回到控制面板——系统和安全——管理工具中,可以看到Internet信息服务(IIS)管理器,打开它。
6、现在就可以使用IIS来发布网站了。

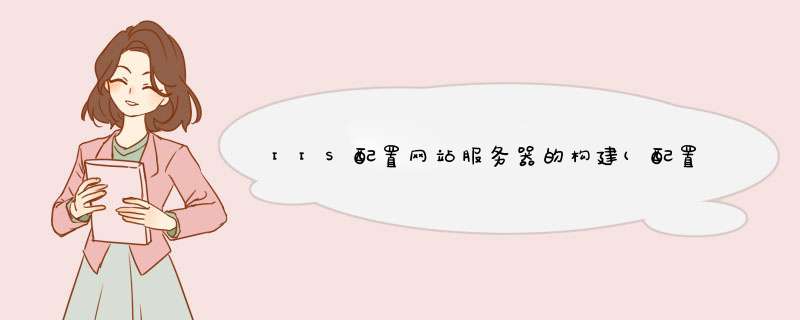





0条评论