HP P1007打印机,想实现局域网共享,该怎么做,详细拿分
一、Windows防火墙设置
首先打开Vista系统的控制面板,点击安全里的windows防火墙(允许程序通过Windows防火墙),并在其例为选项中,勾选文件和打印机共享,然后勾选网络发现项,如果此项不选,即会造成Vista平台在访问其他网络的计算机和被其它计算机访问时,形成无法连接主机,所以这里要开启网络发现功能,让其自动寻找第三方计算机。
二、文件共享、服务启动
其次打开控制面板-网络和Internet-设置文件共享,确认计算机中是否开启了文件共享、打印机共享及公用文件夹共享三项。
并在开始运行菜单中输入servicesmsc调出服务项,将其下的Server设为自动,并手工试行启动服务,如果此项无法启动则计算机无法支持通过网络的文件、打印和命名管道共享。
随后将Workstation服务改为自动启动,以确保通过SMB协议创建并维护客户端网络与远程服务器之间的连接,如果想在网络邻居中让XP与Vista能相互沟通,就必须启动ComputerBrowser服务,以达刷新维护网络计算机更新列表。
小提示:
这里是用路由获得IP,所以要确定DHCPClient是否已启动,以便能让系统正确的从路由器中获得IP地址,如果没启用则计算机将不能接收动态IP地址和DNS更新。如果此服务被禁用,所有明确依赖它的服务都将不能启动。
三、设立工作组与IP段
将两台机器不同系统的操作平台设为同一工作组或采用默认的WorkGroup即可,(注:不同的工作组也能找到,但计算机名不能相同,这里习惯设为同一工作组便于管理),如果是使用路由器自动分配IP地址,就在常规选项卡中,选中自动获得IP地址,确定保存。注意:慎重选择自动获得DNS服务器地址,因为有的网络是要求设置DNS服务器地址的,否则联入Internet可能不能正常解析域名,导致不能上网。
小提示:
如果非自动分配IP,或者是利用网卡直接通过交叉线来连接的,就要设置IP了。在本地或者无线链接的属性页面设置ipv4(vista用户)里面的ip地址,为同一个网段和掩码、网关,例如IP为1921681X(2≤X≤255,(注意网内的计算机不要填相同的IP,否则会引起冲突),子网掩码填2552552550,然后确定保存。
如果是两台电脑采用双网卡的方式共享上网,设有双网卡的那台电脑为主机,网卡1连接公网,网卡2和另外一台机相连,那么此时另外一台计算机的网关就要填网卡2的IP地址,而本机则无需再填。
四、帐号管理
经过以上的设置,两台计算机即可以使用对方平台许可的用户名、密码进行互访。但为了安全起见,这里要重新在两台计算机中建立新的帐号,并确定用户组,然后追加六位数以上的密码,并且删除GUEST用户帐号,以防不测。
常见问题
当遇到非VistaHome家庭版的Vista系统时,如果发现另一台计算机按上述方案无法访问时,则需在非Vista系统的运行项目中输入gpeditmsc调出组策略配置页面,依次打开:
计算机配置-windows设置-安全设置-本地策略-用户权限分配,查看从网络访问此计算机的用户组中是否有everyone,如没有则需添加,随后查看拒绝从网络访问此计算机项目里是否有everyone,如有则需将其删除即可。(小提示:VistaHome家庭版无组策略工具)。
如果您的笔记本电脑浏览器无法打开,可能有以下几种可能原因:
1 网络连接问题。首先,请确保您的笔记本电脑已连接到互联网。如果您使用的是Wi-Fi,请检查您的Wi-Fi连接是否正常。您可以尝试连接其他Wi-Fi网络或使用网络数据进行测试。
2 浏览器故障。有时候浏览器自身可能出现故障,导致无法打开网页。您可以尝试关闭并重新打开浏览器,或者卸载并重新安装浏览器。
3 病毒或恶意软件感染。如果您的笔记本电脑感染了病毒或恶意软件,可能会导致浏览器无法正常工作。建议您安装杀毒软件并进行全面扫描。
4 浏览器设置或插件问题。有时候浏览器的设置或插件可能会影响其正常工作,导致无法打开网页。建议您检查浏览器设置和已安装的插件,并尝试将它们禁用或卸载。
5 系统问题。最后,如果您尝试了上述方法仍无法解决问题,可能是由于您的操作系统出现了问题。建议您更新操作系统并尝试打开浏览器。
总之,如果您的笔记本电脑浏览器无法打开,请先确认您的网络连接正常,然后逐步排除其它可能原因。如果问题仍然存在,请联系专业技术人员进行帮助和支持。
理解的有一些偏差,DNS服务器叫做域名解析服务器,并不是简单的将域名转化成IP,这其中还包括了分析你的本地IP,给你选择链接该域名的出口等一系列功能。
DNS服务器可以是一台实实在在的服务器,也可以是一台路由器
也就是说在公司的DND服务器的工作原理是这样的
有一台主机或者路由器对访问外网的出口进行了控制,限制的一些IP的访问,也就是说这台路由或者主机直接链接了外网,使用的外网(运营商)的DNS,其他主机通过它连接外网,所以要设DNS
还有一种情况就是一些大公司有自己的广域的内网(比如惠普)这样各个分公司使用的都是自己的广域网来链接外网,这样的的话就必须有自己的DNS服务器,这个DNS服务器的IP就是广域网下一个普通的IP地址。必须正确设定才可以使用这台服务器进行解析。
完全自己打出来的,鄙视复制粘贴党
2600不是具体型号,麻烦您提供一下具体型号。
由于您的提问中包含信息较少,无法具体判断问题,建议您提供机器的具体型号及具体的操作系统版本,就您的问题进行进一步咨询。您不清楚具体机型的话可以提供一下笔记本的序列号。
序列号S/N(Serial), 产品号P/N(Product)一般可以在机器背面的标签(或笔记本电池仓内)或者保修卡上找到,P/N(Product)号一般以#AB2形式体现的。S/N(Serial)为一组10位的字母和数字组合。
希望以上回复能够对您有所帮助。
3, 惠普512600笔记本电脑怎么设置wifi
使用网线将hp color laserjet 2600n打印机连接到网络中
然后按照下面方法在2600打印机上设置ip地址:
1 按下 (向左箭头)或 (向右箭头)选择 Network config 菜单。
2 按下 (选择)。
3 按下 (向左箭头)或 (向右箭头)选择 TCP/IP 菜单。
4 按下 (选择)。
5 按下 (向左箭头)或 (向右箭头)以选择 Manual。
6 按下 (选择)。
7 按下 (向左箭头)或 (向右箭头)以输入 IP 地址的前三个数字。
8 按下 (选择),以保存这些数字并移至 IP 地址随后的三个数字。
9 按下 (向左箭头)或 (向右箭头)以输入 IP 地址随后的三个数字。
10 按下 (选择),以保存这些数字并移至 IP 地址随后的三个数字。
11 按下 (向左箭头)或 (向右箭头)以输入 IP 地址随后的三个数字。
12 按下 (选择),以保存这些数字并移至 IP 地址随后的三个数字。
13 按下 (向左箭头)或 (向右箭头)以输入 IP 地址随后的三个数字。
14 按下 (选择)。
15 控制面板将显示 Yes。按下 (选择)以保存配置,或者删除并重新输入另一个 IP 地址,按下 (向左箭头)或 (向右箭头),这将使显示内容更改为 No。
16 选择 IP 地址后,系统将提示您使用上述步骤 7-14 输入子网掩码和默认网关。
17 如果在配置过程中的任意时刻按下 (取消作业),则系统将退出菜单,并且不会保存地址。
<img src="https://pic%20%3Ch3%20style%3D/" text-align:left;"="" style="border-style: none; vertical-align: middle; max-width: 600px; color: rgb(102, 102, 102); font-family: "Microsoft YaHei"; white-space: normal; background-color: rgb(255, 255, 255);">名词解释
序列号
序列号有时也指“机器码”,是有些软件为了防止盗版而采取的保护措施。但网络上往往会有注册机等类似软件用以免费获得许可。软件序列号(Serial Number)是指软件授权给使用者的唯一标识符,只有得到序列号后才可以正常使用该软件的全部功能,否则软件可能会给你一些限制。
Serial
serial是路由器中的串行接口,用来传输的数据是同步的,在DNS服务器中serial值非常重要,且每次更换域名服务器的时候都要更改其serial值为更大一点。
您好,欢迎您使用惠普产品~
其他计算机连接同一个网络正常使用,可能是笔记本中与网络相关数据读取方面的影响。
DNS是网络中使用的域名解析服务,主要用于网络网址登录使用较多,系统中安装好网卡驱动后会自动读取DNS信息的。当前出现的提示,您试试点击屏幕左下角开始菜单选“运行”,弹出窗口输入netsh winsock reset 名称后按回车,等等系统自带重新读取网络信息后再试试看。
若无法改善,点击控制面板下“网络和共享中心”,弹出窗口选左侧“更改适配器设置”,下一个窗口中查找“本地连接”或“local area connection”名称的图标选右键“属性”,查看Internet协议版本4并双击打开,确认这里是否是“自动获得DNS信息”选项。
再将笔记本当前系统使用的有线网卡驱动重新安装试试看~
希望以上回复对您有所帮助,若问题没有解决欢迎您再追问~
你好,大多数打印机并不具备发送电子邮件的功能,只有少数可以,你的打印机是否具备此功能?如果具备,检查一下服务器地址设置是否正确,还有用户名、密码、身份验证方式等等。
而若确认打印机已经发送成功,那么你可登录QQ邮箱网页版,在首页点击自助查询,在收信查询中点击邮件拦截,看看是否被拦截。最近被拦截的邮件还有可能可以取回。
而若这里面没有,则也建议点击左上方的设置按钮,在帐户选项卡中找到帐号管理,看看里面显示的地址和你所写的地址是否匹配。
另外,你若关闭过数字邮箱,建议你重新开启,找到数字帐号,点击开启数字帐号即可。关闭数字帐号之后有可能会影响非联系人邮件的接收。
而若是被拦截了,那么也建议你在反垃圾选项卡中点击设置邮件地址黑名单和设置域名黑名单进入检查是否存在错误的设置。并在收信规则选项卡中看看是否有错误的设置,若是存在的话,则将其删除。
启用网络打印服务器功能,只要打印机开着,局域网内的机器就可以安装共享打印了
配置网络端口连接式设备配置(直接模式或对等打印) 受支持的网络协议 TCP/IP 配置 使用 BOOTP 使用 DHCP 放弃 DHCP 配置 使用打印机控制面板 使用嵌入式 Web 服务器 NOTE: 配置 TCP/IP 设置很复杂,只应由经验丰富的网络管理员执行。 BOOTP 需要使用服务器来配置该产品的具体 TCP/IP 设置。 DHCP 也需要服务器,但是设备的 TCP/IP 设置不固定。 最后,从控制面板可以使用手动方法设置具体的 TCP/IP 设置。 配置网络端口连接式设备配置(直接模式或对等打印) 在此配置中,本设备直接连接网络,并且网络中所有电脑直接打印至本设备。 NOTE: 此模式是本设备的推荐网络配置。 直接连接本设备与网络 — 将网络连接线插入设备网络端口。 开启打印机。 等待 1- 2 分钟,让打印机获得 IP 地址。 在本设备中,使用控制面板打印配置页。 按 < (左箭头)按钮或 > (右箭头)按钮,直到控制面板显示屏上出现 “Reports” ,然后按 Select 。 按 < (左箭头)按钮或 > (右箭头)按钮,直到控制面板显示屏上出现 “Config Report” ,然后按 Select 。 此时会打印出配置报告 将设备 CD-ROM 插入电脑。 该软件安装程序应自动运行。 如果软件安装程序未启动,请浏览到 CD-ROM 上的 setupexe 文件并双击该文件。 在 “Welcome” 界面中,点击 “Next” 。 在 “License Agreement” 界面中,阅读许可协议、接受该条款,然后点击 “Next” 。 选择 “connected via the Network” ,然后点击 “Next” 。 要识别打印机,请选中 “search from a list of detected printers” 选项并高亮显示与打印出的配置页上的 IP 地址相符的打印机/IP 地址,然后点击 “Next” 。 在 “Ready to Install” 界面中,点击 “Next” 开始安装。 NOTE: 要更改设置,请不要点击“Next”,点击“Back”返回上一个界面,然后更改设置。 等待安装过程完成,然后重新启动电脑完成安装。 受支持的网络协议 HP Color LaserJet 2600n 打印机支持 TCP/IP 网络协议。 这是应用范围最广的主流网络协议。 许多联网服务采用此项协议。 下表列出了 HP Color LaserJet 2600n 打印机上支持的联网服务/协议。 下列操作系统支持网络打印: Windows 2000 Windows XP Macintosh OS X v102 及更高 打印 服务名称 说明 port9100 (直接模式) 打印服务 网络设备发现 服务名称 说明 SLP(服务位置协议) 设备发现协议,用于帮助发现和配置网络设备。 主要由基于微软的应用程序使用。 mDNS(多播域名服务 - 通常称为 Rendezvous) 设备发现协议,用于帮助发现和配置网络设备。 主要由基于 Apple Macintosh 的应用程序使用。 消息接发和管理 服务名称 说明 HTTP(超文本传输协议) 网络浏览器得以与嵌入式 Web 服务器进行通信。 EWS(嵌入式 Web 服务器) 用户得以通过网络浏览器管理设备。 SNMP(简单网络管理协议) 由网络应用程序应用于设备管理。 支持 SNMP v1/v2 和标准的 MIB-II(管理信息库)对象。 IP 寻址 服务名称 说明 DHCP(动态主机配置协议) 用于自动 IP 地址分配。 DHCP 服务器为设备提供 IP 地址。 通常不需用户干预,打印机即可从 DHCP 服务器获得 IP 地址。 BOOTP(Bootstrap 协议) 用于自动 IP 地址分配。 BOOTP 服务器为设备提供 IP 地址。 管理员须在 BOOTP 服务器中输入设备 MAC 硬件地址,打印机才能从此服务器获得 IP 地址。 TCP/IP 配置 要在 TCP/IP 网络上正常运行,打印机必须配置了有效的 TCP/IP 网络配置参数,如对该网络而言有效的 IP 地址。 服务器方式、AutoIP 和手动 TCP/IP 配置 在出厂默认状态下,打印机在启动之后将首先尝试使用服务器方式(例如 BOOTP 或 DHCP)获得自己的 TCP/IP 配置。 如果服务器方式没有取得成功,将使用 AutoIP 协议配置打印机。 另外也可手动配置打印机。 手动设置使用的工具包括 Web 浏览器、打印机控制面板、HP Toolbox 实用工具或基于 SNMP 的管理软件(如 HP Web Jetadmin)。 关闭/启动打印机时将会保留手动分配的 TCP/IP 配置值。 也可随时重新配置打印机仅使用服务器的方式(BOOTP 和/或 DHCP)、或仅 AutoIP,或手动 TCP/IP 设置配置。 基于服务器的 TCP/IP 配置 打印机处于出厂默认状态时,它会首先尝试使用 DHCP,如果该方法失败,则接着会尝试使用 BOOTP,如果仍旧失败,则通过 AutoIP 获得 IP 地址。 另外,如果打印机没有连接网络连接线,则不会分配默认 IP 地址。 默认 IP 地址配置 如果服务器方式失败,将通过 AutoIP 协议分配默认 IP 地址。 如果 DHCP 或 BOOTP 无法获得 IP 地址,打印机将使用链接本地寻址技术分配唯一的 IP 地址。 链接本地寻址可以称之为 AutoIP。 分配得到的 IP 地址将在 16925410 - 169254254255 范围(通常称为 169254/16)内,并且应该是有效地址。 但是如有必要,可使用支持的 TCP/IP 配置工具进一步修改网络的 IP 地址。 对于链接本地地址,不会使用子网。 子网掩码将采用 25525500,并且不可更改。 链接本地地址不会脱离本地链接,并且不可访问因特网,或从因特网进行访问。 默认网关地址将与链接本地地址相同。 如果检测到重复地址,打印机将根据标准链接本地寻址方式自动重新分配自己的地址(如有必要)。 通过检查打印机的网络配置页,可以确定打印机上配置的 IP 地址。 因为基于服务器的协议可能设置有一定时限,因此可以通过在打印机中禁用 BOOTP 和 DHCP 服务而加快 AutoIP 过程。 可通过网络浏览器完成此步骤。 TCP/IP 配置工具 根据所用打印机和操作系统,可针对网络使用下列方式为打印机配置有效的 TCP/IP 参数。 使用软件 - 使用 HP Toolbox 上的打印机安装软件。 BOOTP - 每次打印机开启时使用 BOOTP(Bootstrap 协议)从基于网络的服务器上下载数据。 打印机可访问的 BOOTP 服务器上必须正在运行 BOOTP 守护程序(bootp)。 DHCP - 使用动态主机配置协议 (DHCP)。 在 Windows NT/2000/XP 和 Mac 系统上,本产品支持该协议。 (请参阅网络操作系统手册,确定服务器操作系统是否支持 DHCP。) 使用 BOOTP BOOTP(Bootstrap 协议)提供了便捷的方法来自动配置打印机以 在 TCP/IP 网络上运行。 打印机开启后,它会在网络上发送 BOOTP 请求消息。 网络上正确配置的 BOOTP 服务器会使用消息进行响应,该消息中包含打印机的基本网络配置数据。 BOOTP 服务器的响应可能还标识了一个文件,其中包含用于打印服务器的扩展配置数据。 Windows NT/2000/XP 和 NetWare 服务器可以响应 BOOTP 请求。 但要通过 Microsoft DHCP 服务来配置 Windows NT/2000/XP 服务器。 如需有关 NetWare BOOTP 服务器的设置信息,请参阅 NetWare 文档。 NOTE: 如果打印机和 BOOTP/DHCP 服务器位于不同的子网,那么在路由设备不支持“BOOTP Relay”(通过它可以在子网之间传输 BOOTP 请求)的情况下 IP 配置可能失败。 为什么使用 BOOTP? 使用 BOOTP 下载配置数据具有下列优势: 提高对打印机配置的控制。 使用其他方法进行配置仅限于选择参数,如打印机控制面板。 易于配置管理。 整个网络的网络配置参数可以位于一个位置。 易于配置打印机。 每次开启打印服务器时可自动下载完整的网络配置。 NOTE: BOOTP 的运行与 DHCP 类似,但是关闭/开启打印机后得到的 IP 参数是相同的。 在 DHCP 中,IP 配置参数是租赁得到的,不同时间的参数可能略有不同。 打印机处于出厂默认状态并开启后,它会尝试使用多种动态方法(其中一种方法是 BOOTP)自动配置自身。 BOOTP/DHCP 引导文件中支持的标记 选项 说明 Nodename 外设的名称。 该名称标识了一个条目,该条目指向具体外设的参数列表。 Nodename 必须是一个条目中的首个字段。 (在上面的示例中,nodename 是“picasso”。) ht 硬件类型标记。 对于打印机,请为以太网将此标记设置为 “ether” 。 此标记必须在 ha 标记的前面。 vm BOOTP 报告格式标记(必需)。 将此参数设置为 “rfc1048” 。 ha 硬件地址标记。 硬件地址是链路级别的或者是打印机的站地址。 可在打印机网络配置页的 “HARDWARE ADDRESS” 处找到它。 ip IP 地址标记(必需)。 该地址将是打印机的 IP 地址。 sm 子网掩码标记。 打印机使用该子网掩码来确定 IP 地址中指定网络/子网络号和主机地址的 IP 地址部分。 gw 网关 IP 地址标记。 该地址确定默认网关(路由器)的 IP 地址,打印机使用该网关与其他子网通信。 ds DNS(域名系统)服务器的 IP 地址标记。 只能指定一个域名服务器。 lg 系统日志服务器的 IP 地址标记。 该地址指定了打印机将系统日志消息发送到的服务器。 hn 主机名标记。 该标记没有值,但是可以让 BOOTP 守护程序将主机名下载到打印机。 主机名将打印在打印机网络配置页上,或者通过网络应用程序返回的 SNMP sysName 请求来获知。 dn 域名标记。 指定打印机的域名(例如 supporthpcom )。 它不包括主机名;它不是完全限定域名(例如 printer1supporthpcom )。 tr DHCP T1 超时,指定 DHCP 租期续定时间(秒)。 tv DHCP T2 超时,指定 DHCP 租期重新绑定时间(秒)。 NOTE: 冒号 (:) 表明字段结束,反斜线 (\) 表明该条目续接下一行。 一行上的字符之间不允许出现空格。 名称(如主机名)必须以字母开头,并且只能包含字母、数字、点(仅用于域名)或连字符。 不允许使用下划线字符 (_)。 如需了解更多信息,请参阅系统文档或在线帮助。 使用 DHCP 动态主机配置协议(DHCP,RFC 2131/2132)是打印机使用的多种自动配置机制中的一种。 如果网络上有 DHCP 服务器,则打印机自动从该服务器获得其 IP 地址,并使用任何符合 RFC 1001 和 1002 规范的名称服务注册其名称,以及已经指定的 WINS(Windows 因特网命名服务)服务器 IP 地址。 NOTE: 服务器上必须提供 DHCP 服务。 要安装或启用 DHCP 服务,请参阅系统文档或在线帮助。 NOTE: 如果打印机和 BOOTP/DHCP 服务器位于不同的子网,那么在路由设备不允许在子网之间传输 DHCP 请求的情况下 IP 配置可能失败。 Windows 系统 本打印机支持从 Windows NT/2000/XP DHCP 服务器获得 IP 配置。 本节说明如何设置 Windows 服务器可以分配或租赁给任何请求者的 IP 地址池或“范围”。 打印机配置为使用 BOOTP 或 DHCP 并开启后,它会自动发送 BOOTP 或 DHCP 请求来获得其 IP 配置。 如果正确设置了 Windows DHCP 服务器,则该服务器会用打印服务器的 IP 配置数据进行响应。 NOTE: 此处提供的信息仅为介绍。 如需了解具体信息或其他的支持信息,请参见 DHCP 服务器软件随附提供的信息。 NOTE: 为了避免由于 IP 地址变化而导致的问题,惠普建议为所有打印机分配永久租期的 IP 地址或保留的 IP 地址。 Windows NT 40 服务器 要在 Windows NT 40 服务器上设置 DHCP 范围,请执行下列操作步骤: 在 Windows NT 服务器上,打开“程序管理器”窗口并双击 “网络管理员” 图标。 双击 “DHCP 管理器” 图标,打开该窗口。 选择 “服务器” ,然后点击 “添加服务器” 。 键入服务器的 IP 地址,然后点击 “确定” 返回到“DHCP 管理器”窗口。 在 DHCP 服务器列表中,点击刚添加的服务器,然后选择 “范围” ,然后选择 “创建” 。 选择 “设置 IP 地址池” 。在“IP 地址池”部分中设置 IP 地址范围,方法是在“起始地址”框中键入开始 IP 地址,在“结束地址”框中键入结束 IP 地址。 还要键入该 IP 地址池所适用的子网的子网掩码。 起始和结束 IP 地址定义了分配该范围的地址池的端点。 NOTE: 如果需要,可在该范围内去掉一定范围的 IP 地址。 在“租期”(Lease Duration)部分中,选择 “无限”(Unlimited) ,然后选择 “确定” 。 惠普建议为所有打印机分配永久租期,避免由于 IP 地址变化而导致的问题。 但是一定要知道,为范围选择无限租期可导致该范围内的所有客户端都具有永久租期。 如果客户端必须在网络上具有有限的租期,则将租期设置为有限的时间,但是应该将所有打印机配置为该范围的保留客户端。 如果在上一步中分配了无限的租期,则跳过该步骤。 否则请选择 “范围” ,然后选择 “添加保留”(Add Reservations) ,将打印机设置为保留的客户端。 对于每个打印机,请执行“添加保留客户端”窗口中的步骤,为该打印机设置保留: 键入所选的 IP 地址。 从配置页获得 MAC 地址或硬件地址,并在“唯一标识符”框中输入该地址。 键入客户端名(任何名称都可接受)。 选择 “添加” ,添加保留的客户端。 要删除一个保留,在“DHCP 管理器”窗口中选择 “范围” ,然后选择“激活租期”(Active Leases)。 在 “激活租期”(Active Leases) 窗口中,点击要删除的保留并选择 “删除” 。 选择 “关闭” ,返回“DHCP 管理器”窗口。 如果不想使用 WINS(Windows 因特网命名服务),请跳过此步。 否则请在配置 DHCP 服务器时执行下列操作步骤: 在“DHCP 管理器”窗口中,选择“DHCP 选项”并选中下列某个选项: 范围 - 名称服务仅用于所选的范围 全局 - 名称服务用于所有范围。 将服务器添加到“激活选项”(Active Options)列表。 在“DHCP 选项”窗口中,从“未用选项”(Unused Options)列表中选择 “WINS/NBNS 服务器 (044)” 。 选择 “添加” ,然后选择 “确定” 。 此时会出现警告,要求设置节点类型。 在步骤 10d 中执行该任务。 必须提供 WINS 服务器的 IP 地址,请执行下列操作: 选择 “值” ,然后点击 “编辑阵列”(Edit Array) 。 在 IP 地址阵列编辑器中,选择 “删除” ,删除所有以前设置的不需要地址。 然后键入 WINS 服务器的 IP 地址并选择 “添加” 。 该地址出现在 IP 地址列表中后,选择 “确定” 。 这会返回到“DHCP 选项”窗口。 如果刚添加的地址出现在 IP 地址列表中(靠近窗口的底部),则转至步骤 10d。 否则请重复执行步骤 10c。 在“DHCP 选项”窗口中,从 “未用选项”(Unused Options) 列表中选择 “WINS/NBT 节点类型 (046)” 。 选择 “添加” ,将节点类型添加到 “激活选项”(Active Options) 列表中。 在“字节”框中,键入 0x4 表明混合节点,然后选择 “确定” 。 点击 “关闭” ,退出“程序管理器”。 Windows 2000 服务器 要在 Windows 2000 服务器上设置 DHCP 范围,请执行下列操作步骤: 允许 Windows 2000 DHCP 管理器实用工具。 点击 “开始” ,然后选择 “设置” 和 “控制面板”。 打开 “管理工具” 文件夹,然后运行 DHCP 实用工具。 在 DHCP 窗口中,找到并选中 DHCP 树中的 Windows 2000 服务器。 如果树中没有列出服务器,则选择 DHCP 并点击 “操作” 菜单来添加服务器。 在 DHCP 中选择服务器后,点击 “操作” 菜单并选择 “新范围” 。 这会运行“添加新范围向导”。 在“添加新范围向导”中,点击 “下一步” 。 输入该范围的“名称和描述”,然后点击 “下一步” 。 输入该范围的 IP 地址范围(起始 IP 地址和结束 IP 地址)。 还请输入子网掩码。 然后点击 “下一步” 。 NOTE: 如果使用子网划分,则该子网掩码定义了 IP 地址的哪部分指定了子网,哪部分指定了客户端设备。 如果适用,请在范围内输入服务器所排除的 IP 地址范围。 然后点击 “下一步” 。 为 DHCP 客户端设置 IP 地址租期。 然后点击 “下一步” 。 惠普建议为所有打印机分配保留的 IP 地址。 设置范围后可完成该任务(参见步骤 11)。 要在日后配置该范围的 DHCP 选项,请选择 “否” ,然后点击 “下一步” 。 要想现在配置 DHCP 选项,请选择 “是” ,然后点击 “下一步” 。 如果需要,请指定客户端使用的路由器(或默认网关)的 IP 地址。 然后点击 “是” 。 如果需要,为客户端指定域名和 DNS(域名系统)服务器。 点击 “下一步” 。 选择 “是” 立即激活 DHCP 选项,然后点击 “下一步” 。 该服务器上的 DHCP 范围设置成功。 点击 “完成” 关闭向导。 配置打印机使用 DHCP 范围内的保留 IP 地址: 在 DHCP 树中,打开用于范围的文件夹并选择 “保留”(Reservations) 。 点击 “操作” 菜单并选择 “新建保留” 。 在每个字段中输入相应的信息,包括打印机使用的保留 IP 地址。 NOTE: 打印机的网络配置页上提供了打印机的 MAC 地址。 在“支持的类型”(Supported types)下,选择 “仅 DHCP” ,然后点击 “添加 。 NOTE: 选择“二者”(Both)或“仅 BOOTP”会导致通过 BOOTP 进行配置,这是由于打印机发起配置协议请求的顺序所造成的。 指定其他保留客户端,或者点击 “关闭” 。 已添加的保留客户端会显示在此范围的“保留”文件夹内。 关闭 “DHCP 管理器” 实用工具。 NetWare 系统 NetWare 5x 服务器为网络客户端(包括惠普打印机)提供 DHCP 配置服务。 要在 NetWare 服务器上设置 DHCP 服务,请参阅 Novell 文档和支持。 要放弃 DHCP 配置 CAUTION: 更改打印机上的 IP 地址可能需要升级打印机,或者客户端或服务器的系统打印配置。 如果不想通过 DHCP 配置打印机,则必须重新配置打印机使用不同的配置方法。 使用打印机的嵌入式 Web 服务器、打印机的控制面板或 HP Toolbox,通过支持的 Web 浏览器手动修改 TCP/IP 参数。 如果改为 BOOTP 配置,则释放 DHCP 配置的参数并初始化 TCP/IP 协议。 如果改为手动配置,则释放 DHCP 配置的 IP 地址,转而使用用户指定的 IP 参数。 因此,如果手动提供 IP 地址,还应该手动设置所有配置参数,如子网掩码和默认网关。 使用打印机控制面板 HP Color LaserJet 2600n 打印机允许使用 BOOTP 或 DHCP 自动设置 IP 地址。 如需了解更多信息,请参见 默认 IP 地址配置 部分。 使用嵌入式 Web 服务器 使用嵌入式 Web 服务器查看或更改 IP 配置设置。 为此请启动嵌入式 Web 服务器并点击 “Networking” 选项卡。 参见“使用嵌入式 Web 服务器”部分。 在“Networking”选项卡上,请改变下列配置: 主机名 手动 IP 地址 手动子网掩码 手动默认网关 手动 WINS 服务器 NOTE: 更改网络配置可能性需要更改浏览器的 URL,然后才能再次与打印机进行通信。 网络重置期间打印机有数秒钟时间不可用。

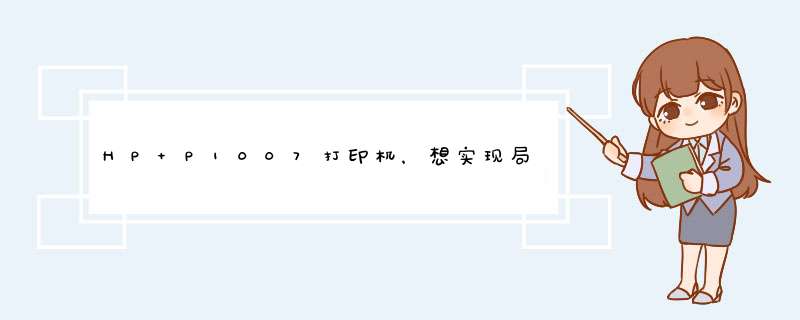





0条评论