笔记本电脑如何网络IP获取
一、简单的说:
如果你的是winxp,
第一,右键网上邻居,选属性,
第二,右键本地连接,选属性,
第三,双击“internet协议”,选择“使用下面IP地址”,
第四,ip地址为“1921681”--为2-225中任意的数
子网掩码,默认就可以,--一般为“2552552550”
默认网关“19216811”--你的路由器地址
首选DNS服务器,“19216811”--也是你的路有器ip地址。
差不多了!希望对你有帮助!
二、复杂的说:
宽带路由器默认具有一个IP地址,且采用Web页管理方式。我们可以在
IE浏览器地址栏中输入
http://19216811
进入管理页面来对它进行设置(
大部分路由器出厂时默认的IP地址是“19216811”,
子网掩码为“2552552550")。我们要注意,现在直接在计算机的IE浏览器地址栏中输入“
http://19216811
”是无法访问管理页面的,道理很简单:IP地址要处于同一个网段才可以进行访问。于是我们首先要修改计算机本地连接的IP地址。
进入局域网中任意一台计算机系统“本地连接”的"TCP/IP属性”对话框。在该对话框中,将IP地址设置为"1921681X”(x为2-253的自然数),同时将网关设置为“19216811"。连续两次“确定”后,设置立即生效。现在,我们可以在IE地址栏中输入
http://19216811
进入
TL-R402的管理页面了。
在出现的登录页面左侧登录框输入默认密码“admin”进入管理页面。然后点下一步
来将
WAN类型更
改
为“PPPoE”
(局域网上的点对点协议),这是因为ADSL拨号采用的是该协议。在这里,我们要填写ADSL的账号和密码(即ISP提供给你的ADSL用户名和密码),以后,拨号的任务就交给TL-R402了。填写完毕后保存设置。
在IE地址栏中输入“
http://19216811
”并“回车”,然后输入管理密码进入TL-R402管理页面,点状态里边的连接按钮进行拨号连接。等待约5秒钟后,连接成功,同时TL-R402将显示获得的公有IP地址、ISP的DNS服务器地址等信息
现在客户机可以上网了。打开IE,输入网址——
GO!!
以后要上网时,只要将
ADSL
MODEM和TL—R402的电源打开,TL—R402就会自动拨号连接上
Internet。这时计算机登录后,就可以直接上网了,无须任何额外的操作。如果不想上网了,关闭TL-R400的电源即可。
虚拟服务器设置:定义了广域网服务端口与局域网服务器的映射关系,轻松组建WEB服务器,FTP服务器。
如果你的本地连接TCP/IP的协议IP是19216812那么别人的机子就是19216813等等向下排就是了好了现在可以上网了
看到很多朋友很关心端口映射(portmapping),来跟大家讨论一下portmapping,讲讲我自己试出来的心得
先看一下图:
在win2kserver的routingandras服务里面可以设置portmapping(端口映射)
在我这个例子里面,win2kserver这台机器是19216801,用DSL上网;
19216802是XPPRO
1921680222是一台LINUX
除了WIN2KSERVER是直接上网外,其它两台是用共享的方式(就是把网关设成19216801,可以手动,也可以用DHCP服务器配置参数)
现在,希望不在家时,可以连上xppro的remotedesktop,以及linux上的smtp,pop3邮件服务,还有ssh。简单说,我想透过网关这台机器,连接到内部的xppro以及linux的指定端口。
设置就象图里面这样。举几个例子:
网关的4000号被映射到xppro的3389。3389是xp的remotedesktop以及2kserver的terminalservice用的端口。用4000的原因是不想和网关自己的terminalservice冲突。这样,如果直接用terminalservice
client连接网关,将进入2kserver的TS,连接网关的4000将可直接从外面操纵xppro的远程桌面。至于如何在ts客户端指定端口,请看下一贴的图。
25252是在XP上的某个软件使用的端口(是我在XP上运行的一个DBSERVER)。我把网关的同一端口映射过去,这样就好象这个服务是长在网关上一样,对客户端来说无法确切分辨出服务到底在哪台,直接使用就行。
110是POP3,25是SMTP,22是sshd。同样,把网关的同一端口映射(因为和网关本身的服务不冲突)到LINUX上,这样,就好象你的网关直接安装了pop3,smtp,sshd一样。可以用ssh连接回家,操作那台linux。相当方便。
这样映射有些限制和注意事项:
1、你自己必须对网关有操纵权,比如,自己家里上网至少有一个真正的IP来当网关。如果ISP分配给你的就是内网IP,那理论上就要和ISP商量,让他们把GATEWAY的PORT映射过来。实际上应该是不可能的。
2、我举的例子是用win2kserver里面的ROUTING/RAS带的NAT来做internet共享。如果你用pro的ics(internet连接共享,实际
上是ROUTING服务简化版),没有直接设置这些的地方,但听说可以改注册表让ICS实现如上的映射。具体情况,请在GOOGLE或DEJACOM上用icsportmappingregistry等字样搜索。我记得有不少。
3、内部那些要被映射的机器(象我例子的19216802,0222),IP地址要固定,否则要每次改portmapping设置。默认情况下routing/ras有一个DHCP子服务器,实现类似DHCP的功能,并自动配置客户机的网关。这样不太方便。方法一是直接在客户端上手工设置,方法二是安装真正的DHCPSERVER,用MAC地址(网卡硬件地址)来“预约”IP地址。比如,我19216802这台机器网卡MAC是11:22:33:44:55:AA,我就在DHCPSERVER上设置,让这个MAC永远得到19216802这个地址。客户端可以保留自动设置的简单性。具体请看dhcp的reservation。真正的DHCP服务是有很多功能的,不光是分配IP,还可以配置客户机的TCPIP参数,比如DNS,网关等等。
4、简单服务可以很方便的找出所用端口并映射,但有很多服务使用动态端口,就很麻烦。比如netmeeting是用动态的端口。如果要用内部机器来接受netmeeting请求的话,要把网关的“所有”未用端口映射过去。
理论上是可能的,但WIN2K的这个ROUTING服务好象没有映射端口范围的方法……也许其它ROUTING服务软件有。
另外就是FTP,现在很多用PASV模式,这个模式的特点,是用21端口连接后,另外随机分配一个端口来进行数据传输。因此只映射21是无法用PASV的FTP的。如果要映射FTP服务,需要要求客户端使用PORT而不是PASV模式。
这张图是用terminalservice/remotedesktop连接非默认端口的方法。很简单,在IP后加上冒号端口就行。文档没看到有,试试就知道了。
另外2kterminalserviceclient和xpremotedesktop基本上是一回事,因此客户端也通用。现在不要再安装2K生成出来的那个客户端了,太老。最方便的方法,是把XP的system32下
mstscexe
mstscaxdll
两个文件复制到任何机器上(95,98,NT,2K,XP),运行mstsc就可以连接了。这个程序不需要安装。
XP带的客户端有些好处,比如,如果服务器也是XP的话,可以达到16位/24位颜色,而2K带的那个最老的客户端只有256色。不过2K的TS服务只支持到256色,所以不管用哪个客户端都是完全一样的。
我用raspppoe096。用Routing/RAS做共享一切正常。
用Routing/RAS来做有个地方要注意,设置时有一步是一个对话框有五六个选项,有一个是“允许使用明文/未加密的密码”,一定要勾上。否则无法连接。大部分的DSL服务器是使用明文密码的。我当时也试了很久才发现这个选项
如果设置时没选上,现在改也来得及。看图:
另一篇端口映射的几种实现方法:http://wwwworldlinkcomcn/article_readaspitem=12465&Topic_Title=端口映射的几种实现方法
架设一台FTP服务器其实很简单。首先,要保证你的机器能上网,而且有不低于ADSL 512Kbps的网络速度。其次,硬件性能要能满足你的需要。最后,需要安装FTP服务器端的软件,这类软件很多,可以使用微软的IIS(Internet Information Server 因特网信息服务系统),也可以使用专业软件。不同的软件提供的功能不同,适应的需求和操作系统也不同。一般来说,系统最低要求如下: CPU:PⅢ 450MHz以上 内存:256MB SDRAM以上 带宽:ADSL 512Kbps以上 至于操作系统,Windows 98/Me/NT/2000/XP均可,如果对服务器的性能和安全性要求很低,可以采用Windows 98和Windows Me。本文中,如无特殊说明,均以Windows XP专业版为操作系统,其余操作系统下FTP服务器的架设及设置均大同小异。 一、用IIS架设 如果只是想建个小型的同时在线用户数不超过10个的FTP服务器,且不会同时进行大流量的数据传输,可以用IIS 5.0作为服务器软件来架设(IIS只适用于Windows NT/2000/XP操作系统)。 1.安装 Windows XP默认安装时不安装IIS组件,需要手工添加安装。进入控制面板,找到“添加/删除程序”,打开后选择“添加/删除Windows组件”,在弹出的“Windows组件向导”窗口中,将“Internet信息服务(IIS)”项选中。在该选项前的“√”背景色是灰色的,这是因为Windows XP默认并不安装FTP服务组件。再点击右下角的“详细信息”,在弹出的“Internet信息服务(IIS)”窗口中,找到“文件传输协议(FTP)服务”,选中后确定即可。 安装完后需要重启。Windows NT/2000和Windows XP的安装方法相同。 2.设置 电脑重启后,FTP服务器就开始运行了,但还要进行一些设置。点击“开始→所有程序→管理工具→Internet信息服务”,进入“Internet信息服务”窗口后,找到“默认FTP站点”,右击鼠标,在弹出的右键菜单中选择“属性”。在“属性”中,我们可以设置FTP服务器的名称、IP、端口、访问账户、FTP目录位置、用户进入FTP时接收到的消息等。 1)FTP站点基本信息 进入“FTP站点”选项卡,其中的“描述”选项为该FTP站点的名称,用来称呼你的服务器,可以随意填,比如“我的小站”;“IP地址”为服务器的IP,系统默认为“ 全部未分配 ”,一般不须改动,但如果在下拉列表框中有两个或两个以上的IP地址时,最好指定为公网IP;“TCP端口”一般仍设为默认的21端口;“连接”选项用来设置允许同时连接服务器的用户最大连接数;“连接超时”用来设置一个等待时间,如果连接到服务器的用户在线的时间超过等待时间而没有任何操作,服务器就会自动断开与该用户的连接。 2)设置账户及其权限 很多FTP站点都要求用户输入用户名和密码才能登录,这个用户名和密码就叫账户。不同用户可使用相同的账户访问站点,同一个站点可设置多个账户,每个账户可拥有不同的权限,如有的可以上传和下载,而有的则只允许下载。 3)安全设定 进入“安全账户”选项卡,有“允许匿名连接”和“仅允许匿名连接”两项,默认为“允许匿名连接”,此时FTP服务器提供匿名登录。“仅允许匿名连接”是用来防止用户使用有管理权限的账户进行访问,选中后,即使是Administrator(管理员)账号也不能登录,FTP只能通过服务器进行“本地访问”来管理。至于“FTP站点操作员”选项,是用来添加或删除本FTP服务器具有一定权限的账户。IIS与其他专业的FTP服务器软件不同,它基于Windows用户账号进行账户管理,本身并不能随意设定FTP服务器允许访问的账户,要添加或删除允许访问的账户,必须先在操作系统自带的“管理工具”中的“计算机管理”中去设置Windows用户账号,然后再通过“安全账户”选项卡中的“FTP站点操作员”选项添加或删除。但对于Windows 2000和Windows XP专业版,系统并不提供“FTP站点操作员”账户添加与删除功能,只提供Administrator一个管理账号。 提示:匿名登录一般不要求用户输入用户名和密码即可登录成功,若需要,可用“anonymous”作为用户名,以任意电子邮件地址为密码来登录。 4)设置用户登录目录 最后设置FTP主目录(即用户登录FTP后的初始位置),进入“主目录”选项卡,在“本地路径”中选择好FTP站点的根目录,并设置该目录的读取、写入、目录访问权限。“目录列表样式”中“UNIX”和“MS-DOS”的区别在于:假设将G \Ftp设为站点根目录,则当用户登录FTP后,前者会使主目录显示为“\”,后者显示为“G \Ftp”。 设置完成后,FTP服务器就算真正建成了。如果前面IP地址为218.1.1.1,则用户使用FTP客户端软件(用来登录FTP服务器的上传/下载软件,如CuteFTP、FlashFXP等,如无特别说明,本文中所称FTP客户端软件均以CuteFTP Pro 2.0为例)时,主机处填218.1.1.1,端口填21,此服务器的地址表述为:ftp //218.1.1.1 21。IIS虽然安装简单,设置较简便,但功能不强,管理也很麻烦,尤其是连新建一个基本的授权访问账户都要进行繁杂的设置,而且IIS本身的安全性也比较差,容易受到诸如“红色代码”等专门针对IIS漏洞进行攻击的病毒侵袭,因而很多人都喜欢使用第三方的FTP服务器软件来架设。 二、用Serv-U等第三方FTP服务器软件架设 除IIS外,还有很多FTP服务器软件可以架设,如Wu-FTP、ProFtpd、Serv-U等,但大部分只适用于Unix、Linux系统,如果使用Windows系统,强烈推荐使用Serv-U。Serv-U(下载地址:http //www.newhua.com/FTPServU.htm,含汉化包)是一种被广泛运用的FTP服务器端软件,支持Windows 3x/9x/Me/NT/2000等全Windows系列。它安装简单,功能强大,可以用同一个IP设定多个FTP服务器、限定登录用户的权限、登录主目录及空间大小、支持远程登录管理等,适合绝大部分个人自建FTP的需要。 1.安装 Serv-U的安装比IIS还简单。先执行英文原版安装文件,按提示一路“NEXT”即可。要注意的是,在选择安装目录时,最好选择安装在一个非系统盘里,以免将来系统发生异常时还要重新进行账号等的设置。然后执行汉化文件,选择原版安装目录,一路“下一步”即可完成安装。 2.设置 与IIS不同,Serv-U在第一次运行时会以向导的方式一步一步地提示用户进行设置,整个过程不超过五分钟,非常人性化。为了方便说明,先假设我们要架设一个固定IP为218.1.1.1,端口为21,根目录绝对路径为G \Ftp,允许匿名访问和拥有一个用户名为dys、密码为syd、管理账户名叫“MyFtp”的公网FTP服务器。运行Serv-U,弹出向导窗口,依次设置如下选项: 1)“您的IP地址”:这里我们填入218.1.1.1,如果你是ADSL等方式拨号上网,拥有的是动态IP或者不知道本机IP,此处请留空。 2)“域名”:就是该FTP站点的名称,可以随意取名,这里填入“MyFtp”。 3)“匿名账号”:决定该FTP站点是否允许匿名用户访问。选择“是”。 4)“匿名主目录”:设置匿名用户登录站点后所处的目录位置。输入“G \Ftp”。 5)“锁定于主目录”:假设在“匿名主目录”中设置匿名用户登录后所处的目录位置为“G \Ftp\Guest”,那么,选择“是”后,当匿名用户登录FTP后,就被锁定在G \Ftp\Guest目录下,只能查看Guest目录里的内容,不能进入上级目录“Ftp”,同时该目录在FTP客户端软件中显示为“\”,如果未被锁定,则会完整显示为“G \Ftp\Guest”。这里选择“是”。 6)“命名的账号”:决定是否要创建有一定管理权限的账户。这里选“是”。 7)“账号名称”:就是具有一定管理权限的账户登录名称。填入“dys”。 8)“账号密码”:设置账户的登录密码。输入“syd”。 9)“主目录”:与“匿名主目录”一样,用来设置管理账户登录后所处的目录位置。输入“G \Ft p”。 10)“锁定于主目录”:选择“是”。 11)“管理员权限”:用来设置管理账户的管理权限级别。这里选“无权限”,后面再详述。 设置完成,地址为:ftp //218.1.1.1 21的FTP服务器就算架设成功了。最后可用CuteFTP分别以匿名和dys的账户登录验证。 提示:以上这些设置并非最终设定,你还可以在Serv-U主界面中随时修改。 3.用同一个IP架设多个FTP服务器 如果带宽允许的话,你还可利用同一个IP轻松架设多个服务器。在Serv-U中,将“本地服务器”下“域”中的每个FTP服务器称为“域”,刚才创建的“MyFtp”服务器就是一个名叫“MyFtp”的域。要架设多个服务器,实际上就是创建多个拥有不同端口的域而已。 右击“域”,选“新建域”,在弹出的向导中参照“MyFtp”进行设置,只是在端口处一定不要与已经创建的“域”的端口或被其他系统服务占用的端口冲突即可。如果填入22,则此服务器的地址就是:ftp //218.1.1.1 22。依此而为,就可以架设多个FTP服务器了。 三、用动态IP域名解析软件架设拥有固定域名的FTP服务器 在上面的介绍中,我们假设的是该服务器拥有218.1.1.1的固定IP,而事实上,大部分想架设个人FTP的用户通常都是用ADSL等方式拨号上网。由于每次拨号上网后被分配到的IP地址都不相同,那这是否就意味着不能架设FTP服务器呢? 有两个解决办法:一是在刚才向导中的“您的IP地址”中留空,然后完成其它向导设置。进入Serv-U主界面,先点击菜单栏上的“帮助→本机IP地址”,将本机IP地址复制,再通过其他途径告知每个用户。每拨号上网一次就重复此操作一次;二是到网上下载安装一个动态IP域名解析软件,如国外的DNS2Go、国内的花生壳、88IP等,此类软件不管本机的IP如何变化都能将一个固定域名自动解析到本机IP上。这样,用户只要输入这个固定域名作FTP地址就可以访问到你的服务器。很明显,第一种方法相当麻烦,需要你有极大的耐心,第二种就相当简便,用户只要记住此域名而不用管IP是否变化。美中不足的是,目前绝大部分此类软件需要付费注册才能永久使用,不注册只能免费使用30天。 我们以88IP为例,来了解它的设置。 假设我们要申请一个域名:dys2.88ip.com。首先如前文所述用Serv-U(IIS和其他FTP服务器软件亦可)架设好FTP服务器,注意将“您的IP地址”处留空,然后到http //www.88ip.net去下载并安装88IP标准版。 88IP需要付费注册才能拥有一个永久域名,如果免费注册则仅能试用15天。运行88IP标准版客户端,会弹出设置窗口。要获得一个域名,需要先注册。在“基本资料”中,依次填写好用户登录名、有效电子邮件地址、密码和联系电话,接下来就要选择你的域名,在“域名资料”中,“域名”框填入dys2,“域名后缀”下拉框里选择“88ip.com”,这时,下方的“你的完整域名为”会显示为dys2.88ip.com,确认无误后,点“注册”按钮注册。如果注册的用户名或申请的域名已经被其他用户注册过,软件会做出相应的提示,修改后再次注册即可。注册成功后,在“执行状态”中会显示“注册成功,用户ID: xxxxxxxx ”,记下用户ID,以备将来缴费或需要技术支持之用。最后要点击“装载”按钮将刚刚申请成功的账户信息装载至本机上。]
win7系统设置:“计算机”选择点右键,选“映射网络驱动器”,弹出对话框,选择最下面一行“连接到可用于存储文档的的网络”,弹出“添加网络位置向导”,下一步,下一步,到“添加网络位置向导”指定网站的位置,在框内填写你的FTP地址,下一步,取消“匿名登录”的勾,填写用户名,下一步,填写你喜欢的网络位置名称(随意写你自己喜欢的),完成,输入密码,可以选择“记住密码”,最后在“计算机”内双击打开会有“网络位置”处有你设置的磁盘图标,直接双击打开,如想在桌面放置图标,则点右键选择“发送到”选“桌面快捷方式”即可。
winXP系统:大同小异,选项的意思相同词句可能不同,只是最后生成的图标在“网上领居”里,想在桌面上放置,直接拖拽出到桌面即可。
时至今日,一个小型的局域网中的操作系统,Win7和WinXP共存的现象已经是很普遍的了(就像当时WinXP和Win98曾经共存了一段时间一样)。那么在Win7和WinXP之间的设置资源共享就得费一番周折了。本人今日碰到二则事例,在网上查了很多资料后,很多都是言语寥寥,不能解决实际问题。在仔细的搜索一番后,找到两个帖子,都顺利的解决了我的问题。在这儿,着文以记之。也是给更多的人一个参考。
一、Win7访问WinXP的共享打印机
在许多的网上的帖子上说,一个是开放GUEST帐号,一个是通过添加网络端口的打印机。这两个,我都试过,前一个,丝毫不起作用,Win7能看到WinXP的机器,但看不到其共享的打印机。后一个,虽然顺利添加了WinXP的打印机,但是打印的文件却都是空白纸,更新了打印机驱动也没有效果。
现在将解决步骤贴于下方,供大家参考
Win7机器方:
1、开启的服务
右键点击我的电脑或计算机—管理--服务和应用程序,打开服务或者用WIN+R打开运行---输入servicesmsc回车,打开服务设置
开启以下服务:
Server
Workstation
Computer Browser
DHCP Client
Remote Procedure Call
Remote Procedure Call (RPC) Locator
DNS Client
Function Discovery Resource Publication
UPnP Device Host
SSDP Discovery
TIP/IP NetBIOSHelper
2、Win7和WinXP两台机器要在一个工作组里
3、开启网络共享和文件共享
在“针对不同的网络配置文件更改共享选项”下勾选“启用网络发现”和“启用文件和打印机共享”
在“允许程序通过Windows防火墙通信”下勾选“网络发现”和“文件和打印机共享”。并且“家庭/工作(专用)”和“公用”都勾选
4、Win7中应该启用Guest帐号
WinXP机器方:
1、首先要启用“文件和打印机共享”
注意:在“本地连接 属性”下“Microsoft的网络的文件和打印机共享”下的“协议”中的“network monitor driver协议”也要安装
2、开始-运行-servicesmsc- 启动“server服务”。
3、组策略设置:
开始菜单运行-secpolmsc -安全设置-本地策略
用户权利指派- “拒绝从网络访问这台计算机”属性,删除里面的“所有用户组”。重点是删除“Guest”帐号。
安全选项:
网络访问:不允许SAM 帐户的匿名枚举,属性给“停用”。
网络访问:不允许 SAM 帐户和共享的匿名枚举,属性给“停用”。
网络访问:本地帐户的共享和安全模型,属性改为“经典 - 本地用户以自己的身份验证”。
4、用户管理---启动guest用户
5、重启WinXP电脑。
笔者按照上述的方法做了一遍之后,Win7成功的在网络共享里发现WinXP的共享打印机,双击,按照提示安装打印机驱动,成功的将网络打印机设为默认的打印机。并且可以正常的使用。
二、Win7的不关闭防火墙下的FTP设置
网络上介绍的Win7下的FTP设置,最后都会来一句,如果不能正常访问,把“Win7的防火墙”关闭。的确在关闭Win7的防火墙之后,其余的电脑都能正常访问FTP了。而一旦开启了Win7的防火墙,就无法正常的访问FTP了。
问题出在防火墙处。
一般的文章中介绍,在“允许程序通过Windows防火墙通信”中勾选“FTP服务器”,就能使FTP通过防火墙。但经过实际使用来看,这是不行的。
在“”中提到了解决办法。
就是在“允许程序通过Windows防火墙通信”中不仅仅要勾选“FTP服务器”,还要添加“inetinfoexe”。
首先找到这个文件
通过笔者的本地搜索,在本机上的位置上有两个,分别是
C:\Windows\winsxs\x86_microsoft-windows-iis-metabase_31bf3856ad364e35_61760016385_none_39084df88346b717\inetinfoexe
C:\Windows\winsxs\x86_microsoft-windows-iis-metabase_31bf3856ad364e35_61760117514_none_3b3961c080353ab1\inetinfoexe
在“允许程序通过Windows防火墙通信”下点击“允许运行另一程序”下点击“浏览”,找到上面的两个程序,点“打开”即可。
会发现在“允许的程序和功能”中已经有了“Internet Information Services”并且打上了勾。
在如上的操作后,在开启Win7的防火墙之后,其他的机器也能正常的访问FTP了。其实Win7的FTP就是IIS下的一个子功能,所以也必须使IIS通过防火墙。
上述的两个问题,都是在众多网页中寻觅出来的正解并且经过验证可行的。着文以记之。
问题一:怎么在电脑里建立一个共享文件夹 第一,你要创建一个工作组,右击我的电脑选择属性,点开计算机名,其中有个更改选项,设置计算机名称和工作组名称,这里你要将多台电脑的工作组名称设置成一样的(注意:计算机名称也可以设置一下以便区分),然后重启电脑,这样就完成了第一步工作组建立完成。
第二,选择你需要共享的文件夹,点击右键属性,其中有个共享选项,点击网络安装向导下面的一排蓝字,选择只启动共享,完成以后,有两项需要勾选,第一项,只是共享文件但不能更改,第二项勾上就可以更改。
当设置完成之后,别人就可以通过网上邻居访问到你共享的文件夹。(打开网上邻居后工作组,找到相应的计算机名称,其中就有你共享的文件夹。)希望能帮到你
问题二:如何建立2电脑的共享文件夹 1“我的电脑”右键,左键“属性”,
“网络标识”――>“属性”
把“工作组”设置成相同的。
2六如果你的XP是专业版的话,
“我的电脑”右键,左键“管理”――>“本地用户和组”――>用户,把“guest”用户里面的“帐户已停用”一项取消
如果你的XP是家庭版的。
“开始”――>“设置”――>“控制面版”――>“用户”,把“guest”用户启用。
3把本地一个文件来共享,(如果安装的是家庭版的,可能你需要安装共享,不过,只需要下一步下一步就安装成功了,)
4现在试一下看能不能访问对方。
首先“开始”――>“运行”――>输入“ping 19216803 -t”(输入对方的计算机IP哟),如果出现“reply from 19216803:bytes=32 time“邻近的计算机”,看看有没有另一台电脑。。。。。。。。。。。。当然,这个时候也可能会出现“没有访问权限”一类的提示。
现在还有最后一步要设置(以下是使用专业版XP可以设置的,使用家庭版的需要更改忘了在什么地方了。)
“控制面版”――>“管理工具”――>“本地安全策略”――>“本地策略”――>“用户权利指派”――>“从网络访问计算机”在里面添加“本地guest用户”,
“拒绝从网络访问这台计算机”如果里面有“guest”则删除
问题三:W7系统怎么把文件夹设成共享文件夹 1、右击桌面网络----属性----更改高级共享设置 (注释:查看当前网络 比如:家庭网络、公共网络 等) 这里为公共网络
2、选择 公共网络---选择以下选项:启动网络发现------启动文件和打印机共享-----启用共享以便可以访问网络的用户可以读取和写入公用文件夹中的文件(可以不选)----关闭密码保护共享( 注释:其他选项默认即可!)
3、选择需要共享的文件夹 (比如:DY) 右击--属性
4、共享---- 选择 共享(S)---弹出对话框---添加“Guest”(注释:选择“Guest”是为了降低权限,以方便于所有用户都能访问)---共享
5、选择 高级共享 ----选择 共享此文件 ----确定
6、其他用户,通过开始---运行---川\IP (快捷键 WIN+R)\\IP 访问你共享的文件。
共享成功
问题四:如何创建一个共享文件夹,与局域网上的计算机共享文件??? 新建文件夹或者选择已经存在的文件夹,右击选择属性,选择属性对话框中的共享选项,点击下面的网络共享和安全的安装向导,或者直接就选择“如果您知道在安全方面的风险,但又不想运行向导就共享文件,请单击此处。”然后在弹出来的启用文件向导中选择“只启用文件向导”确定,之后在点击“在网络上共享这个文件夹”即可
问题五:共享文件夹右键没有新建共享怎么解决。? windows右键不出现共享的解决方法
问题现象:
当我们想在window2003下共享文件时,发现右击文件夹,并没有“共享”的选项windows右键不出现共享的解决方法
解决步骤:
首先验证:A是否administrator身份登录本地连接属性,B“文件打印机共享”的服务是否安装然后:
1,右击:我的电脑-管理-服务,检查server服务和Workstation服务是否启动。
一般情况下,是由于这两个服务没有启动造成,手动启动即可。
Server:支持此计算机通过网络的文件、打印、和命名管道共享。如果服务停止,这些功能不可用。
Workstation:使用 SMB 协议创建并维护客户端网络与远程服务器之间的连接。如果此服务已停止,这些连接将无法使用。如果此服务已禁用,任何明确依赖它的服务将无法启动。
2,启动服务
(1)右击: Server-启动
(2) 右击:Workstation-启动
3,一般情况下,这时右击就会出现“共享”选项“,如果还没有的话:
因为windows系统默认会共享一个隐藏的IPC$,某些右键菜单有“共享”的系统,进入计算机管理 - 共享文件夹,双击“共享”,一定能看到已经共享了一个IPC$。如果删掉它,你会发现右键菜单里的“共享”消失了。
某些系统的右键菜单里之所以没有“共享”,可能是用某些优化工具禁用了IPC$共享。进入计算机管理 - 共享文件夹,双击“共享”,任意新建一个共享文件夹。你会发现右键菜单里的“共享”又回来了。
操作如下:
第一步: 控制面板- 管理工具 - 计算机管理 - 共享文件夹,右键点“新文件共享”
第二步:点击:”下一步“
第三步:点击”浏览“选择要共享的文件夹,点击“下一步”
第四步:输入共享名,默认即可,点击“下一步”
第五步:选择权限,这里我们选择第二个即可,如果有其他需求也可选择其他选项。
第六步:到这里就成功啦,点击“关闭”
第七步:找到共享文件夹的目录,可以已显示为共享目录第八步:右击文件夹,此时可以看到:“共享和安全”选项最后:如果是浏览网络上的文件夹的话,
例如我们常用的 :开始--运行--\\192168110\xx 如果不可以,可能和puter Browser服务有关系。
puter Browser: 维护网络上计算机的更新列表,并将列表提供给计算机指定浏览。如果服务停止,列表不会被更新或维护。如果服务被禁用,任何直接依赖于此服务的服务将无法启动。
问题六:怎样创建局网共享文件夹 首先保证你的局域网是通的!
然后选择需要共享的文件夹或磁盘,右键--共享与安全。。。。这样就搞定了。。
切记:一定要开启GUEST用户的权限,不然可能需要密码才能访问比较麻烦!・
问题七:如何创建一个新的盘符指向网上共享文件夹 右击网络共享文件夹,选择映射网络驱动器
问题八:如何创建一个快捷的打开共享文件 桌面空白处右键――新建――快捷方式,在“键入项目的位置”栏中输入共享的那台电脑的ip地址,这样有一个要求,就是共享的那台电脑的ip地址不能改变,最好手动分配一个ip地址……
问题九:怎么连接共享文件夹 如果没有就要设置一些地方,在两台电脑上任一台设置都可以,(设置好的那台可以被另一台访问)
具体是:
1
按“开始” → “控制面版” → “网络连接” → 右键“本地连接”属性 → “安装”→“协议” 添加协议 NWLink IPX/SPX/NetBIOS patible Transpor
(就是最长的那个)
按“开始” → “控制面版” → “网络连接” → 右键“本地连接”属性
把网络共享协议点上。。
2
计算机配置(gpeditmsc)-Windows设置-本地策略-用户权利指派’中,有“拒绝从网络访问这台计算机”策略阻止从网络访问这台计算机,如果其中有GUEST帐号,解决办法是删除拒绝访问中的GUEST帐号
3
计算机管理→本地用户和组→用户(如果看到GUEST有个XX的你就右键属性把前面的勾去掉。
4
运行服务策略(Servicesmsc)启动其中的“Clipbook Server”(文件夹服务器):这个服务允许你们网络上的其他用户看到你的文件夹。当然有时你可把它改为手动启动,然后再使用其他程序在你的网络上发布信息。
(如果那个clipbllk server 不可以开的话,就先运行服务策略“Servicesmsc”。 顺序启动Network DDE DSDM和Network DDE这盯个服务后,再启动ClipBook Server)
5
设权限
计算机配置-Windows设置-本地策略-安全选项 (查看 网络访问:本地帐户共享和安全和安全模式 右键点属性 “仅来宾”则是不用密码,“经典”则为要有你的管理员密码才可以访问你的计算机。当然你的计算机要有密码哦,不然是不可以访问了)
6
使用winxp防火墙的例外:winxp防火墙在默认状态下是全面启用的,这意味着运行计算机的所有网络连接,难于实现网上邻居共享。同时,由于windows防火墙默认状态下是禁止“文件与打印机共享的”,所以,启用了防火墙,往往不能共享打印,解决办法是:进入“本地连接”窗口,点“高级”\“设置”\“例外”\在程序与服务下勾选“文件和打印机共享”。
按这样的做法应该就可以连接了
问题十:怎样建立一个共享文件夹。 设置共享文件夹,或者搭建FTP服务器。
设置共享文件夹,在D盘建立一个文件夹,设置为共享,共享权限“everyone”“完全控制”,设置NTFS权限“everyone““完全控制”。开始--控制面板--管理工具--本地安全策略,打开本地安全策略--本地策略--用户权利指派--右边窗口找到“拒绝从网络访问这台计算机”,双击编辑,删除“everyone”;找到“从网络访问此计算机”,双击编辑,添加“everyone”。
另外两台通过网上邻居里的共享文件夹来访问共享的文件。
搭建FTP服务器,
开始--控制面板--添加删除程序--添加删除组件,打开添加删除组件向导,点选注意不是勾选“internet信息服务(IIS)”--详细信息--勾选“文件传输协议(FTP)服务”,系统默认会将internet信息管理单元和公用文件自动勾选上,点击确定进行FTP 组件的安装。安装过程中会提示插入系统安装盘原版的系统安装光盘,并非ghost系统盘。安装完成后开始--控制面板--管理工具--IIS信息管理单元。打开IIS 信息管理单元后对FTP 站点进行配置,访问权限设置为允许匿名访问,读写权限everyone可读写。 远程通过在资源管理器中输入“FTP:计算机名 ” 访问FTP服务器进行文件的上传和下载。
写了这么多也不知道你看明白没,没看明白的话百度Hi 给我留言或者追问吧。或者加QQ 群104424720
对于采用Windows 2000或者Windows XP的用户来说,不需要安装任何其他软件,可以利用“TCP/IP筛选”功能限制服务器的端口。
1通用篇(适用系统Win2000/XP/server2003),最近我在论坛看了一些文章,发现大家都有一个误区,就是哪个端口出漏洞就关闭哪个端口,其实这样是不能保证系统安全的,正确的方法应该是先了解清楚自己需要开放哪些端口,了解完毕后,把自己不需要的端口统统关闭掉,这样才能保证系统的安全性。 比如说你的电脑是一台服务器,服务器需要有Mail Server和WEB服务,还要有FTP服务,这些只需要开放21、25、80、110就足够了,其它的全关。 关闭的方法:点击“开始→控制面板→网络连接→本地连接→右键→属性”,然后选择“Internet(tcp/ip)”→“属性”。在“Internet(tcp/ip)属性”对话框中选择“高级”选项卡。在“高级TCP/IP设置”对话框中点选“选项”→“TCP/IP筛选”→“属性”。分为3项,分别是TCP、UDP、IP协议。假设系统只想开放21、80、25、110这4个端口,只要在“TCP端口”上勾选“只允许”然后点击“添加”依次把这些端口添加到里面,然后确定。注意:修改完以后系统会提示重新启动,这样设置才会生效。这样,系统重新启动以后只会开放刚才你所选的那些端口 ,其它端口都不会开放。
2利用系统自带防火墙关闭端口(适用系统WinXP/Server 2003)
微软推出WinXP之后的操作系统本身都自带防火墙,用它就可以关闭掉不需要的端口,实现的步骤也很简单。
具体设置:
“控制面板”→“本地连接”→“高级”,把“Inernet连接防火墙”下面的选项勾选上,然后点击“设置”,出现窗口。假设要关闭135端口(所有使用Win2000或者是WinXP的用户马上关闭135端口,因为最新的漏洞可以利用这个端口攻击服务器获取权限),135端口用于启动与远程计算机的RPC连接。我们可以在“高级设置”窗口的“服务”选项卡中点击“添加”按钮。在“服务设置”对话框中把各项按图中所示填写好之后一路确定就可以了。这样防火墙就自动启动了,启动以后“本地连接”图标会出现一个可爱的小锁头。当然,有条件的朋友还可以使用第三方防火墙来关闭电脑端口。
3关闭最直接的办法,把系统不用的端口都关闭掉,然后重新启动
默认情况下,Windows有很多端口是开放的,在上网的时候,网络病毒和黑客可以通过这些端口连接你的电脑。为了让你的系统变为铜墙铁壁,应该封闭这些端口,主要有:TCP 135、139、445、593、1025 端口和 UDP 135、137、138、445 端口,一些流行病毒的后门端口(如 TCP 2745、3127、6129 端口),以及远程服务访问端口3389。
下面介绍如何在WinXP/2000/2003下关闭这些网络端口:
第一步:
点击“开始”菜单/设置/控制面板/管理工具,双击打开“本地安全策略”,选中“IP 安全策略,在本地计算机”,在右边窗格的空白位置右击鼠标,弹出快捷菜单,选择“创建 IP 安全策略”(如右图),于是弹出一个向导。在向导中点击“下一步”按钮,为新的安全策略命名;再按“下一步”,则显示“安全通信请求”画面,在画面上把“激活默认相应规则”左边的钩去掉,点击“完成”按钮就创建了一个新的IP安全策略。
第二步:
右击该IP安全策略,在“属性”对话框中,把“使用添加向导”左边的钩去掉,然后单击“添加”按钮添加新的规则,随后弹出“新规则属性”对话框,在画面上点击“添加”按钮,弹出IP筛选器列表窗口;在列表中,首先把“使用添加向导”左边的钩去掉,然后再点击右边的“添加”按钮添加新的筛选器。
第三步:
进入“筛选器属性”对话框,首先看到的是寻址,源地址选“任何 IP 地址”,目标地址选“我的 IP 地址”;点击“协议”选项卡,在“选择协议类型”的下拉列表中选择“TCP”,然后在“到此端口”下的文本框中输入“135”,点击“确定”按钮,这样就添加了一个屏蔽 TCP 135(RPC)端口的筛选器,它可以防止外界通过135端口连上你的电脑。点击“确定”后回到筛选器列表的对话框,可以看到已经添加了一条策略,重复以上步骤继续添加 TCP 137、139、445、593 端口和 UDP 135、139、445 端口,为它们建立相应的筛选器。重复以上步骤添加TCP 1025、2745、3127、6129、3389 端口的屏蔽策略,建立好上述端口的筛选器,最后点击“确定”按钮。
第四步:
在“新规则属性”对话框中,选择“新 IP 筛选器列表”,然后点击其左边的圆圈上加一个点,表示已经激活,最后点击“筛选器操作”选项卡。在“筛选器操作”选项卡中,把“使用添加向导”左边的钩去掉,点击“添加”按钮,添加“阻止”操作,在“新筛选器操作属性”的“安全措施”选项卡中,选择“阻止”,然后点击“确定”按钮。
第五步:
进入“新规则属性”对话框,点击“新筛选器操作”,其左边的圆圈会加了一个点,表示已经激活,点击“关闭”按钮,关闭对话框;最后回到“新IP安全策略属性”对话框,在“新的IP筛选器列表”左边打钩,按“确定”按钮关闭对话框。在“本地安全策略”窗口,用鼠标右击新添加的 IP 安全策略,然后选择“指派”。重新启动后,电脑中上述网络端口就被关闭了,从而保护了你的电脑。
编辑参考:http://wenkubaiducom/linkurl=a5-tPvybiBr6vR-fU4u6jtz2d7ZZtt1KK7hHiTadS7uSi_atxF-_w0JXkfrA8__3zOT2dADiZduwbZqVX74vUXUWKAFdU1R-KsAQ2htK3Ue
你用的FTP服务器不行
你可以测试一下,用守望者2007E+
架设FTP服务器
如果架设完可以正常使用那就是你FTP服务工具有问题,这个问题不大。换个架设工具就性。
如果还进不去就是你系统问题
推荐你用WIN2000 SERVER老了点儿不过我觉得很好用。

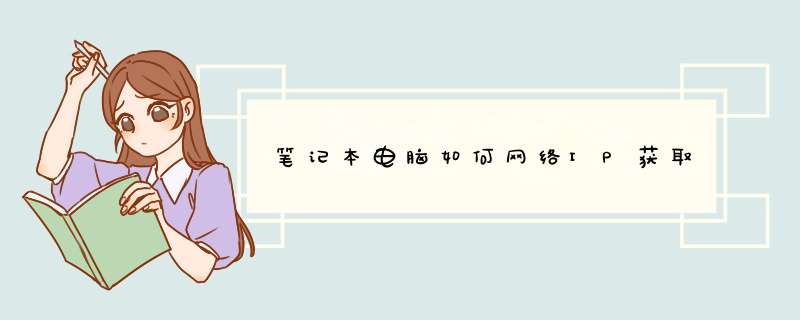





0条评论