安卓手机建立FTP服务器无线管理手机文件
本介绍电脑如何通过路由器对安卓手机进行无线手机文件管理,通过WiFi对手机的文件进行,可以不用传统的数据线就可以对手机进行文件管理了
不用数据线管理手机文件
本经验适合安卓的手机,首先下载一个可以进行FTP无线管理的软件,这里用ES文件浏览器作为例子,在安卓的软件中,这类的软件有很多,安装ES文件浏览器之后打开界面如下图所示,点击下左上角的按钮,打开更多工具
然后看到这里有个远程管理器,不要急着打开它,首先确定你的电脑和你的手机在同一个网络里面,也就是说接入同一个路由器,然后在打开它
这个事远程管理器的界面,显示已经接入了WiFi中,此时就可以打开远程管理器,点击打开进行操作
打开之后如下面所示,界面提示了FTP地址,通过电脑访问这个地址就相当于打开手机的文件管理器,点击设置还可以发送一个快捷方式到手机桌面,其中端口号也是可以更改的,这里就默认,不进行更改
在计算机访问该FTP地址,记住不要用浏览器进行打开,要用文件管理器进行打开,也就是win7系统里面的计算机,XP系统里面的我的电脑,直接在地址栏里面输入刚才的FTP地址即可,同时注意端口不要忘记输入,还有冒号不要用中文状态下的符号,到此为此你就可以在电脑上不用数据线就可以对手机上的文件进行管理了。
固定手机IP
这个功能看起来不错,不过有点麻烦,每次都需要打开ES文件器,然后再打开远程文件管理器,然后再打开电脑上的文件管理器,这个过程有点繁琐。下面介绍一种方法,进行简单的设置之后,以后手机上,只要双击运行某个软件,电脑双击某个图标就可以进行无线文件管理了,这个过程就是固件手机上的IP,本过程比较复杂,适合有计算机知识基础的人,具体操作过程如下,先打开路由器的管理界面,不同的路由界面不同,找到一个静态地址设置
手机每次连接路由器都会有路由器的DHCP分配一个IP地址给手机,这个IP地址是不固定的,但是IP段是固定的,找到手机的MAC地址,你可以在路由器上看看DHCP里面的客户端列表,如果你的安卓手机连接路由器,那么客户端列表里面一般会有android开头的选项就是你的手机,找到对应的MAC地址就是,你的手机的MAC地址,然后给该MAC地址,设置一个IP地址,这个IP地址不能乱设置,必须和你的DHCP地址池开始地址以及地址池结束地址范围内的地址,也就是必须和网关同一网段,不然是不能用的,如下所示,第一个是笔者的安卓手机,用1921681190进行固定了,也就是以后每次手机连接该路由器都会分配到1921681190这个地址
此时手机上的IP地址已经固定,但是还没有生效,需要保存后重启路由器才会生效的,然后接下来就是创建一个快捷访问手机的快捷方式,在电脑的桌面右键新建一个快捷方式,弹出快捷地址设置的界面,在对象的位置输入explorerexe ftp://1921681190:3721/其中后面的IP地址需要根据你路由器的实际设置地址进行填写,explorerexe的意思就是文件管理器,这个命令就是通过文件管理器访问相应的FTP地址,注意端口号不要忘记填写,并且注意英文状态下的冒号,而非中文的冒号,然后点击下一
这里随便写个名字,为了就是方面以后认得该快捷方式的作用,这里用手机文件目录作为名字,读者可以根据自己的喜好进行设置
设置完毕之后,可以看到桌面多出了一个图标,该图标是快捷方式,文件夹是一个文件管理器的图标,win7界面如下图所示
好了,这样设置基本完毕了,记得刚才第四步,上面的可以再ES文件管理器的,远程文件管理设置里面找到发送到桌面图标的快捷方式,我们可以在桌面建立一个快捷的远程文件管理器,如下图所示,这个事ES的远程管理的快捷方式的图标,双击时候就会在通知栏提示已经启动FTP服务器,而不会再去启动ES文件管理器,这样可以节省内存,而且这个过程是比较快的
上面说到双击手机桌面的图标就可以一键启动ES的FTP远程文件管理服务,此时我们的电脑上也有一个图标,通过双击电脑上的图标之后,只要接入同一个路由,就可以立刻打开手机上面的文件管理,这样一来就非常的方便了,只要两个步骤,手机打开ES远程管理,电脑双击快捷方式图标,就可以非常便捷的不用数据线对手机进行文件的管理操作
ES文件浏览器APP
方法如下:
操作设备:戴尔笔记本电脑
操作系统:win7
操作程序:管理选项10
一、首先选择“管理选项”打开“本地用户和组”可以在列表中看到用户选项,如下图所示:
二、然后从下拉菜单中选择新用户,开始构建填写用户名和密码,如下图所示:
三、之后找到“控制面板”选项并将其打开,如下图所示:
四、单击下面的卸载程序按钮进入安装程序列表界面,如下图所示:
五、在左上角的菜单栏中打开或关闭Windows,单击进入,如下图所示:
六、转到Windows功能界面打开或关闭,勾选其子菜单的FTP服务和FTP可扩展性,然后单击按下OK按钮,如下图所示:
七、添加IIS服务后,单击Internet信息服务管理 - 此时我们可以看到连接右框架,如下图所示:
八、单击打开连接框下方的本地主机主页,然后右键单击该网站以选择添加网站,如下图所示:
九、然后在弹出的添加网站框中输入我们的网站名称,在磁盘中创建新的,然后选择添加,如下图所示:
十、创建我们的FTP后,启动绑定和SSL设置,端口号选择2121IP地址填写本地IP地址,如下图所示:
如果是纯粹的内网文件共享服务,肯定是NAS更方便些,直接买就是了,配置非常简单,回来接网线设置一个IP地址和访问权限就是了。
另外,不推荐用组装PC做文件服务器啊,24小时开机,故障率很高的。现在普通的SERVER很便宜了,就算IBM的也是2~3万连硬盘都搞定,如果需要的文件服务器细分功能较多,建议买个品牌的服务器加SAS(四块要一个批次)。硬盘千万不要用SATA的,用不住。
另外,raid不建议做1+0,空间减半了,文件服务器做RAID5比较好,读取快,空间的话,4块硬盘可用75%容量,只浪费1/4
Windows Server2008 服务器的文件共享权限设置功能十分强大,通过全面发挥Server
2008服务器的文件权限设置功能,可以很大程度上保护服务器共享文件的安全,保护单位无形资产和商业机密的安全。本文详细讲述了Server 2008
服务器文件夹权限设置、共享权限设置的相关技术方法,供广大网管员参考使用。同时,本文也结合第三方共享文件管理软件在管理Server
2008 共享文件方面的强大的功能,帮助企事业单位真正实现局域网共享文件管理的目的。
1资源访问的概述
在网络中资源共享和计算机相互通信是网络形成和发展到今天的主要动力。在现代公司的内部通过软盘或u盘实现资源共享是非常低效率的,通过网络共享资源已经成为每个公司的基本需求。学会搭建文件服务器是一项最基本的技能Windows
server 2008可以提供良好的网络资源共享的功能。
什么是共享文件夹? 将存储在本地计算机上的文件夹共享,以让网络中的其它用户能够访问,这种文件夹叫共享文件夹。 共享文件夹的优点是什么? 方便、快捷 和其它存储介质(软盘、光盘)相比,不受文件数量和大小限制 更新同步
2Windows Server 服务器共享文件夹的设置与管理
21 设置共享文件夹在Windows Server 2008网络中,并非所有用户都可以设置文件夹共享。
首先,具备文件夹共享的用户必须是Administrator等内置组的成员;
其次,如果该文件夹位于NTFS分区,该用户必须对被设置的文件夹具备“读取”的NTFS权限。
以下介绍几种设置共享文件夹的方法。方法1利用“共享文件夹向导”创建共享文件夹(1)打开“计算机管理”窗口,然后单击“共享文件夹 |
共享”子结点。(2)在窗口的右边显示出了计算机中所有共享文件夹的信息。如果要建立新的共享文件夹,可通过选择主菜单“操作”中的“新建共享”子菜单,或者在左侧窗口鼠标右击“共享”子结点,选择“新建共享”,打开“共享文件夹向导”,单击“下一步”按钮,打开对话框输入要共享的文件夹路径。
(3)单击“下一步”按钮,输入共享名称、共享描述,在共享描述中输入对该资源的描述信息,方便用户了解其内容。
(4)单击“下一步”按钮,用户可以根据自己的需要设置网络用户的访问权限。或者选择“自定义”来定义网络用户的访问权限。单击“完成”按钮,即完成共享文件夹的设置。
方法2
在“我的电脑”或“资源管理器”中创建共享文件夹在“我的电脑”或“资源管理器”中,选择要设置为共享的文件夹,鼠标右键激活快捷菜单,将“共享”菜单项选中后,打开“文件共享”窗口,在该窗口进行相关的操作。
文件夹共享设置完成后,该文件夹图标将被自动添加人形标志。
方法3
一个文件夹的多个共享当需要一个文件夹以多个共享文件夹的形式出现在网络中时,可以为共享文件夹添加共享。以鼠标右键单击一个共享文件夹,选择“属性”命令并在随后出现的对话框中单击“共享”标签,弹出“共享”选项卡。
单击该选项卡中的“高级共享”按钮,将出现 “高级共享”对话框,单击“添加”
,除了可以设置新的共享名外还可以为其设置相应的描述、访问用户数量限制和共享权限。
方法4
隐藏共享文件夹有时一个文件夹需要共享于网络中,但是出于安全因素等方面的考虑,又不希望这个文件夹被人们从网络中看到,这就需要以隐藏方式共享文件夹。
Windows Server 2008中设置隐藏共享文件夹不同于Windows Server
2003及以前版本,它只能使用命令行形式实现,具体是实现方法是:(1)打开“开始”菜单,选择“运行”命令后,在弹出的对话框中输入“cmd”命令,打开命令窗口。
(2)在窗口中键入:net share例如,需要共享驱动器D上路径\users\mytest中名为demo的文件夹,可以键入: net
share demo=d:\users\mytest
方法5通过公用文件夹共享文件在Windows Server
2008服务器中可以通过系统默认的“公用文件夹”来实现文件的共享。放入公用文件夹的任何文件或文件夹都将自动与具有访问公用文件夹权限的用户共享。Windows
Server 2008服务器系统中只有一个公用文件夹,选择“计算机 | 公用”命令后,即可打开公用文件夹窗口。
访问共享文件夹
当用户知道网络中某台计算机上有需要的共享信息时,就可在自己的计算机上使用这些资源,与使用本地资源一样。方法1搜索文件或文件夹(1)打开“开始
| 网络”,可以看到该局域网中的计算机。(2)选择资源所在的计算机,并在“搜索”文本框中键入要搜索的关键字,进行搜索或“高级搜索”。
方法2映射网络驱动器若用户在网上共享资源时,需要频繁访问网上的某个共享文件夹,可为它设置一个逻辑驱动器号——网络驱动器。(1)在“网络”窗口中找到需要映射网络驱器的文件夹。(2)鼠标右击需要经常访问的共享文件夹,从弹出快捷菜单中选择“映射网络驱动器”选项。
方法3创建网络资源的快捷方式在使用个人计算机时,经常通过桌面创建快捷方式实现程序的快速打开和数据的快速访问。在使用网络资源时,用户也可为某一访问特别频繁的共享资源创建快捷方式,以便在桌面上快速访问该网络资源。注意:在“网络”窗口中,右击要创建快捷方式的文件夹,弹出快捷菜单后,如果用户选择“创建快捷方式”命令,会出现一个“快捷方式”对话框,提示用户不能在当前位置创建快捷方式。是否把快捷方式放在桌面上,单击“确定”按钮也可完成网络资源快捷方式的创建。
方法4使用UNC路径使用\\服务器名使用\\服务器名\共享名使用\\ip地址\共享名也可以在资源管理器的地址栏中输入UNC路径访问
1、复制和移动对共享权限的影响当共享文件夹被复制到另一位置后,原文件夹的共享状态不会受到影响,复制产生的新文件夹不会具备原有的共享设置。当共享文件夹被移动到另一位置时,将出现如图所示的对话框,提示移动后的文件夹将失去原有的共享设置。
2、共享权限与NTFS权限
共享权限仅对网络访问有效,当用户从本机访问一个文件夹时,共享权限完全派不上用场。NTFS权限对于网络访问和本地访问都有效,但是要求文件或文件夹必须在NTFS分区上,否则无法设置NTFS权限。需要注意的是,FAT和FAT32分区上的文件夹不具备NTFS权限,也就是说,只能通过共享权限来控制该文件夹的远程访问权限,无法使用NTFS权限来控制其本机访问权限。在这种情况下,建议减少用户从本机登录的情形,尽量强制用户从网络上访问该文件夹。3通过第三方共享文件夹管理软件来实现Windows
Server 2008 服务器共享文件夹管理和共享文件访问权限设置。当前,国内有很多专门面向Windows Server
2008服务器共享文件管理的软件,可以很好地保护服务器共享文件的访问和使用。例如有一款“大势至共享文件夹权限设置软件”(百度搜索自己下载吧),通过在开启共享文件的服务器上安装之后(局域网其他电脑不需要安装客户端软件,也不需要调整网络结构),就可以实现局域网用户访问共享文件的控制,可以实现只让读取共享文件而禁止复制共享文件、只让修改共享文件而禁止删除共享文件、只让打开共享文件而禁止另存为本地磁盘,同时还可以阻止将共享文件拖拽到本地磁盘,从而极大地保护了共享文件的安全,防止通过U盘、移动硬盘、手机、邮件附件、网盘上传、FTP上传和QQ发文件等各种方式泄露出去的行为,从而极大地保护了服务器共享文件的安全。如下图所示:
图:共享文件夹权限设置软件、共享文件访问控制软件
如果您只需要监控共享文件访问日志,详细记录局域网用户对共享文件具体做了何种操作,比如打开、复制、修改、删除、剪切和重命名等操作行为,并且还想知道访问者的ip地址、mac地址和主机名等信息,则可以通过部署专门的共享文件审计软件——大势至共享文件审计系统(百度自己下载吧),通过在文件共享服务器上部署以后,就可以详细记录服务器共享文件的各种访问操作行为,不需要调整网络结构,也不需要在客户端安装软件,是当前国内设置服务器共享文件访问权限最强大的共享文件监控软件,同时还可以形成详细的共享文件访问日志,并可以导出为网页或Excel格式,如下图所示:
图:共享文件审计系统、局域网共享管理软件
总之,对于Windows Server 2008
文件夹权限设置和管理,一方面要充分利用服务器文件权限设置的相关功能,另一方面也要结合第三方共享文件夹管理软件,只有这样才可以最大限度的管理服务器共享文件的安全,真正实现保护单位无形资产和商业机密的目的。



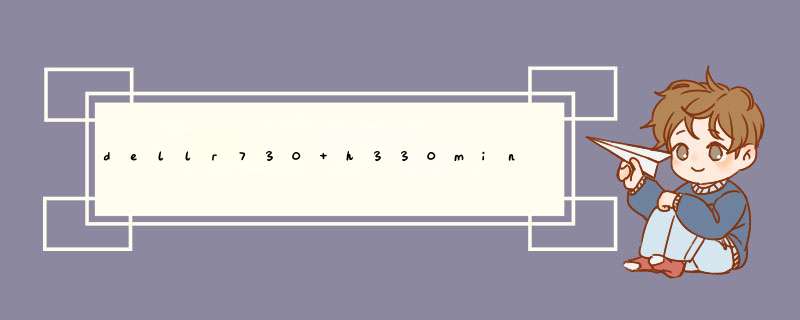



0条评论