爱普生660K打印机,纸张是2413 14,在服务器属性里自定义了纸张大小25*7,但打印首选项里找不到?
您好:根据您的问题描述,本机驱动若是不能正常找到设置的纸张规格名称,您可以更换通用驱动测试。
如果您使用的电脑是WindowsXP系统:
您可以按照以下方法安装Windows系统内置的LQ-1600K通用驱动:
打开“控制面板”--“打印机和传真”--“添加打印机”--“下一步”--“连接到这台计算机的本地打印机”(注:不要选择“自动检测并安装我的即插即用打印机”)--端口选择USB00X(X表示数字,通常选数字最大的端口,若不能打印再依次尝试其它的USB端口)或者LPT1 “--下一步”--厂商选择“EPSON”--型号选择“LQ-1600K”--“下一步”,然后按照屏幕提示操作完成。
提示:如果安装过程中提示缺少某个文件,而导致驱动无法正常安装,则说明您使用的Windows操作系统不完整,建议您更换其它电脑测试或重新安装操作系统
如果您使用的电脑是Windows7系统:
您可以安装Windows7系统内置的LQ Series 1(136)通用驱动,详细解决方案请参照以下链接文档:
http://wwwepsoncomcn/apps/tech_support/faq/QA-contentaspxColumnId=130&ArticleId=9857&pg=&view=&columnid2=130
提示:如果安装过程中提示缺少某个文件,而导致驱动无法正常安装,则说明您使用的Windows操作系统不完整,建议您更换其它电脑测试或重新安装操作系统。
或者您可以下载安装一个LQ-790K的驱动,驱动是可以通用的。XP系统和WIN7系统都是可以使用的。驱动安装之后需要在打印机的图标上点下右键---属性(WIN7电脑是打印机属性)--设备设置,里面有一个“打包模式”需要改为关。
以下是LQ-790K的驱动链接
LQ-790K Windows 2000/XP/ Vista/ 7 32位驱动程序
http://wwwepsoncomcn/apps/tech_support/GuideDriveContentaspxColumnId=1797&ArticleId=12449
LQ-790K Windows XP/Vista/ 7 64位驱动程序
http://wwwepsoncomcn/apps/tech_support/GuideDriveContentaspxColumnId=1797&ArticleId=12451
以下为纸张规格设置方法,您可以再设置测试。
首先,请检查您所设置的纸张尺寸与实际所使用的连续纸尺寸是否完全相同,如不同请按实际纸张尺寸选择,如果找不到相关的纸张规格请按以下方法设置:
1自定义纸张:
XP:电脑左下角点击“开始”->“打印机和传真机”-> “文件”->“服务器属性”,勾选“创建新格式”,在“表格名”中输入自定义尺寸的名称(如:1234),根据纸张的实际尺寸分别输入“宽度”和“高度”(高度=连续纸孔数05254CM)。
“打印机区域边距”无需修改,点击“保存格式”完成纸张自定义。
WIN7:电脑左下角点击“开始”->“设备和打印机”,鼠标左键点击所使用的打印机图标,在上方菜单栏选择“服务器属性”,勾选“创建新表单”,在“表单名”中为输入自定义尺寸的名称(如:1234),根据纸张的实际尺寸分别输入“宽度”和“高度”(高度=连续孔数05254CM)。
“打印机区域边距”无需修改,点击“保存格式”完成纸张自定义。
2驱动设置:
鼠标右键点击所使用的打印机图标选择“打印首选项”->“布局”->“高级”,在“纸张规格”中选择自定义尺寸的名称“1234”
3应用软件设置:
请在您所使用的应用软件中,按照以上自定义的尺寸进行“页面设置”,如果打印出的结果仍存在同样的问题。建议您在WORD等通用软件中进行测试,若打印结果是正确的,则说明您使用的应用软件存在问题,建议检查您的软件设置或与您的软件开发商联系。
若以上方案仍无法解决您的问题,
请您登陆爱普生官网的“在线工程师”:http://2192325646/portal/epson
实时与爱普生工程师在线交流,
以便问题得到及时解决。(爱普生“在线工程师”服务时间:周一至周五08:30-18:00)
这是没有安装打印机驱动导致的。具体解决方法如下:在电脑桌面点击左下角开始菜单,找到设备和打印机。选中你要打印的打印机,点击上方的打印服务器属性。在驱动程序内,选择打印机型号,点击添加。
第一:打印机没开,请检查打印机电源是否打开。
首先打开“开始”菜单栏,然后选择“打开设备和打印机”,如图所示。然后,在弹出窗口中右键单击要连接的打印机并选择“删除设备”,如图所示。接着,然后在弹出窗口中单击打开“添加打印机”,如图所示。
摘要:我们在使用打印服务器的时候,总要将参数设置到合适的水平,才能够更好地打印各种不同的资料,因此有必要根据自身的需求,对打印机服务器进行属性设置。当我们找到服务器属性后,即可进行创建新格式,修改表格名,修改表格名等等设置。接下来就和小编一起来了解一下吧。打印机服务器属性怎么设置
我们可以在打印机服务器属性里定义纸张的大小,这同我们在excel里的打印项里选择自定义的纸张类似。当我们找到服务器属性后,即可进行如下设置:
1、创建新格式:在创建新格式上面打对勾以后,就可以自定义纸张大小。
2、修改表格名:随便输入你可以辨认的名称,如:总账尺寸、[自定义]31202032(01mm)等都可以。
3、选择度量单位:选择“公制”,“纸张大小”按套打表单所需要的尺寸填写,其他的保持不变。
4、保存格式设置:上述设置完以后,就可以选择保存格式了,保存以后,确定变为关闭,直接按关闭退出就可以了。
如何找到打印机服务器属性
一、win7系统
1、打开win7“开始”菜单,选择“设备和打印机”,然后找到已经安装的打印机图标,选择“打印机属性”,即可进入属性编辑页面。如果未找到打印机图标,则需要重新添加打印机。
2、添加打印机时,首先单击“设备和打印机”窗口中工具栏上的“添加打印机”按钮。
3、选择“创建新端口”单选项,再从“端口类型”中选择合适的项,如“LocalPort”项,单击“下一步”。
4、在“安装打印机驱动程序”对话框左侧的“厂商”中选择打印机品牌,在右边选择当前打印机的具体型号,再单击“下一步”,选择第一项,等待安装,安装完后,即可找到打印机图标,打开属性。
二、win10系统
1、点击win10系统桌面左下角的“windows”键(开始键)单击“设置”选项。
2、此时会出现“设置”窗口,win10点击“设备”中的“打印机和扫描仪”,对话框中会显示打印机驱动图标,在这个对话框的下方,点击“设备和打印机”选项按钮。
3、在出现的对话框中,会所安装打印机的驱动图标,点击该打印机图标,单击鼠标右键可查看到打印首选项和打印机属性等选项菜单。。
4、点击“打印机属性”会弹出对话框界面,既可进行设置。
1、打开电脑,单击开始,找到设备和打印机这一项,点击进入,找到需要设置的打印机。
2、选中打印机,在菜单栏会出现一个打印服务器属性,单击进入。
3、在打印服务属性窗口界面,选中表单页签,找到创建新表单,然后命名与调整到需要的尺寸。
4、继续回到表单页签,可以找到设定好的格式,例如中一刀,表示设定都可以,接下来就是预设打印机使用中一刀格式,单击打印机右键,选择打印机首选项,设定纸张用中一刀,表示设定ok。
Windows XP中共享打印机,首先要做的并不是直接在工作站中安装网络打印机,而是应该先看看“网上邻居”中的“查看工作组计算机”项是否能正常浏览、是否出现安装有打印机的计算机(下称打印服务器)。如果能够找到打印服务器,则表示共享打印机的基本条件已经具备,如果出现错误,则应首先解决这个问题。
解决办法:在确认局域网工作组名称一致的前提下,进入“本地连接”属性窗口,点击“安装”按钮添加“NWLink IPX/SPX/NetBIOS Compatible Transport Protocol”协议,现在不用重启即可解决无法查看工作组计算机或是单击“查看工作组计算机”项后出现的“没有权限浏览某某工作组……”之类的问题。
现象二:无法浏览打印服务器
能正常浏览“网上邻居”后,首先要双击打印服务器图标,进入其中看共享的打印机是否存在,如存在,则表示当前工作站有权限对此打印机进行安装、打印之类的操作,如果看不到共享打印机或是无法浏览打印服务器,则表示当前工作站的权限不够。
解决办法:这个问题要从两方面来解决,一是在打印服务器中开放Guest账户,并在组策略中依次进入“计算机配置→Windows设置→安全设置→本地策略→用户权利指派”,删除“拒绝从网络访问这台计算机”项中的Guest账户即可;二是要确保打印服务器的“本地连接”属性中勾选了“Microsoft 网络的文件和打印机共享”项。
现象三:工作站搜索不到共享打印机
这是绝大多数局域网用户在Windows XP工作站中安装共享打印机时最容易遇见的问题,通常的表现形式是在共享打印机列表中只出现“Microsoft Windows Network”的信息,而共享打印机却搜索不到。
解决办法:这个问题有三个解决方法。一是在为“本地连接”安装“NWLink IPX/SPX/NetBIOS Compatible Transport Protocol”协议后,通常就可以搜索到共享打印机了;二是直接在“网上邻居”中双击进入打印服务器后,右键点击共享打印机图标,在弹出的快捷菜单中选择“连接”,在弹出的提示框中点击“是”按钮即可快速安装好共享打印机;三是检查打印服务器的“本地连接”是否启用了“Internet连接防火墙”功能,如果开启了,请取消该功能,如果既想使用“Internet连接防火墙”功能,又想共享文件和打印机,则要安装NetBEUI协议(非路由协议)。
第一步:将打印机连接至主机,打开打印机电源,通过主机的“控制面板”进入到“打印机和传真”文件夹,在空白处单击鼠标右键,选择“添加打印机”命令,打开添加打印机向导窗口。选择“连接到此计算机的本地打印机”,并勾选“自动检测并安装即插即用的打印机”复选框。
第二步:此时主机将会进行新打印机的检测,很快便会发现已经连接好的打印机,根据提示将打印机附带的驱动程序光盘放入光驱中,安装好打印机的驱动程序后,在“打印机和传真”文件夹内便会出现该打印机的图标了。
第三步:在新安装的打印机图标上单击鼠标右键,选择“共享”命令,打开打印机的属性对话框,切换至“共享”选项卡,选择“共享这台打印机”,并在“共享名”输入框中填入需要共享的名称,例如CompaqIJ,单击“确定”按钮即可完成共享的设定。
提示:如果希望局域网内其他版本的操作系统在共享主机打印机时不再需要费力地查找驱动程序,我们可以在主机上预先将这些不同版本选择操作系统对应的驱动程序安装好,只要单击“其他驱动程序”按钮,选择相应的操作系统版本,单击“确定”后即可进行安装了。
2配置网络协议
为了让打印机的共享能够顺畅,我们必须在主机和客户机上都安装“文件和打印机的共享协议”。
右击桌面上的“网上邻居”,选择“属性”命令,进入到“网络连接”文件夹,在“本地连接”图标上点击鼠标右键,选择“属性”命令,如果在“常规”选项卡的“此连接使用下列项目”列表中没有找到“Microsoft网络的文件和打印机共享”,则需要单击“安装”按钮,在弹出的对话框中选择“服务”,然后点击“添加”,在“选择网络服务”窗口中选择“文件和打印机共享”,最后单击“确定”按钮即可完成。
3客户机的安装与配置
现在,主机上的工作我们已经全部完成,下面就要对需要共享打印机的客户机进行配置了。我们假设客户机也是Windows XP操作系统。在网络中每台想使用共享打印机的电脑都必须安装打印驱动程序。
第一步:单击“开始→设置→打印机和传真”,启动“添加打印机向导”,选择“网络打印机”选项。
第二步:在“指定打印机”页面中提供了几种添加网络打印机的方式。如果你不知道网络打印机的具体路径,则可以选择“浏览打印机”选择来查找局域网同一工作组内共享的打印机,已经安装了打印机的电脑,再选择打印机后点击“确定”按钮;如果已经知道了打印机的网络路径,则可以使用访问网络资源的“通用命名规范”(UNC)格式输入共享打印机的网络路径,例如“\\james\compaqIJ”(james是主机的用户名),最后点击“下一步”。
第三步:这时系统将要你再次输入打印机名,输完后,单击“下一步”按钮,接着按“完成”按钮,如果主机设置了共享密码,这里就要求输入密码。最后我们可以看到在客户机的“打印机和传真”文件夹内已经出现了共享打印机的图标,到这儿我们的网络打印机就已经安装完成了。
4让打印机更安全
如果仅仅到此为止的话,局域网内的非法用户也有可能趁机使用共享打印机,从而造成打印成本的“节节攀升”。为了阻止非法用户对打印机随意进行共享,我们有必要通过设置账号使用权限来对打印机的使用对象进行限制。通过对安装在主机上的打印机进行安全属性设置,指定只有合法账号才能使用共享打印机。
第一步:在主机的“打印机和传真”文件夹中,用鼠标右键单击其中的共享打印机图标,从右键菜单中选择“属性”选项,在接着打开的共享打印机属性设置框中,切换“安全”选项卡。
第二步:在其后打开的选项设置页面中,将“名称”列表处的“everyone”选中,并将对应“权限”列表处的“打印”选择为“拒绝”,这样任何用户都不能随意访问共享打印机了。
第三步:接着再单击“添加”按钮,将可以使用共享打印机的合法账号导入到“名称”列表中,再将导入的合法账号选中,并将对应的打印权限选择为“允许”即可。
重复第三步即可将其他需要使用共享打印机的合法账号全部导入进来,并依次将它们的打印权限设置为“允许”,最后再单击“确定”按钮即可。
提示:如果找不到“安全”选项卡,可以通过在文件夹菜单栏上依次选择“工具→文件夹选项→查看”,取消“使用简单文件共享”即可。
标签(Tags):打印机,网络协议,客户机,Guest账户,


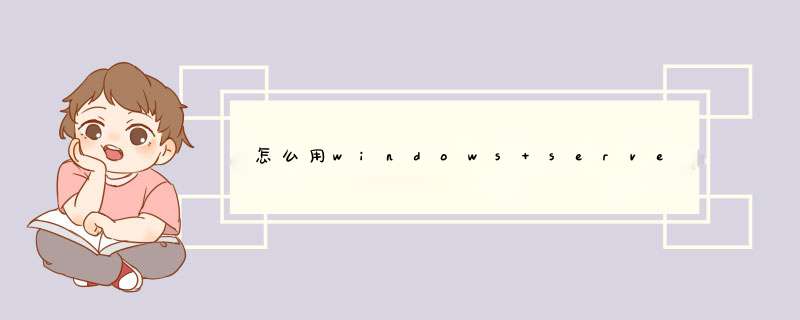




0条评论