如何搭建DNS服务器?
搭建DNS服务器步骤如下:
1、安装bind服务 。
2、配置bind的主配置文件,将侦听53端口和dns请求查询设置为所有主机 。
3、配置区域文件,添加自己的域名,定义正向解析和反向解析信息 。
4、进入/var/named/目录,创建正向解析配置文件和反向解析配置文件。
5、修改正向解析配置文件,添加解析记录。
6、修改反向解析配置文件,添加反向解析记录。
7、防火墙允许53端口通过,设置服务器开机自动启动dns服务。
8、dns服务器将本机ip设置为dns地址 。
9、配置完成验证解析记录正常。
1通过微软提供的IIS
目前很大一部分的WWW服务器都架设在微软公司的IIS之上。它使用的环境为WinNT/2000/XP+Internet Information Service(IIS),相信很多用户现在使用的都是Win2000或WinXP系统,在Win2000 Professional和WinXP系统中,默认的情况下,它们在系统初始安装时都不会安装IIS(目前版本为IIS50),因此得将这些组件添加到系统中去。
第一步:IIS的安装
A在控制面板中选择“添加/删除程序”,在出现的对话框中选择“添加/删除Windows组件”(如图1)。
B在出现的复选框中选择安装Internet信息服务(IIS)(如图2),这一组件约需19MB的空间。
C点击“下一步”,并将Win2000安装光盘放入光驱,安装程序即可将程序文件复制到硬盘中,点击“结束”即可完成。
第二步:IIS中Web服务器的基本配置
IIS中Web服务器的基本配置主要包括如下几部分:
A打开IIS服务器的配置窗口,选择“开始”→“程序”→“管理工具”→“Internet服务管理器”,或者“选择”→“控制面板”→“管理工具”→“Internet服务管理器”也可,打开的窗口如图3。
B在打开的窗口中鼠标右击“默认Web站点”,选择“属性”菜单。
C在出现的“默认Web站点属性”窗口中,选择“主目录”标签,用以设置Web内容在硬盘中的位置,默认目录为“C:\Inetpub\Wwwroot”,你可根据需要自己设置(如图4)。
D在属性窗口处选择“文档”标签,设置自己默认的首页网页名称,例如“Myfirstwebhtm”,将其添加并移动到列表的最顶端(如图5)。
E确认默认的Web站点是否已经启动,如果没有可以鼠标右键点击“默认Web站点”,选择“启动”,在打开的IE地址栏中键入本机的IP地址,即可看到自己指定的主页已经开始在Internet上发布了。
这里只是介绍IIS最基本的设置选项,大家还可以按照需要去具体设置上面提到的“默认Web站点属性”,通过它来配置IIS的安全和其他一些参数。
IIS虽然好用,但默认安装的情况下,它也有很多的安全漏洞,包括著名的Unicode漏洞和CGI漏洞,因此在IIS安装完成之后,建议继续在微软公司主页上下载安装它们提供的安全漏洞补丁SP1和SP2。此外,建议将磁盘的文件系统转换成NTFS格式,安装系统的分区可在系统安装候转换,也可在安装完系统以后用PQMagic等工具进行转换。
2利用微软的PWS
PWS的全称是“Personal Web Server”,字面意思就是个人网页服务器,由微软公司提供,它主要适合于创建小型个人站点,它的配置和使用比较简单,但功能却很强大。跟IIS的区别是,PWS可以安装在Win9X/Me/NT/2000/XP系统中,因此对Win9X/Me系统来说尤其可贵。
第一步:PWS的安装
对Win9X/Me系统来说,在光驱里放入Win98安装光盘,进入光盘的Add-ons\Pws\目录,双击Setupexe命令即可开始安装PWS,安装界面如图6所示。我们如果需要一些例如ASP等高级功能,还可选择自定义的安装模式,否则直接选择典型安装。组件安装完成之后,会出现如图7所示的选项来设置WWW服务目录,我们可以视实际情况来设定,建议以缺省目录来安装。最后选择“完成”并根据提示重新启动计算机后,就可在右下角任务栏看见PWS的图标(如图8)。
这时打开一个IE窗口,在地址栏中输入“http://localhost”、“http://127001”或者“http://你的IP地址”,就可看到PWS的默认页面,表明PWS已经成功运行了。
对于Win2000/XP来说,PWS是作为IIS的一个组件安装的。如果你是Win9X/Me系统,没有安装PWS的光盘也不要紧,可以去http://imgcn99com/cn99new/series/dyndns/pwszip下载PWS的安装软件,安装步骤跟上面差不多。
第二步:PWS的配置
双击屏幕右下角的PWS图标,或在菜单中选择相应的程序组来启动“个人Web管理器”(如图9)。由管理器界面(图9是Win2000中IIS的PWS,因此只有3个选项)可以看出它包括5个部分,可分别管理不同的功能,利用PWS架设自己的WWW服务器一般主要有如下几个步骤。
A启动PWS。在PWS的主屏选项处,它又细分为“发布”和“监视”两部分。首先必须通过点击“启动”按钮来打开PWS的服务。在这里,你还可以通过“监视”中的内容查看Web站点的一些访问统计信息。
B设定虚拟目录。假定你的网页存放在“E:\Ww\Homepages\Homepage”下,首页文件名为“Myfirstwebhtm”。先在图10中选定虚拟目录,单击“添加”按钮,在出现的“添加目录”对话框中(如图11),指定网页所在的驱动器号和目录,这里是“E:\Ww\Homepages\Homepage”,并且为自己的这个虚拟目录设置一个别名,别名可以随便设置,是朋友访问你网站时的目录名称。安全建议:设置目录的访问权限为“读取”和“脚本”,为安全起见,不要选取“执行”权限。
默认情况下,PWS服务器的根目录是“C:\Inetpub\Wwwroot”。我们如果不想具体来设置虚拟目录,也可将你存放的网页的所有文件拷贝到该目录中,例如:将“E:\Ww\Homepages\Homepage”中所有的文件拷贝到“C:\Inetpub\Wwwroot”中即可。
C设置默认文档。接下来,为你的虚拟目录设置一个能在默认情况下自动识别的网页文档。该文档的作用是,当进入本站点时,如没有指定要访问的文档,则服务器自动提供一个默认文档让其访问。在图10中,选中“启用默认文档”复选框,并在“默认文档”框中,输入自己的首页文档名“Myfirstwebhtm”。安全建议:和上面一样,出于安全的原因,不要选中“允许浏览目录”复选框,以免别人看到整个目录里的所有文件。
D创建访问记录。如果我们要监控访问我们页面的游客,还可以在高级中(图11)选择“保存Web站点活动日志”,系统就会自动帮我们记录访问该Web站点的数据,这些数据将记录访问者的IP地址、访问时间和访问内容。服务器将在“C:\Windows\System\Logfiles”中的文件夹中建立一个名为“Ncyymmlog”的文件(yy为年份,mm为月份)。该文件可用文本编辑器查看,也可在DOS窗口中用“Type”命令查看。
经过这样简单的设置,打开IE并输入你自己的IP地址即可看到你发布的主页,无论是否上网都可调试自己的站点。当然也可以使用一个特殊的IP来检验安装的正确性和回送地址,即http://127001或者http://localhost。
此外,PWS还有其他几个选项用来增强它的功能,主要包括如下两个标签。
A发布。这部分主要是提供定制个人主页的发布及编辑文件发布列表的功能,
可以将文件发布出去以供别人浏览和下载。这个过程实际上也是结合了PWS的ASP功能。此外,这里还可以在定制个人发布主页时创建来宾簿和留言簿,例如,你想将“D:\Download\Ttzip”发布出去,首先选择“发布”,点击下一步按钮,进入“发布向导”,在“发布向导”中填入相应的项目即可(如图12)。单击“添加”按钮,并点击“下一步”,PWS即提示你“已添加下列文件:Ttzip”。继续点击“下一步”,默认是选中“将文件加入到发布的列表”,单击“下一步”,即可将要发布的“Ttzip”文件发布出去了。打开IE窗口并访问自己的Web站点,就可看到网页上多了个发布文档的链接,其中就含有刚才配置好的发布出去的文件。
BWeb站点。点击“Web站点”即可出现“主页向导”界面,PWS提供了主页、来宾薄和留言本3种页面的模板。按向导的提示选择好选项,就可出现动态ASP设置页面,可在这里编辑主页、查看来宾簿、打开留言簿,以得到一些反馈信息。
3采用Apache
Apache是全世界使用范围最广的一款Web服务器设置软件,超过50%的网站都在使用它,它主要以高效、稳定、安全、免费(最重要的一点)而著称。目前它的最新版本为1326,文件大小只有207MB,大家可以去它的主页:http://wwwapacheorg/dist/httpd/binaries/win32下载。下载时记住选择For Win32的无原码版本(Apache_1326-win32-no_srcmsi)。最新版的Apache for win32开始使用MSI的形式发布,从而使Windows环境下安装Apache变得非常简单,它是全英文界面,但使用起来却很方便。
第一步:Apache的安装
A双击Apache的安装文件,和普通Windows程序安装一样,一路点”Next”就可以。
B在程序的安装过程它还要求输入你的Network Domain(网络域名:如XXXcom);Server Domain(服务器域名wwwXXXcom)和网站管理员的E-mail,有就按实填写,个人用户若没有可按格式随便填一下(如图13)。
C到了选择安装路径,按照个人习惯选择。
D一路“Next”直至“Finish”,安装即可完成。
这时,你的Apache已经启动了,你可以在IE地址栏里输入:“http://localhost”或“http://127001”看到默认的Apache首页(如图14)。此外,在“管理工具”的“服务”项中,也可找到Apache服务的身影,以后Apache就可以作为一项服务,随着机器的启动而自动运行。
第二步:Apache的配置
Apache的核心配置文件是“Httpdconf”,它在电脑中的位置为Apache的安装路径\Conf\,如果安装在C盘的根目录下,则该文件应该在“C:\Apache\Conf\”中,此外,打开Windows的“开始菜单”→“程序”→“Apache HTTP Server”→“Edit the Apache httpdconf Configuration File”也可以,在最新的1326版中,它的作用更加明显。用记事本打开它,可以看到这些配置文件都以文本方式存在,其中“#”为Apache的注释符号,我们可以在记事本菜单中的编辑选项点击“查找”逐一输入下面要配置的关键字,并进行相应配置。如图15在配置文件中查找“DocumentRoot”。
A配置DocumentRoot。这个语句指定你的网站路径,也就是你主页放置的目录。你可以使用默认的,一般就是Apache安装目录下的一个子目录,当然也可以自己指定一个,需要注意,这句末尾不要加“\”。此外,路径的分隔符在Apache Server里写成“\”,例如我们可以在此处将其设定为“E:\Ww\Homepages\Homepage”,打开主页时,默认打开的文档就直接去该目录下查找了。
B配置DirectoryIndex。这就是你站点默认显示的主页,例如你在“E:\Ww\Homepages\Homepage”中默认的主页名称为“Myfirstwebhtm”,在这里将其添加进来即可。此外,一般情况下,我们在此处还可以加入“Indexhtm Indexphp Indexphp3 Indexcgi Indexpl Defaulthtm”等。注意,每种类型之间都要留一空格。
上面两步基本就设置好了,启动IE输入你电脑的IP即可访问自己的Web站点,你也可以在该文件的ServerName处定义你的域名,在ServerAdmin处输入你的E-mail地址。以上两条就是在安装时选择配置的,以后可以在此处修改它们的属性。
此外,如果你拒绝一部分人访问你的WWW站点,也可以到Apache的安装目录下找到Access文件,输入你禁止的IP地址即可。
可以看出,Appache没有图形化的配置界面,这也是它非常安全稳定的主要原因,但它的配置却非常简单,只需要在文本文件中输入参数即可,这种WWW服务器的架构方式在所有方式中是最专业的。
4WWW服务器架设的其他方式。
目前有很多WWW服务器架设的软件可供使用,而且它们中很多还是免费软件,大家都可以去试试,这里给出几款软件的简要介绍和下载地址。
AAnalogX Simple Server。它简单易用,你只要把“Indexhtml”拖放到Simple Server中,剩下的就由它来帮你解决了。该软件能在Win9X/NT/2000/XP底下运行,软件大小只有187kB,是一款英文软件,但它完全免费,它的下载站点之一:http://lnskycnnet/down/sswwwiexe(如图16)。
B自由网站专家XP。它是一款中文软件,无需固定IP地址、无需申请域名,只要在接入互联网的计算机上即可建立网站,使用非常简单,同样能够在Win9X/NT/2000/XP系统中使用,软件大小为2068kB,也是免费软件,下载站点之一:http://lnskycnnet/down/fwb_xpexe(如图17)。
C天雁Web服务器。这也是一款中文Web服务器的架设工具,界面精美,易于使用。支持虚拟目录,无需安装,不带垃圾,同样它的使用也非常简单。能够在Win9X/NT/2000/XP下使用,软件大小为612kB,也是免费软件,下载站点之一:http://lnskycnnet/down/webserverzip(如图18)。
FTP服务器的架设
在我们的实际网络生活中,特别是宽带网接入之后,FTP服务器作为文件的传输和共享工具得到广泛应用。FTP服务器在文件的传输上性能稳定,占用系统资源小,而且传输速度快,现在网上已经有很多的FTP服务器可供使用,而自己架设一个FTP服务器也很容易,下面介绍两种主流的FTP架构方式。
1利用微软公司的IIS
微软的IIS功能非常强大,它除了提供WWW服务之外,还提供FTP的服务,利用它一样很容易就能架设一个功能卓越的FTP服务器。
IIS的安装前面已经讲解过,下面我们一起来看看通过设置IIS来架设FTP服务器的几个步骤。
第一步:启动IIS,并启动IIS上的FTP服务。在默认的情况下,此时你的FTP服务器已经搭建好,并且可以立即登录,但是该FTP中没有任何文件。
第二步:鼠标右击IIS中的“默认FTP站点”项,选择“属性”菜单,即可出现如图19的对话框。
第三步:选择“主目录”的标签,在FTP站点目录的“本地路径”处填上你要设置的共享文件路径。默认情况下,此处的文件夹位置为“C:\Inetpub\Ftproot”,你如果临时想改变共享目录,随时都可在此处修改(如图20),以后别人登录你的FTP服务器时显示的文件列表就是在这个目录中。
第三步:在“主目录”的标签处,你还可设置FTP服务器的文件访问权限,分别有读取、写入和日志访问,安全起见,这里的写入权限一般不选,保证匿名用户不能随意对你文件进行操作。
第四步:设置登录的用户。如果你愿意提供“匿名”的访问权限,还需在“安全标签”处选择上“允许匿名连接”(如图21)。此外,你还可从Windows系统帐号中选择FTP服务器的特殊帐号,当然也可以自己任意设置用户名和密码。
第五步:在“消息”标签处,有“欢迎”、“退出”和“最大连接数”3个输入框,分别代表别人在登录、退出时FTP服务器上给出的提示信息,你可根据自己的需要设置。此外,最大连接数是设置同时连接本地FTP的最大主机台数(如图22)。
第六步:在“FTP站点”的标签处设置FTP标识,包括说明、IP地址和端口,这里一般不需要改动,按照默认选择即可(如图23)。此外,在“C:\Winnt\System32\Logfiles”目录中你还可以看到连接上你FTP的IP、时间等日志信息。
此时,利用IE或者任何一款FTP的客户端软件即可登录你架设好的FTP站点。
2利用Serv-U
在FTP服务器的搭建中,Serv-U是目前使用比较多的工具之一。它设置简单,功能强大,而且非常稳定,总体上来说上它比IIS附带的FTP服务器略胜一筹。它适用于所有的Windows版本,是一款共享软件,可以让用户免费使用一个月。
第一步:Serv-U的下载和安装。
目前Serv-U的最高版本为40,文件大小为29MB,它的下载站点之一为“http://wwwdownloadcomcn/showphtmlaction=detail&id=484”。
点击下载的可执行文件即可开始安装了,安装过程很简单,所有设置保持默认值就可以,按“Next”完成每一步(如图24)。安装完毕,在Windows的桌面上就出现Serv-U的图标,双击Serv-U图标,出现Serv-U主窗口,点击主界面右边窗口的“Start server”即可启动FTP服务器 。
第二步:Serv-U的配置。
在Serv-U的安装完成之后即可出现配置向导,可以通过这个向导来对它进行配置,主要步骤如下。
A安装程序首先启动一个设置向导帮助你设置FTP服务器,点击“Next”继续。
B系统弹出输入IP的对话框,此项需要填入你准备为此FTP服务器绑定的IP地址。除非你的计算机有多个固定的IP地址,并且你只想其中一个被FTP服务器所使用,否则,建议不管你是否有固定的IP地址,都将此项保留为空(即让系统自动侦测),点击“Next”(如图25)。
C输入Domain name(域名)。此处填入你FTP服务器的域名。但域名由DNS解析而不是由这里决定,因此实际上你可以填入任意内容,比如像“我的个人FTP服务器”这种对此FTP进行说明的文字。
D输入FTP访问的端口号,一般保持默认的21即可。
E匿名用户的创建和访问目录的设定。首先向导会提示你是否要创建匿名帐号,这里选择是,如果选择不,则用户需要用户名和密码才能访问FTP服务器。接下来安装向导提示输入匿名用户的主目录(Anonymous home directory),此处按照需要来设定匿名用户访问硬盘的位置。
F选择匿名用户是否将其限制在主目录里,如果选择是,则用户只能访问其主目录及以下的目录树;如果选择否,则可以访问其主目录的同级或更高级的目录树。从安全角度考虑,一般建议选是。
G创建新用户和访问目录。按照向导的提示一步一步创建新用户并输入密码(如图26),接着指定该用户可访问的目录和用户权限即可。
到这里,你的个人FTP就已经搭建完成了。不过这还只能实现Serv-U赋予的默认功能和权限,要真正让这个服务器能被你自己随心所欲地控制和管理,则还需要经过以下后续的操作,这主要包括如下几点。
A对FTP用户的管理
欲增加一个新用户(包括增加Anonymous用户),则在Serv-U的一个域中选中Users(用户),然后单击右键,进入New User(新用户),依次根据提示为它设置好User Name(用户名)、Password(密码)、Home directory(主目录)等即可完成(如图27)。
欲删除一个用户,则在此用户上单击右键,选Delete User(删除用户)即可。
B对目录权限的管理
在Serv-U左边框架中选中用户名,再在右边框架中进入Dir Access(目录存取)窗口,然后在列表中选中相应目录后,就可在窗口的右侧更改当前用户对它的访问权限了(如图28)。
文件的属性主要包括:
Read(读):对文件进行读操作(复制、下载,不含查看)的权力。
Write(写):对文件进行写操作(上传)的权力。
Append(附加):对文件进行写操作和附加操作的权力。
Delete(删除):对文件进行删除(上传、更名、删除、移动)操作的权力。
Execute(执行):直接运行可执行文件的权力。
List(列表):对文件和目录的查看权力。
Create(建立):建立目录的权力。
Remove(移动):对目录进行移动、删除和更名的权力。
Inherit(继承):如勾选中此项,则以上设置的属性将对当前Path(目录)及其下的整个目录树起作用;否则就只对其当前目录有效。
C其他设置
在Local server下的Setting处还可设置服务器的一些通用信息。
在“max noof users”处,设定同时登录该服务器的最大用户数。
在MaxSpeed处根据自己电脑的配置,设置用户最大下载速度。
选择“Block users who connect more than XX times within YY seconds for ZZ minutes”复选框并设置相应的数值,可以防止有些恶意用户为达到攻击目的在短时间内对该服务器的频繁登录。
选择“Delete partially uploaded files”复选框,可以自动删除上传失败后留在服务器上不完整文件。如果不要选中这项,就能让Serv-U支持断点上传功能(如图29)。
3架设FTP服务器的其他方式。
AWS_FTP Server。这是一套非常有特色的FTP Server程序。它有简单而强大的图形介面。设置起来比较容易,可以在Win9X/NT/2000/XP系统下使用,是一个共享的英文软件,文件大小为33MB,下载站点之一:http://wwwskycncom/soft/1296html。
BFileZilla Server。作为一个小巧、可的FTP服务器软件,它配置简单,功能比较强大,适合Windows系列中的所有版本,文件大小为637kB,同时它是完全免费的软件,它的汉化版下载站点之一:http://wwwskycncom/soft/8091html。
CTYPSoft FTP Server汉化版。由于该软件经过汉化,因此使用起来很容易上手,是一个非常适合初学者的FTP服务器端软件,它配置简单,也能方便地管理用户,软件大小只有480kB,是一款免费软件,它的下载站点之一:http://wwwskycncom/soft/8335html。
WWW服务器和FTP的访问途径
WWW的访问都可使用IE或其他浏览器来实现,例如我们经常看到的Natscape和Opera等。由于它的访问很容易,这里就不再详细讨论。
FTP的访问一般有两种方式,介绍如下:
A直接利用IE登录FTP。现在我们正在使用的IE也可作为登录FTP的工具了,跟浏览网页一样,只需要将地址前面的HTTP改为FTP即可,例如访问自己的FTP,可以在浏览器中输入ftp://localhost(如图30),这时是匿名访问方式,如果用IE登录FTP时需用户名和密码,则可以右键调出登录的菜单(如图31),在对话框中输入用户名和密码即可。IE登录FTP服务器之后,FTP服务器上的文件跟本机上的文件一样,可以对其进行复制和粘贴等操作。
B利用专用的软件登录FTP。此类软件有很多,比较著名的有FlashFXP、CuteFTP、LeapFTP等。
个人觉得LeapFTP很不错,操作简单,占用资源也很小,它的用法分步介绍如下。
第一步:LeapFTP的下载与安装。
目前LeapFTP较新的版本为272,是一个共享软件,LeapFTP v272592的汉化版可以去http://wwwskycncom/soft/711html下载。它的安装非常简单,直接一路点击“下一步”即可完成,安装完成只有几个配置文件和它自身一个独立的程序,基本上是一个绿色软件。
第二步:LeapFTP的使用。
A打开LeapFTP,它的主界面如图32。
B添加FTP站点。点击菜单上的“Sites”→“Site Manager”,(或直接按快捷键F4),弹出一个FTP站点的管理窗口。点击“Add site”新建一个站点,在右边的对话框中逐一输入该站点的基本信息,例如服务器名称(可以任意填写,主要是为了管理的方便)、服务器地址、端口和用户名等(如图33),要登录该FTP站,只需在左边的窗口中双击该名称即可。
C取得FTP服务器上的文件列表并按照需要上传或下载。登录上FTP之后,即可在LeapFTP的右上窗口中看到FTP上的文件列表,如果需要下载,将选中的文件拖入左边的本地硬盘中某个目录里(如图34)即可。同样,也可以用这种方法将硬盘中的文件上传到FTP服务器中去。
域名的申请和动态IP的解决措施
为了便于记忆,我们可以申请WWW服务器和FTP服务器地址的域名。
网易提供免费域名的申请,大家可以去http://myyeahnet/apply-newhtm上免费获得(如图35),例如申请http://2021175143对应的域名http://forusyeahnet,这样以后访问自己的WWW服务就再也不需记住那些毫无意义的数字符号了。在浏览器中直接输入自己申请的域名即可。此外,雅克精彩(http://wwwk666com/k666/yu-ming/applyphp)和My001net网(http://wwwmy001net)也都提供免费的WWW服务域名申请。
对FTP来说,域名的申请站点相对较少,这里推荐老牌的域名转向免费服务提wwwdhsorg。打开该网站之后,点击Signup的连接,输入注册内容,包括用户ID、用户姓名和用户的E-mail地址,通过该网站给你发送的E-mail地址来激活注册的帐号。然后即可按照该网站提供的密码登录了,点击“Login”,输入帐号和密码之后即可增加域名的转向服务(如图36)。注册域名之后,以后如果想访问自己的FTP只需输入注册的域名,例如输入ftp://forusdhsorg代表本机上的FTP服务器。
我们在架构WWW和FTP服务器时,一般都需要静态的IP地址,其实对很多拨号用户来说,IP经常变化,因此在设置服务器时,还得经常需要将变化的IP告
在默认网站属性的常规属性中选择配置--然后单击调试选项卡--起用那里的两个ASP和ASPNET的调试环境就可以了
其他配置我就不说了你应该知道如果不知道的话我下面提供了一个详细的调试环境文章以供参考
大家知道,Microsoft为了更好地预防恶意用户和攻击者的攻击,在默认情况下,没有将
IIS60
安装到
Windows
Server
2003
家族的成员上。而且,当我们最初安装
IIS60
时,该服务在高度安全和"锁定"模式下安装。在默认情况下,IIS60
只为静态内容提供服务即,诸如
ASP、ASPNET、在服务器端的包含文件、WebDAV
发布和
FrontPage
Server
Extensions
功能只有在启用时才工作。在windows
2003
IIS
60中安装部署ASPnet环境,我们首先要了解一下IIS60
新的特点,在windows
2003
Server下如何安装IIS60,在IIS60的配合下我们如何来安装和部署ASPnet环境,以及它们之间关系,下面的内容将给大家一个解答。
1、使用"配置您的服务器向导"安装
IIS60
1)从"开始"菜单,单击"管理您的服务器"。
2)在"管理您的服务器角色"下,单击"添加或删除角色"。
3)阅读"配置您的服务器向导"中的预备步骤,然后单击"下一步"。
4)在"服务器角色"下,单击"应用程序服务器
(IIS,ASPNET)",然后单击"下一步"。
5)阅读概要信息,然后单击"下一步"。
6)单击"完成"。
2、使用控制面板安装
IIS、添加组件或删除组件
1)从"开始"菜单,单击"控制面板"。
2)双击"添加或删除程序"。
3)单击"添加/删除
Windows
组件"。
4)在"组件"列表框中,单击"应用程序服务器"。
5)单击"详细信息"。
6)单击"Internet
信息服务管理器"。
7)单击"详细信息"以查看
IIS
可选组件的列表。
8)选择要安装的所有可选组件。
9)单击"确定",直到返回到"Windows
组件向导"。
10)单击"下一步",然后完成"Windows
组件向导"。
三、在Windows
2003
Server
安装
ASPNET
Windows
Server
2003
家族利用
ASPNET
和
IIS
集成改善了开发人员体验。ASPNET
识别大多数
ASP
代码,同时为创建可作为
Microsoft
NET
Framework
的一部分工作的企业级
Web
应用程序提供更多的功能。使用ASPNET
允许我们充分利用公共语言运行库的功能,如类型安全、继承、语言互操作性和版本控制。IIS
60
还为最新的
Web
标准,包括
XML、简单对象访问协议
(SOAP)
和
Internet
协议版本
60
(IPv60),提供支持。
ASPNET
是一个统一的
Web
开发平台,它提供开发人员创建企业级
Web
应用程序所需的服务。尽管
ASPNET
的语法基本上与
ASP
兼容,但是它还提供了一个新的编程模型和基础结构以提高应用程序的安全性、缩放性和稳定性。通过逐渐向现有的
ASP
应用程序增加
ASPNET
功能,我们可以自由地使其增大。ASPNET
是一个编译的、基于
NET
的环境;我们可以用任何
NET
兼容的语言(包括
Microsoft
Visual
BasicNET,Microsoft
Visual
C#
和
Microsoft
JScript
NET)创作应用程序。另外,整个
Microsoft
NET
Framework
可用于任何
ASPNET
应用程序。开发人员可以很容易地从这些技术受益,这些技术包括管理的公共语言运行库环境、类型安全、继承等。
ASPNET的优点如下:
1)可管理性:
ASPNET
使用基于文本的、分级的配置系统,简化了将设置应用于服务器环境和
Web
应用程序的工作。因为配置信息是存储为纯文本的,因此可以在没有本地管理工具的帮助下应用新的设置。配置文件的任何变化都可以自动
查看原帖>>
1、打开Win Server 2003系统的电脑,点击开始菜单——管理工具——配置服务器向导。
2、在弹出的页面中,点击下一步——自定义配置——下一步——找到邮件服务器——下一步。
3、当点击完时,输入“电子邮件域名”,在这写想要的域名即:XXXXXX@baiducom的邮箱,输入baiducom,找到镜像文件位置或者安装邮件服务器文件服务器的位置就可安装,一会儿即可安装成功。
4、安装完成,点击开始菜单——管理工具——POP3服务,在、电子邮件域名中添加邮箱。
5、为测试是否成功,添加两个邮箱。
6、在另外电脑中,点击开始菜单——电子邮件,显示名字随意填写,其他的如下图设置,这是登录其中一个邮箱的。
7、可发送一封邮件测试fy1发给fy2,用第三台电脑登录fy2邮箱,即可收到邮件。
你好!
你需要先使用u启动u盘制作一个启动盘,并将下载好的win2008r2系统镜像包复制到u盘内。安装过程如下所示:
1、将启动u盘插入电脑usb插口,重启电脑并按相应的启动快捷键进入选择界面,选择usb启动后按下回车键进入u深度主菜单界面,选择“运行u深度win8PE装机维护版(新机器)”并按回车键确认即可;
2、运行一键装机工具,点击“浏览”,找到并选择U盘中原版win2008r2镜像,然后点击“打开”;
3、点击浏览旁边的小箭头,选择需要安装的版本,然后点击安装的盘,最后点击“确定”;
之后的安装步骤只需要点击默认的按钮进行操作即可;
其实无论是服务器还是普通PC,装个系统都是很简单的事了。根本不用听别人瞎指挥的。首先,你准备一张service08的碟子。开机,放碟子,重启,F8,选择光驱,接下来就是普通家用机的装机过程了。装完之后,进入service08窗口,把主板自带的驱动打一下,有intel芯片,网卡,显卡,其他装不装都可以。然后就是激活问题了,因为你装的系统只有3天的试用期的,需要激活的。你找卖家,给你激活下就OK了。
1.准备工作
在部署文件服务器之前,应当做好以下准备工作。
·划出专门的硬盘分区(卷)用于提供文件共享服务,而且要保证足够的存储空间,必要时使用磁盘阵列。
·磁盘分区(卷)使用NTFS文件系统,因为FAT32缺乏安全性,而且不支持文件和文件夹压缩、磁盘配额、文件加密或单个文件权限等重要特性。
提示:使用Windows Server 2003自带的工具即可将FAT32转换成NTFS格式。该工具名为Convertexe,位于Windows安装目录下的System32目录中。在命令行状态运行该工具即可,如Convert E:/FS:NTFS。
·确定是否要启用磁盘配额,以限制用户使用的磁盘存储空间。
·确定是否要使用索引服务,以提供更快速、更便捷的搜索服务。
2.配置文件服务器
只要将Windows Server 2003计算机上的某个文件夹共享出来,就会自动安装文件服务器,也可通过“配置您的服务器向导”工具来安装文件服务器角色。这两种方法的差别是,第二种方法提供更多的选项,并在程序菜单中提供文件服务器管理台工具。这里介绍采用第二种方法的基本步骤。
(1) 启动“配置您的服务器向导”工具。默认情况下,登录Windows Server 2003时将自动启动“管理您的服务器”(也可从控制面板中选择管理工具→管理您的服务器),单击添加或删除角色。另一种方法是直接从控制面板中选择管理工具→管理您的服务器→配置您的服务器向导。单击下一步按钮。
(2) 在配置选项界面中选择自定义配置,单击下一步按钮。
(3) 在服务器角色界面中,如果文件服务器的已配置状态为“否”,就单击文件服务器,然后单击下一步。
注意:如果文件服务器的已配置状态为“是”,就单击文件服务器,再单击下一步按钮打开角色删除确认界面,并选择删除文件服务器角色复选框,即可删除文件服务器角色,这样该服务器上的文件和文件夹就不再共享,依赖于这些共享资源的网络用户、程序或宿主都将无法与它们连接。
(4) 出现文件服务器磁盘配额对话框中,为服务器上所有NTFS分区设置默认的磁盘配额。勾选为此服务器的新用户设置默认磁盘空间配额和拒绝将磁盘空间给超过配额限制的用户。单击下一步按钮。默认情况下是没有启用磁盘配额。
(5) 出现文件服务器索引服务对话框,确定是否要使用索引服务。单击下一步按钮。一般情况下不需索引服务,只有在用户要经常搜索该服务器上的文件内容时才启用它。
(6) 出现选择总结对话框,查看和确认已经选择的选项,单击下一步按钮。
本例中有“设置默认磁盘配额”、“安装文件服务器管理”和“运行共享文件夹向导来添加一个新的共享文件夹或共享已有文件夹”等选项。
(7) 自动完成相关配置后,出现共享文件夹向导,根据提示配置共享文件夹以供其他用户共享。只有配置了共享文件夹之后,文件服务器才能建立。
(8) 单击下一步按钮,出现文件夹路径对话框,指定要共享的文件夹路径。可通过浏览在C盘目录下新建一个FileShare作为共享目录,此时文件夹路径输入框中将出现C:\FileShare(如果C盘中已经建立过此文件夹,才可以在此输入框中直接输入)。
(9)单击下一步按钮,出现名称、描述和设置对话框,指定共享名。
(10) 单击下一步按钮,出现权限对话框,指定共享权限为管理员有完全访
问权限;其他用户有只读访问权限,单击完成按钮。这里提供了几种预置的权限,也可以自定义权限。
(11)共享成功对话框中显示共享成功,给出新建共享文件夹的信息。如果要继续设置其他共享文件夹,则选中下面的复选框。单击关闭按钮,完成。
至此文件服务器配置就完成了。接下来可执行各项文件管理任务。
3.文件服务器管理工具(以下方法至少掌握一种)
Windows Server 2003提供了用于文件服务器配置管理的多种工具。
·文件服务器管理控制台:打开“管理您的服务器”工具,在文件服务器区域单击管理此文件服务器,打开该控制台。要使用“配置您的服务器向导”工具安装文件服务器,可从程序菜单中选择管理工具→文件服务器管理命令打开该控制台。
·“共享文件夹”管理工具:也可通过“计算机管理”工具中的“共享文件夹”管理工具来执行共享文件夹的配置管理,从程序菜单中选择管理工具→计算机管理,展开共享文件夹节点即可。
·Windows资源管理器:可直接将文件夹配置为共享文件夹。
·命令行工具:如net share可显示有关本地计算机上全部共享资源的信息。

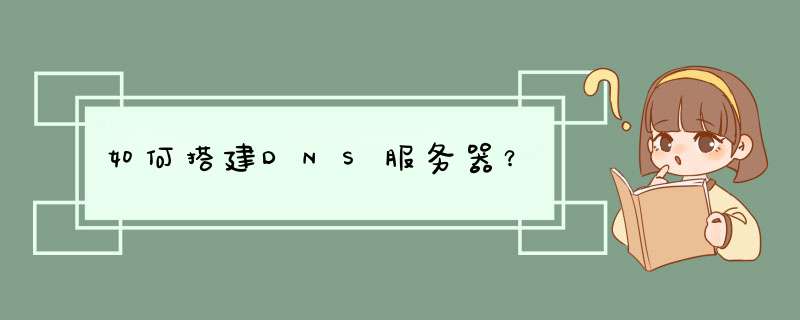





0条评论