怎么设置ftp服务器?
1、打开控制面板->程序和功能->启用或关闭windows功能,在弹出的窗口中,勾选InternetInformationServices下面的FTP服务器三个选项,点击确定按钮完成安装
2、打开控制面板->管理工具->InternetInformationServices(IIS)管理器,双击打开它
3、在打开的IIS管理界面,鼠标右键点击网站,选择右键菜单添加FTP站点
4、在添加FTP站点窗口中,输入站点名称,选择文件存放的物理路径,点击下一步按钮
5、在绑定和SSL设置界面,填写当前配置的服务器ip地址,端口号默认21,可以修改。本文仅演示,所以勾选了无SSL,此项根据实际需要选择。点击下一步按钮
6、在身份验证和授权信息界面,勾选匿名、基本、所有用户、读取、写入,这些仅做演示,实际按需勾选,点击完成按钮
7、添加成功后,在左侧的网站下面可以看到刚刚添加的FTP站点名称
8、设置成功后,可以使用ftp://ip地址:端口在浏览器或者文件夹地址栏中输入运行。如果端口是默认的21,可以省略,否则,端口号不能省略
将电脑设成 FTP,可以按照以下步骤进行操作:
1 安装FTP服务器软件:您需要安装FTP服务器软件,例如FileZilla Server、Microsoft FTP Service等。根据不同的软件,具体操作可能有所不同,一般情况下都需要进行一些基本的配置。
2 配置FTP服务器:在安装并启动FTP服务器软件后,您需要进行相关的配置,以确保FTP服务器能够正常工作。例如,为FTP服务器指定监听端口、配置用户账户和权限、设置地址过滤规则等等。具体操作可以参考FTP服务器软件提供的说明文档。
3 开启FTP服务器:在完成FTP服务器配置后,您需要开启FTP服务器,使其可以被其他计算机访问。一般情况下,FTP服务器软件提供了开启或关闭FTP服务器的选项,您只需要按照提示操作即可。
4 配置防火墙:您需要在计算机上配置防火墙,以允许FTP服务器的流量通过。具体操作可以参考您所使用的防火墙软件或硬件的说明文档。
5 用户访问:当您的FTP服务器正常运行后,其他计算机可以通过FTP客户端向您的计算机发送请求,以访问您的文件。在FTP客户端中,用户需要输入FTP服务器的IP地址、端口号、用户名和密码等信息。
将电脑设为FTP服务器需要安装并配置FTP服务器软件,开启FTP服务器,并配置防火墙。用户可以通过FTP客户端访问FTP服务器,进行文件上传和下载操作。具体操作步骤可以参考FTP服务器软件和防火墙软件的说明文档。
它可运行在Linux、Solaris等系统中,支持很多其他的FTP 服务器不支持的特征:
非常高的安全性需求
带宽限制
良好的可伸缩性
创建虚拟用户的可能性
分配虚拟IP地址的可能性
一、vsftpd的启动
#service vsftpd start
如果允许用户匿名访问,需创建用户ftp和目录/var/ftp
# mkdir /var/ftp
# useradd –d /var/ftp ftp
二、vsftpd的配置
Vsftpd的配置文件存放在/etc/vsftpd/vsftpdconf 我们可根据实际数要对如下信息进行配置:
1 连接选项
☆监听地址和控制端口
(1) listen_address=ip address
定义主机在哪个IP 地址上监听FTP请求。即在哪个IP地址上提供FTP服务。
(2) listen_port=port_value
指定FTP服务器监听的端口号。默认值为21。
2 性能与负载控制
☆超时选项
(1) idle_session_timeout=
空闲用户会话的超时时间,若是超过这段时间没有数据的传送或是指令的输入,则会被迫断线。默认值是300s
(2) accept_timeout=numerical value
接受建立联机的超时设定。默认值为60s
☆负载选项
(1) max_clients= numerical value
定义FTP服务器最大的兵法连接数。当超过此连接数时,服务器拒绝客户端连接。默认值为0,表示不限最大连接数。
(2) max_per_ip= numerical value
定义每个IP地址最大的并发连接数目。超过这个数目将会拒绝连接。此选项的设置将会影响到网际快车、迅雷之类的多线程下载软件。默认值为0,表示不限制。
(3) anon_max_rate=value
设定匿名用户的最大数据传输速度,以B/s为单位。默认无。
(4) local_max_rate=value
设定用户的最大数据传输速度。以B/s为单位。默认无。此选项对所有的用户都生效。
3 用户选项
vsftpd的用户分为3类:匿名用户、本地用户(local user)及虚拟用户(guest)
☆ 匿名用户
(1) anonymous_enable=YES|NO
控制是否允许匿名用户登录
(2) ftp_username=
匿名用户使用的系统用户名。默认情况下,值为ftp
(3) no_anon_password= YES|NO
控制匿名用户登录时是否需要密码。
(4) anon_root=
设定匿名用户的根目录,即匿名用户登录后,被定位到此目录下。主配置文件中默认无此项,默认值为/var/ftp/
(5) anon_world_readable_only= YES|NO
控制是否只允许匿名用户下载可阅读的文档。YES,只允许匿名用户下载可阅读的文件。NO,允许匿名用户浏览整个服务器的文件系统。
(6) anon_upload_enable= YES|NO
控制是否允许匿名用户上传文件。除了这个参数外,匿名用户要能上传文件,还需要两个条件,write_enable参数为YES;在文件系统上,FTP匿名用户对某个目录有写权限。
(7) anon_mkdir_wirte_enable= YES|NO
控制是否允许匿名用户创建新目录。在文件系统上,FTP匿名用户必须对新目录的上层目录拥有写权限。
(8) anon_other_write_enbale= YES|NO
控制匿名用户是否拥有除了上传和新建目录之外的`其他权限。如删除、更名等。
(9) chown_uploads= YES|NO
是否修改匿名用户所上传文件的所有权。YES,匿名用户上传得文件所有权改为另一个不同的用户所有,用户由chown_username参数指定。
(10) chown_username=whoever
指定拥有匿名用户上传文件所有权的用户。
☆本地用户
(1) local_enable= YES|NO
控制vsftpd所在的系统的用户是否可以登录vsftpd。
(2) local_root=
定义本地用户的根目录。当本地用户登录时,将被更换到此目录下。
☆虚拟用户
(1) guest_enable= YES|NO
启动此功能将所有匿名登入者都视为guest
(2) guest_username=
定义vsftpd的guest用户在系统中的用户名。
4 安全措施
☆用户登录控制
(1) /etc/vsftpdftpusers
Vsftpd禁止列在此文件中的用户登录FTP服务器。此机制是默认设置的。
(2) userlist_enable= YES|NO
此选项激活后,vsftpd将读取userlist_file参数所指定的文件中的用户列表。
(3) userlist_file=/etc/vsftpduser_list
指出userlist_enable选项生效后,被读取的包含用户列表的文件。默认值是/etc/vsftpduser_list
(4) userlist_deny= YES|NO
决定禁止还是只允许由userlist_file指定文件中的用户登录FTP服务器。userlist_enable选项启动后才能生效。默认值为YES,禁止文中的用户登录,同时不向这些用户发出输入口令的指令。NO,只允许在文中的用户登录FTP服务器。
☆目录访问控制
(1) chroot_list_enable= YES|NO
锁定某些用户在自己的目录中,而不可以转到系统的其他目录。
(2) chroot_list_file=/etc/vsftpd/chroot_list
指定被锁定在主目录的用户的列表文件。
(3) chroot_local_users= YES|NO
将本地用户锁定在主目中。
配置ftp本机和局域网可以访问,外网访问200 type set to a,501 Server cannot accept argumen是设置错误造成的,解决方法为:
1、打开软件后 界面如下图,点击域详细信息下的“配置域的监听器”。
2、进入监听器选项卡界面后,点击左下角“添加”按钮。
3、弹出“监听器”的对话框,请按下图填写内容,端口最好填写缺省的“21”,启用监听器前面要勾选,PASV IP一定要填写,输入运营商给的静态IP地址,如果不是静态IP,只能通过其他软件解析,输入完成后点保存。
4、点击左上角,返回主页面,单击右边倒数第二个菜单“服务器限制和设置”。
5、在弹出的界面中,我们选择"设置"选项卡,进入设置界面。
6、进入设置界面后往下拉到最下面,填写PASV端口范围,例如2000-2049,设置好后点保存,公网访问FTP的设置服务器端已经设置好了。(需在路由器上设置2000-2049的端口映射)。
1、首先,windows默认是没有ftp服务端的,那么就需要手动添加。点击开始 -> 设置 -> 控制面板打开控制面板。
2、点击添加和删除程序。
3、点击添加/删除windows组件。
4、点击Internet信息服务(IIS),点击详细信息。
5、选中"文件传输协议(ftp)服务"。然后点确定。
6、等待安装完成,然后点完成。
7、按下 win + r打开允许,输入mmc然后确定。打开控制台。
8、点击文件 -> 添加/删除管理单元。
9、选中Internet信息服务,点击添加。然后点击关闭。点确定。
10、依次展开Internet信息服务。点击ftp站点即可。
1、打开 "控制面板",选择"程序" -> "打开或关闭Windows资源",在弹出的窗体里找到 “Internet信息服务”,展开后选择“Ftp服务器",然后点击"确定",此时Windows开始更新功能资源列表。
2、更新完成后,进入"控制面板" -> "系统和安全" -> "管理工具" ,双击 "Internet 信息服务(IIS)管理器"。在弹出的窗体中右键点击你的计算机名称,选择添加FTP站点。在弹出的对话框中输入Ftp站点的名称(例如"myFtp"),物理路径(例如"d:\myFtp"),点击 "下一步"在"IP地址"框中输入本机的IP地址(例如本机IP地址为1921681100),然后点"下一步",(注:此步操作时要根据实际情况,慎重配置),由于本人局域网中的安全问题没有过于敏感的信息,因此在身份验证中选中"匿名",并允许所有用户访问,执行读和写的操作权限。最后点击完成。
3、配置防火墙,以便其它用户通过局域网中其它计算机访问本计算机中的Ftp资源。进入"控制面板" -> "系统和安全" - > "允许程序通过防火墙" -> 钩上FTP及后面两个框选上。
4、设置完成后,就可以通过浏览器,输入ftp://ip地址来进行访问了。

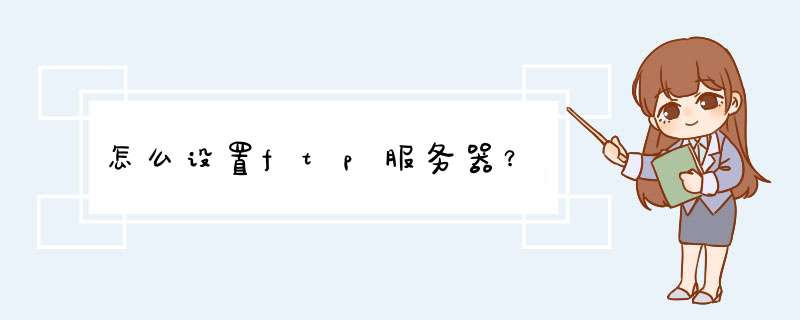





0条评论