服务器的打印机功能被关闭如何开启?
Windows XP打印共享四大问题及解决方法
在Windows XP中,往往会因各种原因导致无法共享打印机,这个时候你是不是束手无策了解决问题需要对症下药,让我们来了解一下在Windows XP中共享打印机时最容易出现的种种问题以及解决办法。
现象一:网上邻居无法正常浏览
在Windows XP中共享打印机,首先要做的并不是直接在工作站中安装网络打印机,而是应该先看看“网上邻居”中的“查看工作组计算机”项是否能正常浏览、是否出现安装有打印机的计算机(下称打印服务器)。如果能够找到打印服务器,则表示共享打印机的基本条件已经具备,如果出现错误,则应首先解决这个问题。
解决办法:在确认局域网工作组名称一致的前提下,进入“本地连接”属性窗口,点击“安装”按钮添加“NWLink IPX/SPX/ NetBIOS Compatible Transport Protocol”协议,现在不用重启即可解决无法查看工作组计算机或是单击“查看工作组计算机”项后出现的“没有权限浏览某某工作组……”之类的问题。
现象二:无法浏览打印服务器
能正常浏览“网上邻居”后,首先要双击打印服务器图标,进入其中看共享的打印机是否存在,如存在,则表示当前工作站有权限对此打印机进行安装、打印之类的操作,如果看不到共享打印机或是无法浏览打印服务器,则表示当前工作站的权限不够。
解决办法:这个问题要从两方面来解决,一是在打印服务器中开放Guest账户,并在组策略中依次进入“计算机配置→Windows设置→安全设置→本地策略→用户权利指派”,删除“拒绝从网络访问这台计算机”项中的Guest账户即可;二是要确保打印服务器的“本地连接”属性中勾选了“Microsoft 网络的文件和打印机共享”项。
现象三:工作站搜索不到共享打印机
这是绝大多数局域网用户在Windows XP工作站中安装共享打印机时最容易遇见的问题,通常的表现形式是在共享打印机列表中只出现“Microsoft Windows Network”的信息,而共享打印机却搜索不到。
解决办法:这个问题有三个解决方法。一是在为“本地连接”安装“NWLink IPX/SPX/NetBIOS Compatible Transport Protocol”协议后,通常就可以搜索到共享打印机了;二是直接在“网上邻居”中双击进入打印服务器后,右键点击共享打印机图标,在弹出的快捷菜单中选择“连接”,在弹出的提示框中点击“是”按钮即可快速安装好共享打印机;三是检查打印服务器的“本地连接”是否启用了“Internet连接防火墙”功能,如果开启了,请取消该功能,如果既想使用“Internet连接防火墙”功能,又想共享文件和打印机,则要安装NetBEUI协议(非路由协议)。
现象四:让工作站无驱动安装打印机
通常情况下,网管需要向工作站传送共享打印机的驱动程序文件,以便在工作站中安装共享打印机驱动程序。但是如果有数十台工作站都要进行这个操作的话,就会令网管们感到头疼了。
解决办法:有两种方法供大家选择。一是使用Windows XP的安装“其他驱动”方法来解决。以安装联想6110打印机为例,假设现在有20台Windows 98工作站,那么首先在任意一台工作站中安装6110 for 98驱动,然后将工作站“c\windows\inf\”目录中的“lgbcprinf”文件复制到打印服务器中。接着进入打印服务器的共享打印机属性窗口,在“共享”选项卡设置界面中点击“其他驱动程序”按钮,在弹出的对话框中勾选“Intel Windows 95、98和ME”项,接着指定“lgbcprinf”文件的位置。在提示指定“lexgoexe”文件时,指定驱动盘中的“Drivers\Win_9X\lexgoex_”文件即可,系统将自动复制所需的驱动文件(见图)。复制完毕后,在其他工作站中进行共享打印机的安装时就不再需要用户提供驱动了。不过这种方法比较繁琐,而且初学者很难判断在这个过程中所需的文件是哪些。
比较值得推荐的方法是第二种,即“映射网络驱动器”法。这个方法很简单,适用于所有打印机共享时使用。以安装Epson LQ-1600KⅢ打印机为例,首先在打印服务器中共享打印机驱动文件。然后进入工作站的“网上邻居”中的打印服务器,找到并选中共享的打印机驱动文件,点击“映射网络驱动器”菜单项,在驱动器列表中任选一个驱动器后,点击“确定”按钮。接着在安装共享打印机需要提供驱动文件时,手工指定映射的驱动器,并根据提示即可快速完成驱动的安装了。
怎么连接同事已共享的打印机 10分
共享打印机的设置分两部分。
一:分享打印机端的电脑设置。以WIN7为例
1启用GUEST账户。桌面鼠标选中计算机按右键。点管理。如下图
2找到本地用户和组,找到Guest帐户,将账户紶禁用前面的勾去掉。
3打开网络和共享中心。关闭密码保护共享。
4将要分享的打印机分享出来。点开始--设备和打印机。进入设备和打印机管理界面。选中要分享出去的打印机按右键。选打印机属性。看到共享后勾选共享打印机。确定保存。到此,分享打印机端的电脑设置就完成了。
二:要共享打印机的电脑端设置
进入设备和打印机管理界面
2添加打印机。在跳出来的界中选取添加网络,无线或bluetooth打印机(W)
3按下一步,在搜索出来的共享打印机列表中,选取需要共享的打印机,按下一步。这个时候电脑会将打印机的驱动程序安装到需要共享打印机的电脑上,直到完成。
驱动安装完成后,只要分享打印机的那台电脑不关机,并且两个电脑之间的网络是通的,那么就可以使用该打印机进行打印了。
怎样设置家庭网络打印机共享
1 关掉防火墙
2 开启guest用户
控制面板--用户账号
3 吧用户组调到同一个组
右击-我的电脑-属性-计算机名-更改-选工作组内的名称一致,否则发现不了计算机
4 添加共享服务
打开本地连接的属性,添加服务
5 管理工具--本地安全策略--本地策略--
1)用户权利指派--网络访问项删除guest用户
2)安全选项--网络访问--共享,安全模式 -为经典模式
ok 共享可以了 不行重启电脑试下
打印机共享
1直接添加打印机,是网络打印机,打开打印机传真项,添加打印机,选网络打印机,下一步,浏览,就会发现工作组里的共享的打印机,(前提,打印机必须共享,否则发现不了)选择 确定。ok 打印机共享可以了
2要不系统看不到组的打印机,你必须手动输入路径 格式---(引用)机器A和机器B在同一局域网内
A装有打印机,B无
A标识为yourname,打印机型号为CANON
在电脑A上,开始---控制面板-----打印机和其他硬件------打印机----CANON---属性,共享为CANON
在电脑B上,开始--控制面板----打印机和其他硬件---打印机-----添加----网络打印机---路径:\\yourname\canan-----完成
怎样让电脑的打印机共享
共享打印机是办公室局域网里最常用的做法,人手一台打印机设备完全是资源浪费,且增加管理维护成本及负担,因此共享打印机不仅利于企业管理而且可以节约使用成本。为了提供此服务,需要启用打印机共享,可以按照如下步骤进行:
网络连接安装打印驱动程序
检测局域网连接情况,小型办公室一般会通过路由器(router)链接。
在连接着打印机的电脑称安装驱动程序
其次是在局域网里的其它电脑上启用“文件和打印机的共享协议”。这点很重要,否则无法攻到共享了的打印机。具体方法是:网上邻居——右键——本地连接——右键属性——安装该协议——勾选“允许其他用户访问我的文件(F)”和“允许其他计算机使用我的打印机(P)”。
提供打印机共享服务(共享方)
打开“打印机和传真”。
右键单击要共享的打印机,然后单击“共享”。 根据计算机上是否启用了共享,在“共享”选项卡上的选项会各不相同。要了解下一步怎么做,请在“共享”选项卡上单击有相应说明的选项。
必须打开打印机共享 需要运行“网络安装向导”,以启用打印机共享。首先单击“共享”选项卡上的链接,然后执行系统指示以启动共享。 显示共享或不共享打印机的选项:
1 在“共享”选项卡上,单击“共享该打印机”,然后键入共享打印机的共享名。
使用打印机共享服务(客户方)
1 在客户端,打开“打印机和传真”。
2 选择“添加打印机”,启动添加打印机向导,单击下一步。
3 选择“网络打印机或连接到另一台计算机的打印机”,单击下一步。
4 选择“连接到这台打印机(或者浏览打印机,并单击下一步)”,输入共享打印机名称,格式:printserver_nameshare_name,单击“下一步”。
5 此时系统要求安装打印机驱动程序,出现打印机驱动程序安装提示,单击“确定”按钮,选择与该打印机相对应的驱动程序进行安装,根据系统提示,完成安装。
参考资料:
广州惠普打印机如何共享到另一个电脑上
你先在直连打印机的那台电脑上“控制面板”-打印机和传真,右键点你现在使用的打印机器,属性里,共享一下,然后去另外一台没有直连你打印机的电脑上,控制面板-打印机和传真-添加新的打印机-添加网络打印机,然后会要你输入打印主机名,你直接输入你那台直连打印机电脑的IP就行了
爱普生网络打印机怎么设置共享
首先在一台电脑上安装打印机(能够正常单机使用),其次查看安装打印机的IP地址。可通过,右键单击网上邻居-属性。双击现在使用的网卡:本地连接。点支持查看此机器IP地址。
或者开始-运行(输入CMD回车),弹出内部DOS窗口,在里面输入ipconfig查看本机IP。此处例为:1921681X ,然后点开始-设置-打印机和传真。现在就会出现你安装好的打印机,然后右键属性打开。点共享,在“共享这台打印机”处选中,共享名写一个你比较容易记住的,此处例为:PC1,此处注意,如果你安装有防火墙。一定要信任你需要连接打印机电脑的IP地址。或则设置为你所在的网段为可信任网段。
然后我们打开需要连接的电脑,点开始-设置-打印机和传真。出现对话框的左上角有“添加打印机这一项”。出现欢迎使用添加打印机向导-下一步,点选第二项“网络打印机或连接到其他计算机的打印机”-下一步,下面会出现3个选项。在这里提醒大家在这里我们主要介绍的是第二项“连接到这台打印机”,选择第二项。名称处填写:“\\所共享打印机的IP地址\共享打印机的名称”。根据上面所查出的例子这里应该填写:<\\1921681X\PC1>。然后下一步,会提示你是否安装打印机驱动点选是-下一步,然后会提示你是否设置本打印机为默认打印机,这个随个人用处。
如何设置局域网内打印机共享?
关于打印机:
方法一:将打印机连接在一台电脑A上,在A这台电脑上安装驱动,直至打印机在本机上能正常使用,共享改打印机。然后在B机上打开网上邻居,搜索A的计算机名,会出现一个共享的打印机。双击会在B机上自动安装,以后要打印的话就可以,比如说在B机上用Word中的打印,会有一个网络打印机,选中打印就好了。但是B机正常使用的前提就是A机要时时刻刻都开着,如果A机关闭,B机是无法使用打印机的。因为B是通过A才连上打印机的。还有就是连的人多了,会拖A机的速度。
方法二:在打印机能接网线的前提下,买一个小的打印机用的路由就可以了,也没有多贵,将打印机连接到路由上,路由另一端连内部的交换机,设一个固定的IP,然后其它的机子都可以通过内部网络来使用打印贰了额。这样很方便的!仅仅一根网线,一个路由就完全解决你的问题了……是公司用的肯定建议第二个方法。
呵呵,就说到这里吧。应该没有问题了吧……
交换机怎么实现打印机共享 50分
打印共享不需要对网络做特别设置,打印机接电脑A,其他电脑能与电脑A通,且具有访问权限即可。
电脑定需要在系统下开启打印共享,以及guest的访问权限。
总的来说与交换机没多大关系。
网络与打印机共享问题 不同网断如何设置打印机共享 10分
首先,在连接有打印机的电脑上,将打印机设置为“共享”设备。具体操作方法:在“控制面板”-“网络和共享中心”-“高级共享设置”窗口中,勾选“启用文件和打印机共享”项。
进入“控制面板”-“设备和打印机”窗口,右击要共享的打印机,选择“打印机属性”项。
此时将打开“打印机属性”窗口,切换到“共享”选项卡,勾选“共享这台打印机”,同时设置“共享名”,可以自定义,点击“确定”按钮。
接下来打开“控制面板”,点击“程序和功能”-“打开或关闭Windows功能”按钮。
在弹出的窗口中,勾选“Internet信息服务”,确保已勾选“万维网服务”项,点击“确定”以更新、安装此服务。
打开“Windows防火墙”界面,在“允许程序或功能通过Windows防火墙进行通信”界面中,勾选“文件和打印共享”进程,点击“确定”按钮。
接下来依次进入“控制面板”-“管理工具”-“Internet信息服务(IIS管理器)管理器“按钮。
在打开的“IIS服务器”窗口中,依次展开“本地计算机”-“网站”-“默认网站”,找到“Printers”按钮,右击选择“属性”,在其窗口中点击“目录安全性”,并在其“身份验证方法”对话框中选中“匿名访问”。点击“确定”关闭对话框。点击确定关闭“Printers属性”对话框。
其它计算机连接打印机:当打印服务器配置完成后,就可以安装网络打印机了,同时还可以利用“驱动人生”来安装网络打印机。
当然,还可以在浏览器地址栏输入“服务器IP地址/打印机名”来访问打印服务器。
"网络和共享中心"如何设置打印机共享
不是这样的,首先你要看看两台电脑是不是同一个工作组的。还有就是在主机上面打开“打印机与传真机”然后在你的打印机图标上面“右键”“属性”棱后在选项卡上面点击“共享”然后点击“其它驱动器”把你要选择的系统都打上“勾”点击确定。或者就是点击“添加打印机”然后点击“下一步”点击“网络打印机或连接到其它计算机的打印机”“下一步”再“下一步”然后在里面选择你需要连接的打印机,点击确定!
求打印机共享的具体步骤,您需要指定一个有效的网络打印机名是怎么回事?
打印机共享如何设置?
这是在工作中经常遇到的问题。由于公司购买的打印机不带网络打印功能,但又想能让办公室里的所有人员都能共用这一台打印机。那么把打印机设置成共享就能很好解决这一问题。下面,就让我教你如何设置打印机共享。
1配置打印机主机
首先我们要在主机上配置打印机。我们暂且称直接连接打印机的电脑为“主机”,而局域网内其他需要和主机共享打印的电脑称为“客户机”。
第一步:将打印机连接至主机,打开打印机电源,通过主机的“控制面板”进入到“打印机和传真”文件夹,在空白处单击鼠标右键,选择“添加打印机”命令,打开添加打印机向导窗口。选择“连接到此计算机的本地打印机”,并勾选“自动检测并安装即插即用的打印机”复选框。
第二步:此时主机将会进行新打印机的检测,很快便会发现已经连接好的打印机,根据提示将打印机附带的驱动程序光盘放入光驱中,安装好打印机的驱动程序后,在“打印机和传真”文件夹内便会出现该打印机的图标了。
第三步:在新安装的打印机图标上单击鼠标右键,选择“共享”命令,打开打印机的属性对话框,切换至“共享”选项卡,选择“共享这台打印机”储并在“共享名”输入框中填入需要共享的名称,例如paqIJ,单击“确定”按钮即可完成共享的设定。
提示:如果希望局域网内其他版本的操作系统在共享主机打印机时不再需要费力地查找驱动程序,我们可以在主机上预先将这些不同版本选择操作系统对应的驱动程序安装好,只要单击“其他驱动程序”按钮,选择相应的操作系统版本,单击“确定”后即可进行安装了。
2配置协议
为了让打印机的共享能够顺畅,我们必须在主机和客户机上都安装“文件和打印机的共享协议”。
右击桌面上的“网上邻居”,选择“属性”命令,进入到“连接”文件夹,在“本地连接”图标上点击鼠标右键,选择“属性”命令,如果在“常规”选项卡的“此连接使用下列项目”列表中没有找到“Microsoft的文件和打印机共享”,则需要单击“安装”按钮,在弹出的对话框中选择“服务”,然后点击“添加”,在“选择服务”窗口中选择“文件和打印机共享”,最后单击“确定”按钮即可完成。
3客户机的安装与配置
现在,主机上的工作我们已经全部完成,下面就要对需要共享打印机的客户机进行配置了。我们假设客户机也是XP操作系统。在中每台想使用共享打印机的电脑都必须安装打印驱动程序。
第一步:单击“开始→设置→打印机和传真”,启动“添加打印机向导”,选择“打印机”选项。
第二步:在“指定打印机”页面中提供了几种添加打印机的方式。如果你不知道打印机的具体路径,则可以选择“浏览打印机”选择来查找局域网同一工作组内共享的打印机,已经安装了打印机的电脑,再选择打印机后点击“确定”按钮;如果已经知道了打印机的路径,则可以使用访问资源的“通用命名规范”(UNC)格式输入共享打印机的路径,例如“\\james\paqIJ”(james是主机的用户名),最后点击“下一步”。
第三步:这时系统将要你再次输入打印机名,输完后,单击“下一步”按钮,接着按“完成”按钮,如果主机设置了共享密码,这里就要求输入密码。最后我们可以看到在客户机的“打印机和传真”文件夹内已经出现了共享打印机的图标,到这儿我们的打印机就已经安装完成了。
添加网络共享打印机的方法如下:
电脑:华为笔记本。
系统:win10。
工具:惠普(HP)136w 锐系列黑白激光多功能一体机。
1、首先点击左下角的开始键,再点击“设备和打印机”。
2、在设备和打印机窗口,鼠标右击,点击打印机,出现选项,点击“打印机属性”。
3、在打印机属性窗口,在“共享”界面,点击“共享这台打印机”,再点击“确定”。
4、设置打印机共享后,打开第二台电脑,此电脑必须有连接网络,然后双击打开“计算机”。
5、在计算机页面,点击左下角的“网络”。
6、在网络页面,鼠标右击,点击第二台电脑,再点击“打开”。
7、进入页面,就可以看到共享打印机,鼠标右击打印机,再点击“连接”就可以让打印机共享连接第二台电脑了。
打印机共享设置的注意事项有哪些?
1、首先要确认衔接的打印机的电脑(服务器)网络和链接一切正常。
2、所有即将链接(服务器上)打印机必需在同一局域网内。
3、如果有必要的话,可以创立同一个工作组,必需重启能力生效。
4、共享号(服务器)上的c盘,再在其他电脑上面共享这台机器(服务器)的ip,链接即可。
1、打开网络和共享中心(看我们的网络是公用网络、工作网络还是家庭网络,第三步的时候可以用到)
2、点击更改高级共享设置
3、在公用网络下选择启用网络发现、启用文件和共享打印机、关闭密码保护共享,然后点击保存更改
4、依次打开控制面板-系统和安全-Windows防火墙-关闭防火墙
5、将所有服务器上安装在服务器上的打印机设置共享,我们选中要共享的打印机右键打印机选择打印机属性(不是最下面的属性,而是打印机属性五个字)
6、点击共享-勾选共享这台打印机,然后点击确定
8、这样我们的打印机共享服务器就设置完成了。
首先要在办公室局域网中的其中一台电脑上安装打印机驱动,并且保证这台电脑是开启的状态下,设置公用打印机步骤如下:
1、点击电脑左面左下角的“开始”菜单,选择“设备和打印机”菜单
2、找到需要设置为公用打印机的那台打印机,右击鼠标,选择打印机的属性。
3、选择,打印机属性--共享,选中“共享这台打印机”,如下图:
4、点击开始菜单--运行输入cmd,然后再打开的界面里面输入ipconfig,在回车,界面中会出现一个IP地址,记住这个IP地址。
5、随便到一台需要使用共享这台打印机的电脑上,点击开始菜单--运行,在“打开”输入框内输入"\\1921681102",然后按回车键。
6、电脑会跳出以下界面,右键打印机选择打开。计算机会自动安装打印机的驱动程序,等打印机安装完成,就可以使用刚才共享的那台打印机了!
办公局域网共享打印机,只需设置几个步骤,即可完美实现。
共享打印机,非常实用方便,方法并不难,只是其中有几个难点,下面我详细的图解来分析给大家看。
原理是这样的:将打印机连接一台主电脑,安装打印机驱动,并在这台主电脑设置打印机为共享状态,其他电脑只需要连接这台电脑的打印机即可。
1、将打印机连接到一台主电脑,安装好打印机驱动,控制面板的“设备和打印机”就会出现这台打印机的图标:
2、在打印机图标上右键,选择“打印机属性”:
3、切换到“共享”选项卡,在“共享这台打印机”前面打勾。
4、设置主电脑的用户名和密码,因为其他电脑要共享连接,就必须有主电脑的用户名和密码才行。
当然,也可以不设置密码,我就不喜欢给电脑设置密码。
那么,不设置密码,别人能连接上吗?可以,不过还是需要设置主电脑的一个参数。
①、打开控制面板,找到并打开“管理工具”:
②、打开“本地安全策略”:
③、在左侧选择“本地策略”,打开下面的“安全选项”,找到右边的“账户:实用空密码的本低账户只运行进行控制台登陆”,并打开:
④、默认是“已启用”,改成“已禁用”,并确定:
如果你使用过远程桌面这个功能,你就会发现,不设置密码,是无法远程连接电脑的,用这个方法,同样可以实现,空密码远程桌面。
所以,这里选择“已禁用”,即是,可以使用用户名和空密码,共享到主电脑的共享文件。
5、打印机共享算是设置好了,查看主电脑IP地址:
6、在局域网内其他任何电脑,打开运行输入上方主电脑IP地址:
疑难解析:IP地址前面必须有2个斜杠,而且注意斜杠的方向,是,不是/。
7、在弹出的对话框里输入主电脑的用户名,密码留空,然后确定:
8、打开后,盗帅楚留香就出现啦:
9、在盗帅楚留香上面,右键,选择“连接”:
10、在弹出的对话框,选择“安装驱动程序”,这样就会从主电脑下载打印机驱动程序到需要共享的电脑里:
11、驱动安装完成后,会要求重启电脑:
所以,通过这几个步骤的设置,完求可以实现办公局域网的打印机,人人共享。
“网络极客”,全新视角、全新思路,伴你遨游神奇的网络世界。
局域网内的打印机,根据连接方式的不同,分为两种共享模式:
具体来看看,这两种方式分别是如何实现的吧。
基于电脑主机,共享式打印机1建立打印机共享
2连接打印机
网络打印机
1有线端共享
2无线端共享
在无线菜单中,点击无线直连选项;
首先,需要开启打印机的无线直连功能;
关于局域网内打印机的共享,是否还有其他问题或更好的方法?
打印机共享是办公中经常遇到的操作,常用的方法有三种:使用电脑的共享方式,使用网络打印服务器、使用网络打印机。
方式1:电脑共享打印机
使用电脑共享打印机,需要占用一台电脑,设置共享功能,并且使用了445端口,如果接入外网有可能受到病毒的影响,进而影响内网的安全。不能方便的实现跨网段打印,如果需要实现跨网段打印功能,需要设置客户端的hosts文件。
step1:开启guest账号
step2:启动共享功能
step3:共享打印机
方式2:使用网络打印服务器
方式3:使用网络打印机
总结
办公室局域网打印机共享这个问题说简单起来很简单说复杂起来很复杂。因为有时候即使你按照正常的规则去设置也会出现很多问题。这些问题产生的原因大部分来自于系统本身的问题,多半是GHOST类系统导致各种不能打印机共享。但是基本上按照我说的方法是可以实现共享的。
第一种方法首先不管是哪种方法,都要设置连接打印机的那台电脑为共享打印机,共享打印机的设置其实很简单。首先打开“设备和打印机”,右键打印机属性,记住很多电脑的设置都是通过点击右键的属性进行操作的。然后点击共享,选择共享这台打印机。其中打印机的名称可以修改,一般情况下是默认。
第二部:个步骤很重要,找到网络和共享中心,选择家庭和共享选项,然后选择更改高级选项设置,点击家庭或工作,然后分别勾选 启用网络发现、启用文件和打印机共享、启用共享以便访问、关闭密码保护共享、容许windows管理家庭组连接等选项。
第三步:设置好以上项目之后,这个时候可以查看下目标计算机的IP地址。记住这个IP地址下面要使用到。
第四步:到另外一台电脑上,快捷键win+R,会出现运行界面,这个时候输入“\后面跟上刚才你查看的那个打印机的IP地址”,回车就会弹出一个界面里面会有你需要连接的那台打印机。这个时候选择需要连接的打印机,右键连接即可。
第二种方法
就是购买支持的网络打印机,这种打印机的就是相当于一台电脑一样,在打印机上设置你局域网的IP地址,详细设置每台打印机设置方法不同,可以查阅购买打印机说明书,设置好后,在添加打印机里面添加打印机,使用添加本地打印机找到TCP/IP选项,然后输入IP地址就可以连接了。或者是在电脑山直接安装驱动,在驱动界面会有一个TCP/ip选项,将设置在打印机上的IP地址输入,然后下一步等待连接即可,这样的连接方式必须保证你的打印机要支持网络打印才可以,否则没法实现。
第三种方法这种方法适用于两个电脑比较相近的,就是可以通过使用一拖二的打印机连接器,通过这个设备可以直接连接一台打印机拱两台电脑使用,只不过每次使用的时候需要在切换器上切换一次,相对来说有一定的局限性。
以上就是我推荐的三种常用的连接方式,如有不对的地方还请批评指教。
用局域网设置共享打印机的方法有哪些?
以下分三种情况:
1网络共享打印机
2USB连接主机共享打印机
3有域控进行推送打印机
网络共享打印机我这里所说的网络共享打印机是指端口指向IP,进行共享,把共享机的组策略改为来宾无密码访问,用户端就能直接\+IP地址进行打印机拉取,从而进行打印,操作如下。
1 在网络---高级共享设置中启用文件夹以及打印机发现,并启用无密码访问。
2 \+IP地址访问打印机
3 双击拉取你的打印机进行打印
USB连接主机共享打印机此种方法与网络共享打印机部署方式只有端口上的区别,网络打印机的端口是IP地址,USB打印机的端口是USB001虚拟端口。共享方式一样。
有域控进行推送打印机以上说的都是对网络权限上没有任何限制的共享打印机方法,另外还有一种是有一些大型企业,在有域控的管理下如何进行批量的打印机共享。
1建立打印服务器
2在域控服务器上输入
gpmcmsc进入OU右击新建gpo,在策略中选择允许打印机发布
3组策略批量部署打印机
因为在你需要部署的OU里面链接了GPO链接,一旦域策略生效,使用命令刷新策略就能看到共享打印机。
上图浏览到你新建的gpo以后进行应用,点击确定会提示部署成功。
4gpupdate /force
强制刷新策略或注销一次电脑就可以看到你的共享打印机了。
单位员工通过一路由器共享宽带上网,后来人员增多,另添一无线路由器。两个局域网内的两台计算机(如一台“1921680109”,另一台为“1921681109”)如何共享打印机呢?
打印机已在“1921680109”上设置好共享,电脑“1921681109”要共享上面打印机可按以下步骤进行设置。
1、修改“1921681109”上的Hosts文件(不是已连接打印机的电脑)。Hosts文件在C:WindowsSystem32driversetc下,有的Win7打开该文件提示“没有权限修改”,请在附件中的“记事本”图标上单击右键的选项中,选择“以管理员权限运行”,再在记事本里打开Hosts文件就可以修改保存了。
在打开的hosts文件里,添加上打印机所在的电脑的IP地址和计算机名称(假设名为“wxx”):1921680109 wxx,注意计算机名称和ip地址之间保留两个空格。
说明:(1)查看ip地址的方法:使用Windows+R键打开“运行”窗口,然后输入CMD进入命令提示窗口,进入命令窗口之后,输入:ipconfig /all 回车即可看到电脑的详细的IP信息。注意:ipconfig和/all之间是有个空格。
(2)查看计算机名称的方法: “我的电脑”右键属性里面查询。
(3)连接打印机的电脑的ip设置最好不要设置为“自动获得ip地址”,而应该使用固定ip地址。
2、在“网络和共享中心”里打开“本地连接”,然后选择“属性”,再在属性里选择“Internet协议版本4”,再在“属性”选项上单击,再单击“高级”选项,最后在“WINS”选项卡里,单击启用“TCP/IP 上的NetBIOS”。设置完毕后,再在“运行输入口”里输入“\1921680109”回车即可出现共享打印机,在打印机图标上双击就可以安装驱动,即可共享使用打印机了。
喜欢的可以找我要共享工具
办公局域网内共享打印机其实简单,重点是如果共享,尤其是win7、win10不同系统之间的共享。
下面小小,分别就这两个问题详细的图文解答一下,图会比较多,希望可以作为教程帮到大家。
小小的打印机是爱普生墨仓式L801打印机,就以这个为例说明问题,其他打印机,流程是相同的。
一、打印机如何设置共享①、首先进入官网下载打印机驱动,注意与系统必须匹配,比如小小的系统是64位win10,那么就下载对应的驱动:
②、安装打印机驱动,全是下一步:
3、进入控制面板,找到设备和打印机,并打开:
4、在打印机图标上面点击右键,选择“打印机属性”:
5、切换到“共享”,这里的“共享这台打印机”前面打勾,下面的共享名,可以自定义,最后确定:
这要注意,上图有提示,要共享,一定要先设置本机允许共享才行。
6、设置这台主电脑的用户名和密码,其他电脑共享是必须使用主电脑用户名和密码的。
7、设置主电脑的IP地址,尽量不要使用自动获得,手填一个固定IP是最好的,这样以后IP是不会变化的。
比如小小的电脑IP就是手填的这个:
二、win7系统如何连接打印机下面图解一下win7如何连接到刚才设置的打印机:
1、在左下角开始按钮上面点击,在运行里面输入主电脑IP“\1019517730”,并回车:
2、在弹出的窗口里,输入主电脑刚才设定的用户名和密码,选中打印机,右键选择连接:
3、会弹出要求安装打印机驱动,点击“安装驱动程序”:
4、驱动安装完成后,双击打印机名称,就弹出打印作业框了:
这样,win7系统就共享到主电脑的打印机了。
三、win10系统如何连接打印机下面图解一下win10如何连接到刚才设置的打印机:
1、打开运行,输入主电脑的IP地址“\1019517730”,并确定:
2、在弹出的窗口里,输入主电脑刚才设定的用户名和密码,选中打印机,右键选择连接:
3、连接后,会连接到主电脑自动下载打印机驱动:
4、驱动下完后,就算是共享完成了,双击打印机图标,就可以看到打印作业框了:
XP系统因为现在已经很少见了,所以就不说共享方法了,如果你使用的还是XP,共享方法和上面的是一样的。
要做到局域网内打印机共享
第一点,先将电脑连接的打印机设置为共享,点击电脑左下角开始菜单,选择打印机和传真的属性,选择共享这台打印机,并且记住共享打印机的名称
第二点,获取自己电脑的IP地址,操作方法如下,点击开始运行,或者使用快捷方式win+r 输入cmd命令,然后输入ipconfing获取本机IP地址,并且记住本机IP地址,为了保证在获取IP地址时,IP地址不会出现冲突,个人建议将本机的IP地址设置为静态IP,并且注意DNS服务器,和备用DNS服务器地址输入正确
第三点,在自己电脑上点击开始菜单,点击添加打印机,按照系统设置向导,设置添加网络打印或者连接其他计算机打印
第四点,在弹出设置连接打印机时,输入IP地址以及共享打印机的名称,共享打印机的名称一定要输入正确
局域网首先要组网,需要一台路由器,电脑比较多的情况需要购买交换机。需要打印的电脑必须在同局域网。
第一老式打印机。如针式打印机,打发票或者快递单子等,现在还是用的比较多。
首先需要一台电脑与打印机连接。
打印机通过直连线或者usb线连接电脑,把这台电脑共享作为打印服务器。不同的操作系统存在不兼容的问题,需要添加局域网协议。通过网络搜索能找到打印服务器。
第二新式打印机。现在打印机提供了wifi功能,这样省去了一台电脑,只要打印机就可以了。首先要设置打印机wifi。打印机还提供了直连功能,把打印机当做热点,连接到打印机再设置打印机的ip地址。打印机不同设置方法,连接打印机的密码不一样,可以按照说明书来设置,还有联系好售后服务。当时买了一台epson的打印机说明书比较简单,通过售后服务解决的。可以直接通过设置的ip地址搜索到打印机添加即可。


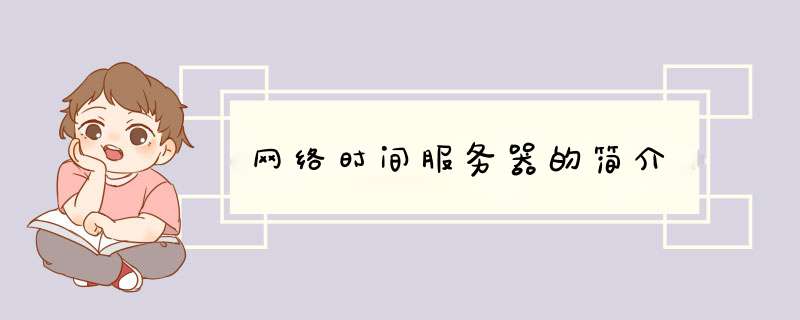




0条评论