WIN10系统 sql2000如何连接到服务器
点击开始菜单,在搜索栏中输入“servicesmsc”(输入时不要打引号),并按下回车。如果此时弹出用户账户控制窗口,请您点击“继续”。
2 双击打开“Software Protection service”服务。
3 点击“常规”选项卡,确保“启动类型”是“自动”或者“手动”。然后点击“服务状态”下面的“启用”按钮。
4 以同样的步骤对 “Cryptographic Services”服务进行启用。
5重启,就可以正常使用了/
大型公司或个人企业在腾讯云或者其他的云平台买服务器,那么该怎么把windows服务器连接上win10系统?非专业人士对安装步骤不熟悉,怎么办?接下去跟随小编脚步一起看看win10电脑连接windows服务器的详细步骤。
具体方法如下:
1、首先,我们要做的就是打开一个运行界面。按住win+r。
2、然后,我们在打开一行里输入mstsc。
3、这个时候我们点击确定,就会弹出一个远程桌面连接的窗口来。
4、在这里输入好你的服务器的IP地址,然后点击确定。
5、然后输入你的服务器的使用者的用户名,在这里,一定要写全称。
6、最后一步,点击连接,然后输入你的用户名的密码,然后等待一会儿,服务器就连接成功啦。
按照本文教程操作,win10电脑就顺利连接上windows服务器,是不是比想象中简单,有需求的用户快来看看!
工具:
win10
在Win10系统中搭建ftp服务器
1、打开控制面板,在控制面板窗口中,找到“程序”,点击,
2、在打开的“程序”窗口中,找到“启用或关闭windows功能”,点击打开,如下图所示:
3、在“windows功能”中找到“Internet信息服务”,并选中“FTP服务”、“FTP扩展性”和“IIS管理控制台”前的复选框,点击“确定”,
4、系统自动配置成功后,在开始屏幕的搜索中输入“IIS”,然后点击打开“IIS管理器”
5、打开“IIS管理器”后,在左栏的“网站”上点击右键,打开“添加FTP站点”
6、然后按照提示填写站点信息
7、点击“下一步”,按照下图提示,设置“绑定和SSL设置”,在“IP地址”处,可以用内网IP也可以用外网IP,访客自然也就根据IP设定来决定;
8、点击“下一步”,设置“身份验证和授权信息”
9、设置完以后,点击“完成”,即可在左栏“网站”下看到“多了一个设置的FTP站点”
10、然后在浏览器地址栏中输入“ftp://填写的IP”测试一下。
首先,右击桌面左下角的“windows”按钮,从其右键菜单中选择“运行”项打开“运行”窗口,或者直接按“windows+r”快速打开“运行窗口。
从打开的“运行”窗口中,输入命令“regedit”并按回车即可打开注册表编辑界面
依次展开“[hkey_local_machine\system\currentcontrolset\services\lanmanworkstation\parameters]
”项,在右侧空白处右击鼠标,从其右键菜单中选择“新建”-“dword值(32位)”项。
然后将新创建的dword项重命名为“allowinsecureguestauth”,同时将其值修改为“1”,点击“确定”完成设置操作。
注:64位的系统同样需要添加32位的dword值。
接下来右击任务栏“网络”图标,从其右键菜单中选择“打开网络和共享中心”项进入。
待打开“网络和共享中心”窗口后,点击左上角的“更改高级共享设置”按钮
接下来从打开的“更改高级共享设置”界面中,展开“来宾或公用”栏目,勾选“启用网络发现”和“启用文件和打印共享”项,点击“保存设置”按钮。
开启“server”服务:
直接按“windows+r”打开“运行”窗口,输入“servicesmsc”并按回车即可进入“服务”界面。
从打开的“服务”窗口中,找到“server”服务,右击选择“属性”项。
并从打开的“属性”窗口中,将“启动类型”设置为“自动”,同时点击“启动”按钮以启动此服务,点击“确定”完成设置。
最后再尝试打开“网络”界面,就可以找到局域网中其它电脑和打印机、路由器等设备啦
在Win10系统中搭建ftp服务器
1、打开控制面板,在控制面板窗口中,找到“程序”,点击,
2、在打开的“程序”窗口中,找到“启用或关闭windows功能”,点击打开,如下图所示:
3、在“windows功能”中找到“Internet信息服务”,并选中“FTP服务”、“FTP扩展性”和“IIS管理控制台”前的复选框,点击“确定”,
4、系统自动配置成功后,在开始屏幕的搜索中输入“IIS”,然后点击打开“IIS管理器”
5、打开“IIS管理器”后,在左栏的“网站”上点击右键,打开“添加FTP站点”
6、然后按照提示填写站点信息
7、点击“下一步”,按照下图提示,设置“绑定和SSL设置”,在“IP地址”处,可以用内网IP也可以用外网IP,访客自然也就根据IP设定来决定;
8、点击“下一步”,设置“身份验证和授权信息”
9、设置完以后,点击“完成”,即可在左栏“网站”下看到“多了一个设置的FTP站点”
10、然后在浏览器地址栏中输入“ftp://填写的IP”测试一下。
基础步骤:
(1)按Win + R快捷键打开运行对话框,输入“optionalfeatures”后,按回车键,如下图所示:
(2)在打开的Windows功能窗口中,确认下图框选的“ Internet Information Services ”即Internet信息服务的3个子功能都已经打勾“√”,如果没有勾选,就勾选上,然后点击确定按钮安装这些功能,图示如下:
(3)在系统安装配置完成后,按Win + S快捷键打开搜索框,输入“IIS”,点击搜索到的唯一结果“ Internet Information Services 管理器”即IIS管理器,图示如下:
(4)右键网站,点击添加FTP站点,图示如下:
(5)在桌面新建一个文件夹名为“FTP”,输入FTP站点名称和选择物理路径(选择该FTP文件夹),完成之后点击下一步图示如下:
(6)选择你的IP地址和端口(21),SSL选择无SSL,完成之后点击下一步,图示如下:
(7)在授权中选择允许访问为所有用户,对权限读取、写入打勾“√”,完成后点击完成,图示如下:
(8)对之前桌面上新建的FTP文件夹右键选择属性,图示如下:
(9)在属性中选择“共享”选项卡的中共享,图示如下:
(10)选择添加"Everyone"用户,图示如下:
(11)修改“Everyone”用户权限级别为读取/写入,完成后点击共享,图示如下:
(12)在关闭防火墙的情况下或解决了FTP被windows防火墙拦截的情况下(关于如何关闭防火墙或解决FTP被windows防火墙拦截,请看附加步骤),在浏览器中输入ftp://1921681101(根据之前步骤(6)自己设置的IP地址选择访问)即可访问设置好的FTP,图示如下,则表示成功:
附加步骤:
一、关闭防火墙
11 按Win + S快捷键打开搜索框,输入“防火墙”,点击检查防火墙状态,
12 点击启动或关闭Windows Defender防火墙
13 选择关闭Windows Defender 防火墙,完成之后按确定,即完成了关闭防火墙的操作,图示如下:
二、解决FTP被windows防火墙拦截
21 按Win + S快捷键打开搜索框,输入“防火墙”,点击检查防火墙状态,
22 点击允许应用或功能通过Window Defender 防火墙,图示如下:
23点击允许其他应用,图示如下:
24 添加路径C:\Windows\System32\svchostexe,完成之后按添加按键,即解决FTP被windows防火墙拦截的问题,图示如下:
25 选择Window服务主进程,勾住专用和公用“√”,完成之后按确定按键,即可图示如下:
高级步骤:
三、更改FTP授权,添加ftp用户
31 右键电脑选择管理,在本地用户和组下面点击新建组,图示如下:
32 输入组名和描述,完成之后按下创建,图示如下:
33 同理建立新用户,图示如下:
34 输入一系列信息等,完成之后按创建,图示如下:
35 选择刚才创建好的用户"ftp001"右键选择属性,图示如下:
36 选择添加,图示如下:
37 输入“FTP”,然后按检查名称,最后按确定,图示如下:
38 完成上述操作之后按确定,图示如下:
39 如之前的步骤(8)-(11)所示,对桌面上的“FTP”文件添加用户“ftp001”共享,图示如下:
310 在“IIS”下点击FTP授权规则,图示如下:
311 右键点击添加允许规则,图示如下:
312 选择指定的角色或用户组,输入“ftp”,同时对权限读取和写入打勾“√”,完成之后按确定图示如下:
313 删除所有用户,图示如下:
314 测试,输入用户名和密码,则表示设置成功,图示如下:
315 删除开机时显示登录用户“ftp001”
3151在运行中输入“/netplwiz”,图示如下:
3152 选择“ftp001”,点击删除,完成之后按确定,图示如下:
四、路由设置
41 进入路由设置界面
42 选择DMZ主机,填写“DMZ主机IP地址”,按保存,图示如下:
43 在静态地址分配中添加新条目,将FTP主机的MAC地址与IP地址为“1921681101”绑定(即该主机的IP地址永久为“1921681101”,如果不知道MAC地址多少,在cmd中输入ipconfig /all即可查看MAC地址),图示如下:
44 查看WAN口的IP地址,(最好将IP地址设置为静态IP),图示如下:
45 重启路由,然后输入ftp://1016109201,图示如下,则表示成功:
1、 安装DNS服务
开始—〉设置—〉控制面板—〉添加/删除程序—〉添加/删除Windows组件—〉“网络服务”—〉选择“域名服务系统(DNS)”—〉按确定进行安装
2、 创建DNS正相解析区域
开始—〉程序—〉管理工具—〉选择DNS,打开DNS控制台—〉右击“正相搜索区域”—〉选择“新建区域”—〉选择“标准主要区域”(或“Active Directory 集成区域”或“标准辅助区域”)--〉输入域名“abccom” —〉输入要保存的区域的文件名“abccomdns”— 〉按完成,完成创建
创建主机记录等:
右击“abccom”—〉“新建主机” —〉在名称处输入“www”,在“IP地址”处输入“19216803”,—〉按“添加主机”完成
3、 创建DNS反向解析区域
开始—〉程序—〉管理工具—〉选择DNS,打开DNS控制台—〉右击“反向搜索区域”—〉选择“新建区域”—〉选择“标准主要区域”—〉输入用来标示区域的“网络ID”—〉输入要保存的区域的文件名“0168192in-addrarpadns”—〉按完成,完成创建
创建指针PTR:
右击“1921681xsubnet”—〉选择“新建指针”—〉在“主机IP号”中输入2—〉在“主机名”中输入ftp—按 “确定”完成添加
4、 启用DNS循环复用功能
如wwwabccom对应于多个IP地址时DNS每次解析的顺序都不同
右击选择“DNS服务器”—〉属性—〉高级—〉选择“启用循环”(round robin)--〉选择“启用netmask 排序”—〉按“ 确定”返回
注:如所有的IP和域名服务器在同一子网时需要取消“启用netmask排序”,才能实现循环复用功能。即启用循环时 ,当主机的IP和dns在同一个子网时将始终排在最前面,当都在一个子网时就不进行循环,只有去除了“启用netmask排序” 时才能实现循环复用。
DNS服务器会优先把与自己的网络ID相同的记录返回给客户端
5、 创建标准辅助区域,实现DNS区域复制
在另一台DNS服务器上,右击“正向搜索区域”—〉选择“新建区域”—〉选择“标准辅助区域”—〉输入“abccom”—〉输入主域名服务器的IP地址—〉选择“完成”
可手工要求同步:
在辅域名服务器上右击“abccom”的域—〉选择“从主服务器传输”
并且可以设置允许传输的域名服务器:
在主域名服务器上右击“abccom”的域—〉选择“属性”—〉选择“区域复制”—〉在“允许复制”前打勾,并选择允许复制的主机(到所有服务器、只有在“名称服务器”选项卡中列出的服务器、只允许到下列服务器)
完成服务器类型的转换:
右击区域—〉选择 “属性”—〉选择“类型”的“更改”按钮—〉选择要更改的区域类 型—〉按“确定”
6、 实现DNS唯高速缓存服务器
创建一个没有任何区域的DNS服务器—〉右击DNS服务器—〉选择“属性”—〉选择“转 发器”中的“启用转发器”—〉输入转发器的IP地址—〉按“确定”完成
清除“唯高速缓存”中的cache内容:
右击“DNS服务器”—〉选择“清除缓存”
或者选择“DNS服务器”—〉在菜单中选择“查看”,高级—〉右击“缓存的查找”—〉选择“清除缓存”
(客户端清空DNS缓存—)ipconfig /flushdns)
7、 DNS的委派(子域的转向)
在原域名服务器上建立“subdomainabccom”的主机—〉右击abccom的域,选择“新建委派”—〉将subdomainabccom的域代理给subdomainabccom的主机—〉在subdomainabccom上建立“正向标准区域”subdomainabccom—〉添加相关主机记录
8、 设置 DNS区域的动态更新
右击选择DNS上区域—〉选择“属性”—〉选择“常规”中的“允许动态更新”,选是— 〉然后按 “确定”—〉在本机的DHCP服务器中—〉右击选择DHCP服务器—〉选择“属性”—〉选择“DNS”—〉选择“为不支持动态更新的DNS客户启用更新”—〉在客户端使用ipconfig /registerdns来更新域名的注册信息
注意客户端需要将完整的计算机名改成myhostabccom
9、 配置DNS客户端
在客户端计算机上打开tcp/ip属性对话框,在dns服务器地址栏输入dns服务器的ip地址
手工配置最多可配置12个 DNS服务器

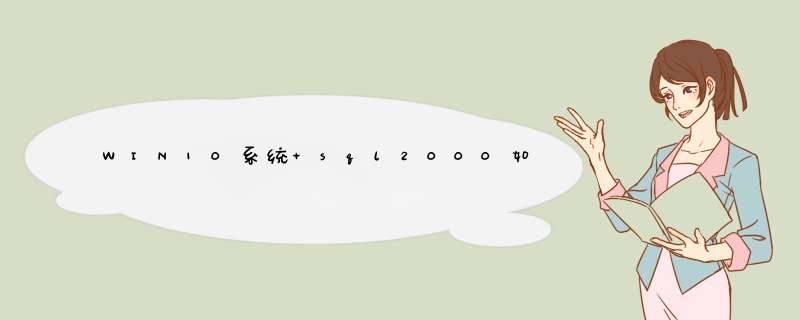





0条评论