如何在Eclipse配置Tomcat服务器
步骤如下:
1、打开Eclipse。
2、点击菜单栏的“Window”,然后选择“Preferences”。
3、点击弹出窗口的“Server”,然后选择“Runtime Environment”,然后点击右边的“Add”按钮。
4、选择弹出窗口上的“Apache”,然后选择Tomcat版本,然后单击“Next”。
5、选择Tomcat的安装根目录,点击“Finish”即可。
java web开发离不开服务器的支持,那么win7系统下怎么配置Tomcat服务器环境?接下来就以为例子跟大家说说设置的步骤。
具体的设置方法:
下载的时候请把如图中上边的Accept License Agreement选中了,然后根据你的系统点击相应的版本。我的系统是64位windows,选择jdk-7u45-windows-x64下载。
Tomcat下载,你需要下载与JDK相配的版本,官方首页就有如下图所示,在这里与最新版JDK相对应的就是Tomcat 80了。下载下来的文件名是
apache-tomcat-800-RC5-windows-x64exe
安装与配置环境变量
1、先安装JDK,跟你平时安装软件一样,非常傻瓜地进行着,在此就不讲述了。
在这里说明一下,一般网上 复制的经验都是直接默认安装路径,本人在这里非常看不过带有版本号的文件夹,在安装选择路径的时候直接安装在c盘文件夹JDK下如下图所示。
2、配置JDK环境变量
这一步很多人都不明白,一般都是对着配置。简单地说,就是相当给你安装的JDK路径取个别名,方便以后在CMD命令行操作编译。
1)右击计算机(我的电脑)-属性或者直接点击控制面板,将会弹出控制面板主页。
2)请根据图A所示选择环境变量,将弹出图B所示的窗口
3)在系统变量中需要新建3个变量
大小写不区分,如果存在相同变量名,请使用编辑修改变量值。
变量名为JAVA_HOME,变量值为:C:JDK(具体请根据你安装的JDK路径而定,如果是默认应该是这个形式C:Program FilesJavajdk17)
变量名为CLASSPATH,变量值为;%JAVA_HOME%lib;
变量名为PATH,变量值为%JAVA_HOME%bin
至此完成了JDK的环境配置,请在cmd命令行界面下输入java -version测试是否安装成功。下面进行Tomcat服务器的安装与配置。
Tomcat的安装与配置
解压下载文件包,不习惯版本号文件夹,在这里我修改默认文件夹名apache-tomcat-800-RC5-windows-x64为tomcat。请同学们根据自己的意愿选择。
配置Tomcat环境变量
打开系统环境变量请参考第三步图示操作。
在系统变量中添加以下变量
1)新建TOMCAT_HOME变量
变量名TOMCAT_HOME
变量值c:tomcat
变量值即为我们下载的tomcat解压路径,在这里我的是c:tomcat,如果有疑惑,可以参考第五步。
2)新建CATALINA_HOME变量
变量名CATALINA_HOME
变量值c:tomcat
没错,CATALINA_HOME的变量值与TOMCAT_HOME的变量值是一样的。
3)修改变量Path
在系统变量中找到Path变量名,双击或点击编辑,在末尾添加如下内容
;%CATALINA_HOME%bin;%CATALINA_HOME%lib
这里要注意,各个变量值之间一定要用;分隔。
4)启动Tomcat服务器
在cmd命令窗口下输入startup回车,运行如下图所示
测试Tomcat服务器是否安装成功
在浏览器中输入http://http://localhost:8080或http://127001:8080
安装成功将如下图所示
以下文章内容及软件下载均有郑州景安计算机网络技术有限公司/郑州景安互联网数据中心制作、提供
制作环境:
Windows 2003 + IIS6、jre150_06、apache-tomcat-5517
首先需要做以下准备工作
1、安装好 Tomcat 和 IIS6,并且都能正常运行
2、Tomcat的端口没做任何修改
3、下载集成需要的文件
-apache-tomcat-5525exe
-jdk-1_5_0_13-windows-i586-pexe
-isapi_redirector2rar
集成步骤
1、配置环境变量 JAVA_HOME 和 TOMCAT_HOME
2、将 isapi_redirector2dll 文件拷贝到 TOMCAT_HOME 中的任意一个目录中,如:TOMCAT_HOME/iis 此目录需要新建
3、新建一个目录存放站点,如:d:\web 并在其中新建一个 ROOT 目录,此目录作为站点的默认起始目录
4、打开 IIS 控制台,新建一个站点,如果自己有域名的话可以在主机头中输入自己的域名,
如: wwwzzidccom 这样就不会和原来的默认网站冲突了,现在需要将默认网关停止后再新建
5、新建一个虚拟目录,名称为:jakarta 这个名称不能改变,路径为 TOMCAT_HOME/iis ,也就是放 dll 文件的 目录
打开站点属性窗口,进入 ISAPI 筛选器,点击添加铵钮,在筛选器名称中输入 jakarta ,这个名字也不能修改,所以要注意是否正确,
在可执行文件中选择 TOMCAT_HOME/iis/isapi_redirector2dll 文件
进入主目录选项卡,在弹出窗口中选择添加,这里对 jsp 文件和 struts 的 do 访问方式进行映射配置,点击添加铵钮,
可执行文件选择 TOMCAT_HOME/iis/isapi_redirector2dll ,扩展名为 jsp ,同样对 do 也进行配置
6、新增一个 Web 服务扩展,扩展名随意填,如: Tomcat ,要求的文件选择 TOMCAT_HOME/iis/isapi_redirector2dll ,
选中设置扩展状态为充许项,然后确定
7、拷贝 jk2properties 、 workers2properties 两个文件到 TOMCAT_HOME/conf 目录中
jk2properties 文件内容如下:
requesttomcatAuthentication=false
workers2properties 文件内容如下:( 以下第二行的文件路径需要根据自己的配置进行修改 )
[shm]
file= d:/Tomcat/logs/jk2log
size=1048576
# Example socket channel, override port and host
[channelsocket:localhost:8009]
port=8009
host=127001
# define the worker
[ajp13:localhost:8009]
channel=channelsocket:localhost:8009
# Uri mapping
[uri:/jsp]
[uri:/do]
[uri:/do/]
worker=ajp13:localhost:8009
# define the worker
[status:status]
# Uri mapping
[uri:/jkstatus/]
worker=status:status
注意 # Uri mapping 部份,现在已经开通了对jsp文件和struts的两种访问方式,如果还有其它的文件访问需要转到Tomcat来处理的话都在此进行配置
8、现打开注册表文件, 修改绿色字体部份,注意路径表示符
文件内容如下:
Windows Registry Editor Version 500
[HKEY_LOCAL_MACHINE\SOFTWARE\Apache Software Foundation\Jakarta Isapi Redirector\20]
"serverRoot"=" D:\\Tomcat "
"extensionUri"="/jakarta/isapi_redirector2dll"
"workersFile"=" D:\\Tomcat\\conf\\workers2properties "
"logLevel"="DEBUG"
修改完成后将导入注册表(双击此文件)
9、修改 tomcat 的配置文件 serverxml
使用以下内容替换原来的 <host></host> 内容, 绿色字体为需要修改的内容
<Host name=" localhost " debug="0" appBase=" d:\web " unpackWARs="true" autoDeploy="true">
<Logger className="orgapachecatalinaloggerFileLogger" directory="logs" prefix=" oksonic_log " suffix="txt" timestamp="true"/>
<Valve className="orgapachecatalinavalvesAccessLogValve" directory="logs" prefix=" oksonic_access_log " suffix="txt" pattern="common" resolveHosts="false"/>
</Host>
拷贝 Tomcat_Home/webapps/ROOT 下的文件到 web/ROOT 中
重启IIS和Tomcat服务
打开浏览器输入 http://localhost/indexjsp 进行测试,正常的话可以显示 Tomcat 默认的首页
这时再进入到 IIS 的管理工具中查看ISAPI筛选器,这时应该显示一个绿色向上的箭头,如果没有绿色箭头的话应该是有一个红色的向下的箭头,这表明是配置有问题,请检查,如果一个箭头也没有的话应该是没有使用浏览进行测试,只要有一遍测试的话就应该有箭头了
这里配置完成后有一个问题,就是无法使用 http://localhost 直接打开 indexjsp ,
即使是配置了IIS6的默认首页也不行,我采用的方法是使用一个 indexhtm 文件来进行跳转,文件内容如下:
<!DOCTYPE HTML PUBLIC "-//W3C//DTD HTML 401 Transitional//EN"
"http://wwww3org/TR/html4/loosedtd";>
<html>
<head>
<meta http-equiv="refresh" content="0; url=/indexjsp">
</head>
<body>
</body>
</html>
整个配置基本完成,现在需要解决乱码的问题,如果有遇到乱码问题的话
这里使用的全是 UTF-8
在项目中要使用 UTF-8 的编码,并配置了过滤器,过滤编码也是 UTF-8
修改 Tomcat 的配置文件 serverxml ,在端器配置的地方加入 URIEncoding="UTF-8"
如:
<Connector URIEncoding="UTF-8"
port="8080" maxHttpHeaderSize="8192"
maxThreads="150" minSpareThreads="25" maxSpareThreads="75"
enableLookups="false" redirectPort="8443" acceptCount="100"
connectionTimeout="20000" disableUploadTimeout="true" />
这里是Tomcat使用的编码,还要配置集成时使用的编码,因为集成时使用的端口为 8009 所以在配置8009端口的地方也要加入 URIEncoding="UTF-8"
如:
<Connector URIEncoding="UTF-8"
port="8009"
enableLookups="false" redirectPort="8443" protocol="AJP/13" />
好了,重启 IIS 服务和 Tomcat 服务,整个集成工作就完成了
在这里我无法对乱码问题进行测试,这是我在开发时所发现并已经解决的方法,希望对大家有用。
Tomcat 服务器是一个免费的开放源代码的Web 应用服务器,属于轻量级应用服务器,在中小型系统和并发访问用户不是很多的场合下被普遍使用,是开发和调试JSP 程序的首选。因为Tomcat 技术先进、性能稳定,而且免费,因而深受Java 爱好者的喜爱并得到了部分软件开发商的认可,成为目前比较流行的Web 应用服务器。
让我们一起学习下这个“汤姆猫”的安装过程 哈哈
Tomcat的安装可以说是非常简单的,我们选择直接下载已编译的软件包,就不自己编译安装了。安装Tomcat前必须先安装 JDK。大家可以去 oracle官网获取最新的JDK,从 Apache官网获取Tomcat。
首先我们先解压JDK和Tomcat的软件包。建议将软件安装包,源码包等放到/usr/local/src 目录中,方便管理。 # tar xf jdk-8u31-linux-x64targz # tar xf apache-tomcat-8017targz 然后将解压后的JDK和Tomcat移动到 /usr/local/ 中去,并将Tomcat命名为Tomcat8 # mv jdk180_31/ /usr/local/ # mv apache-tomcat-8017 /usr/local/tomcat8
接下来就是配置JDK的环境变量了,让系统认识JDK在哪里。我选用的做法是在 /etc/profiled/ 中添加脚本。 # vim /etc/profiled/jdk18sh 添加以下内容: JAVA_HOME=/usr/local/jdk180_31/JAVA_BIN=/usr/local/jdk180_31/bin/JRE_HOME=/usr/local/jdk180_31/jre/JRE_BIN=/usr/local/jdk180_31/jre/bin/CLASSPATH=/usr/local/jdk180_31/jre/lib:/usr/local/jdk180_31/lib:/usr/local/jdk180_31/jre/lib/charsetsjarPATH=$PATH:$JAVA_BIN:$JRE_BINexport JAVA_HOME JAVA_BIN JRE_HOME JRE_BIN PATH CLASSPATH
之后保存退出vim编辑器,并给脚本文件添加可执行权限,然后加载此脚本。 # chmod +x /etc/profiled/jdk18sh # source /etc/profiled/jdk18sh 环境变量添加成功后输入命令 java就会显示出一串这个命令的用法 接下来我们就可以进行下一步 配置Tomcat了
我们进入到 Tomcat 的安装目录下看看。其中 bin就是各脚本的路径了, 我们可以看到连 Windows的 bat批处理脚本也在其中,也就是说只要你的Windows 主机安装好JDK后也是可以使用这个 Tomcat 软件包的。 Tomcat的配置文件为 conf中的 serverxml。其中的 webapps就是发布网站的根目录。我们再看看 lib下的文件,发现都是以 jar为后缀的文件,根本不是以 so 结尾的库文件,原来Tomcat跨平台的原因在这里啊。jar 文件是交给 JVM虚拟机执行的,只要安装了 JDK的平台都可以运行。
好啦 接下来我们就该把 Tomcat 启动起来试试了,执行 /usr/local/tomcat8/bin 下的 startupsh脚本。 # /usr/local/tomcat8/bin/startupsh 它会列出一些使用的变量及路径,只要最后显示 Tomcat started就证明启动成功了。Tomcat 默认监听的是 8080端口,我们可以 netstat看一下。注意,它启动的是一个叫做 java的进程。 # netstat -anpt | grep "java" 我们看到监听的还有 8005和 8009端口,这些都有其他用处,只有 8080才是提供 HTTP服务的端口
记得要关闭 iptables或者清空 iptables规则 ,如果你会编写 iptables 豁免规则那最好不过了。对了 SElinux也顺手关闭了吧!这里只讲解如何临时关闭 iptables 和 SElinux。 我这里就手懒了,只清空了 iptables 规则: # iptables -F 如果想关闭iptables服务: # service iptables stop 临时关闭SElinux: # setenforce 0
接下来当然是用浏览器访问下我们的站点看看效果啦,因为端口默认不是80,我们就必须指定端口了。 在浏览器输入 http://服务器的IP地址:8080 如果出现了如下图所示的页面就证明成功了。
相信聪明的你已经看到 Tomcat 的 bin 目录下有个 shutdownsh了吧,不要误会成这是关机脚本,这只是关闭 Tomcat 服务的脚本。咦!还有个 configtestsh脚本,这个难道是配置文件的检查脚本?我们用这些脚本不就可以自己写个 Tomcat 的服务控制脚本了嘛。确实如此,但是 Tomcat 已经为我们提供了个服务控制脚本,就是那个 catalinash, 遗憾的是这个脚本需要我们修改的地方不少,而且还没有 restart选项。我决定还是自己写个把。 下图为自带服务控制脚本支持的参数
终于写完了,一个拥有 { start | stop | status | restart | test } 可以添加到开机自启的 Tomcat 服务控制脚本,代码如下: #!/bin/bash # # chkconfig: 235 80 20 # description: Tomcat server # Source function library /etc/rcd/initd/functions JAVA_HOME=/usr/local/jdk180_31 # JAVA_HOME CATALINA_HOME=/usr/local/tomcat8 # TOMCAT_HOME export JAVA_HOME CATALINA_HOME start() { echo "Starting Tomcat" $CATALINA_HOME/bin/startupsh if [ $ -eq 0 ]; then touch /var/lock/tomcat fi } stop() { echo "Stopping Tomcat" $CATALINA_HOME/bin/shutdownsh if [ $ -eq 0 ]; then rm -rf /var/lock/tomcat fi } restart() { stop start } status() { if [ -e /var/lock/tomcat ]; then echo "Running" else echo "Stopped" fi } case $1 in start) start ;; stop) stop ;; status) status ;; restart) restart ;; test) /usr/local/tomcat8/bin/configtestsh ;; ) echo "Usage: tomcat {start|stop|status|restart|test}" ;; esac
把脚本复制到 /etc/initd/tomcat然后添加可执行权限,然后试试添加到开机自启动吧! # chkconfig --add tomcat 取消开机自启: # chkconfig --del tomcat
现在我们再简单的看下 Tomcat的配置文件 /usr/local/tomcat8/conf/serverxml 这是用XML可扩展标记语言作为的配置文件 其中 Connector port="8080" /这项就是设置web服务的监听端口 添加 Host /Host标签就可以添加多个虚拟主机 Host 标签中 name="localhost"指定主机名,可以随意修改 appBase="webapps"这个就是网站根目录了,默认是 Tomcat 安装目录下的webapps
好了 Tomcat 就到这里了。如果觉得有用记得点收藏哦!如果想获取更多Linux教程,也可以进我的经验中心获取,欢迎一起交流 Linux 知识

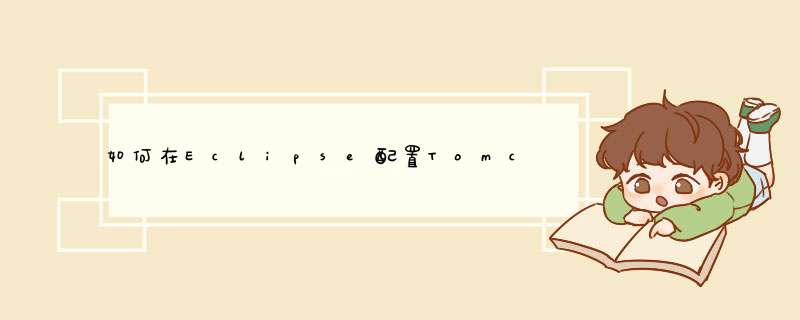





0条评论